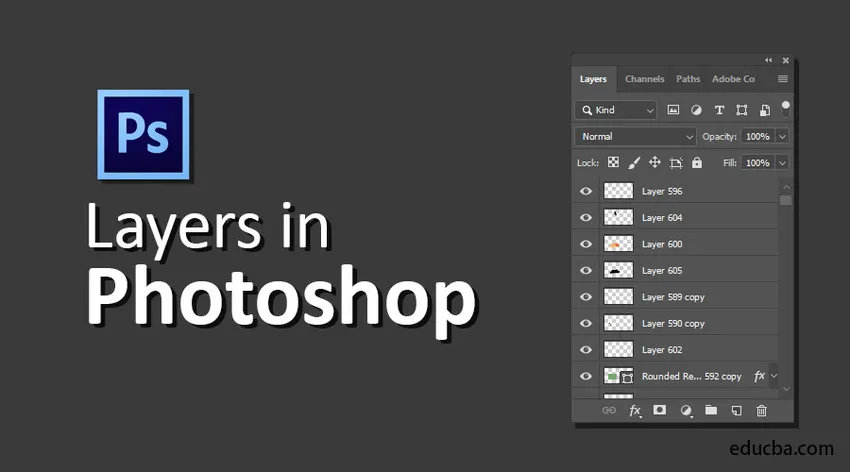
Introdução às camadas no Photoshop
As camadas se qualificam como uma das características mais sólidas do Photoshop, pois são partes independentes de dados que podem ser organizadas ou alteradas para produzir sua organização de imagens. Com a ajuda de camadas, você pode esboçar, editar, colar e realocar elementos em uma única camada sem afetar as outras. As camadas consistem em elementos sujos e transparentes. As camadas oferecem chances ilimitadas de teste sem medo de extraviar as informações reais. Abaixo, você encontra os cinco recursos mais vitais das camadas.
- Opacidade : você pode selecionar valores que variam de 0% a 100%.
- Camadas de pixel : possuem orifícios nos quais você removeu as informações da imagem ou em tamanho compacto do que a camada presente abaixo e permite que fatos fundamentais se manifestem. Isso é especialmente útil para produzir colagens.
- Eles têm o potencial de serem combinados com diferentes camadas, utilizando diversos modos.
- Eles têm o potencial de registrar adaptações exigentes utilizando as máscaras de camada. Como alternativa, restringir a região na qual um ajuste está registrado.
- Estilos de camada, que podem ser utilizados para registrar efeitos notáveis.
Tipos de camadas no Photoshop
O Photoshop Elements fornece cinco tipos de camadas:
1) Camadas de imagem
É normalmente referido como uma camada, criticamente um modelo digital de uma página de acetato simples. Você pode produzir camadas vazias e anexar imagens a elas, ou pode produzir camadas a partir das próprias imagens. Você pode ter inúmeras quantidades de camadas de imagem, desde que a memória do sistema permita.
2) Camadas de ajuste
Uma camada de ajuste é um tipo exclusivo de camada utilizada para ajustar o contraste e a cor. Os benefícios de utilizar camadas de ajuste para suas retificações, em vez de registrá-las diretamente na camada de imagem, é que você pode registrar as retificações sem perturbar indelevelmente os pixels.
3) Preencher Camadas
Uma camada de preenchimento permite anexar uma camada de cor uniforme, padrão ou gradiente. Semelhante às camadas de ajuste, as camadas de preenchimento também consistem em máscaras de camada. Você pode verificar, realocar, replicar, remover e combinar camadas de preenchimento de forma idêntica às camadas de ajuste. Você pode misturar camadas de preenchimento com outras, utilizando as alternativas de modo de mesclagem e opacidade presentes no painel Camadas.
4) Camadas de Forma
O Photoshop também permite desenhar formas com ferramentas de desenho. Essas formas são baseadas em vetores, o que implica que as formas são descritas por equações matemáticas que produzem pontos e caminhos, e não por pixels. Você pode modificar voluntariamente esses objetos sem criar mortificação, e eles são impressos consistentemente com bordas planas.
5) Camadas de tipo
Para anexar palavras às suas imagens, clique na ferramenta Tipo e apenas digite. Bem, você pode definir opções, como tamanho da fonte e família na barra de opções, mas quando você pressiona o botão de confirmação na barra de opções, produz uma camada de texto. Você pode ver uma camada no painel de camadas com um ícone que mostra T.
Como criar camadas no Photoshop?
Aqui estão algumas etapas para criar as camadas abaixo.
Primeiro, selecione um novo documento clicando em Arquivo> Novo na barra de menus.

Novo Documento
Em seguida, selecione um modelo personalizado e clique em criar.
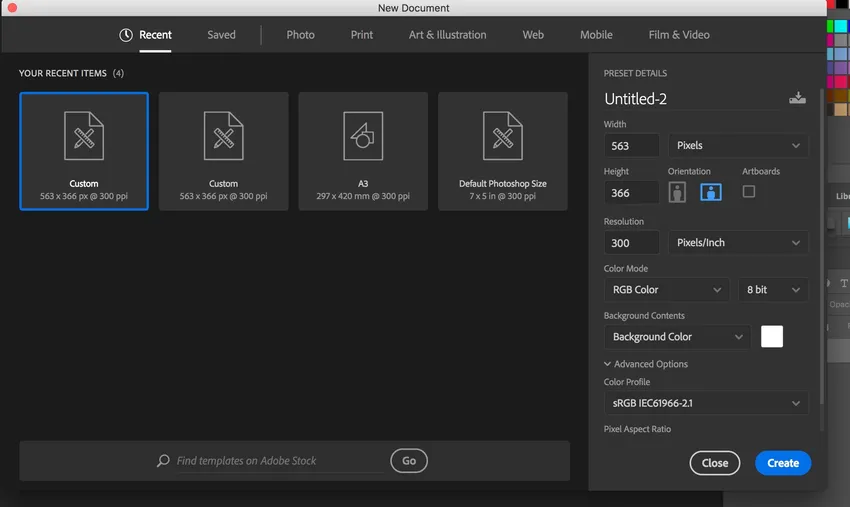
Modelo personalizado
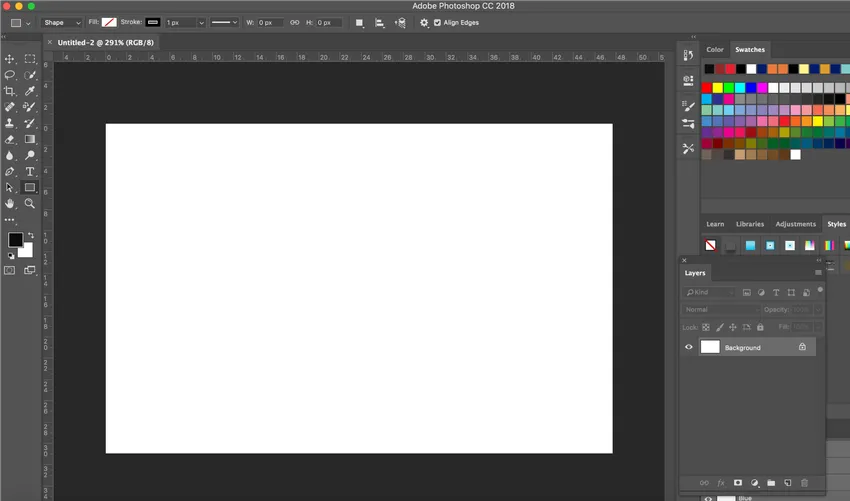
Novo documento criado
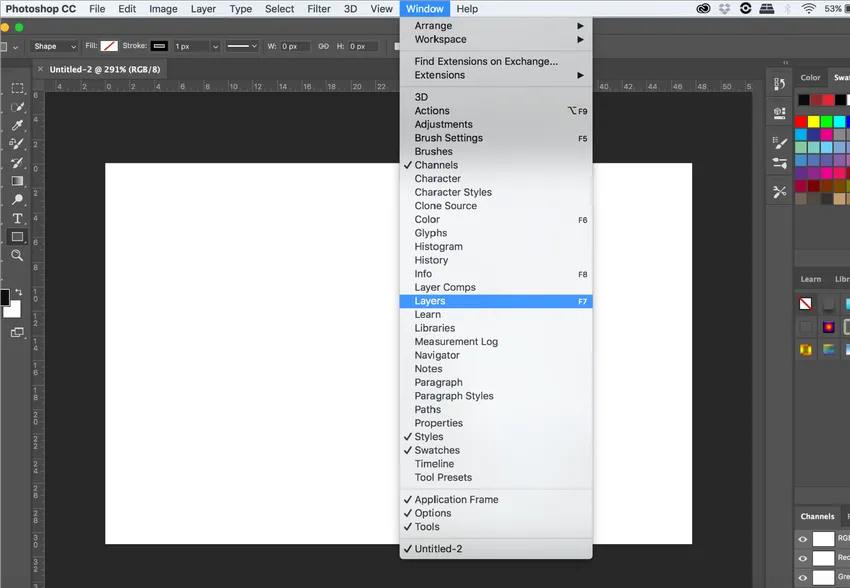
Opção Camadas
Para obter o painel de camadas no painel, clique em Janela> Camadas, como mostrado acima.

Painel Camadas
A Adobe cria uma camada de plano de fundo padrão quando você cria um novo documento. Criaremos três objetos, duas formas e um texto, produzindo três camadas. Para adicionar uma nova camada ao documento, basta clicar no ícone Nova camada na parte inferior do painel Camadas, como mostrado abaixo:
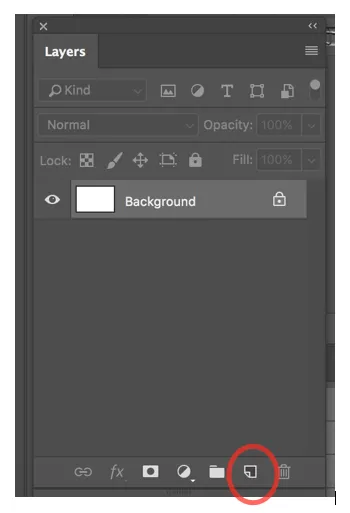
Criar nova camada
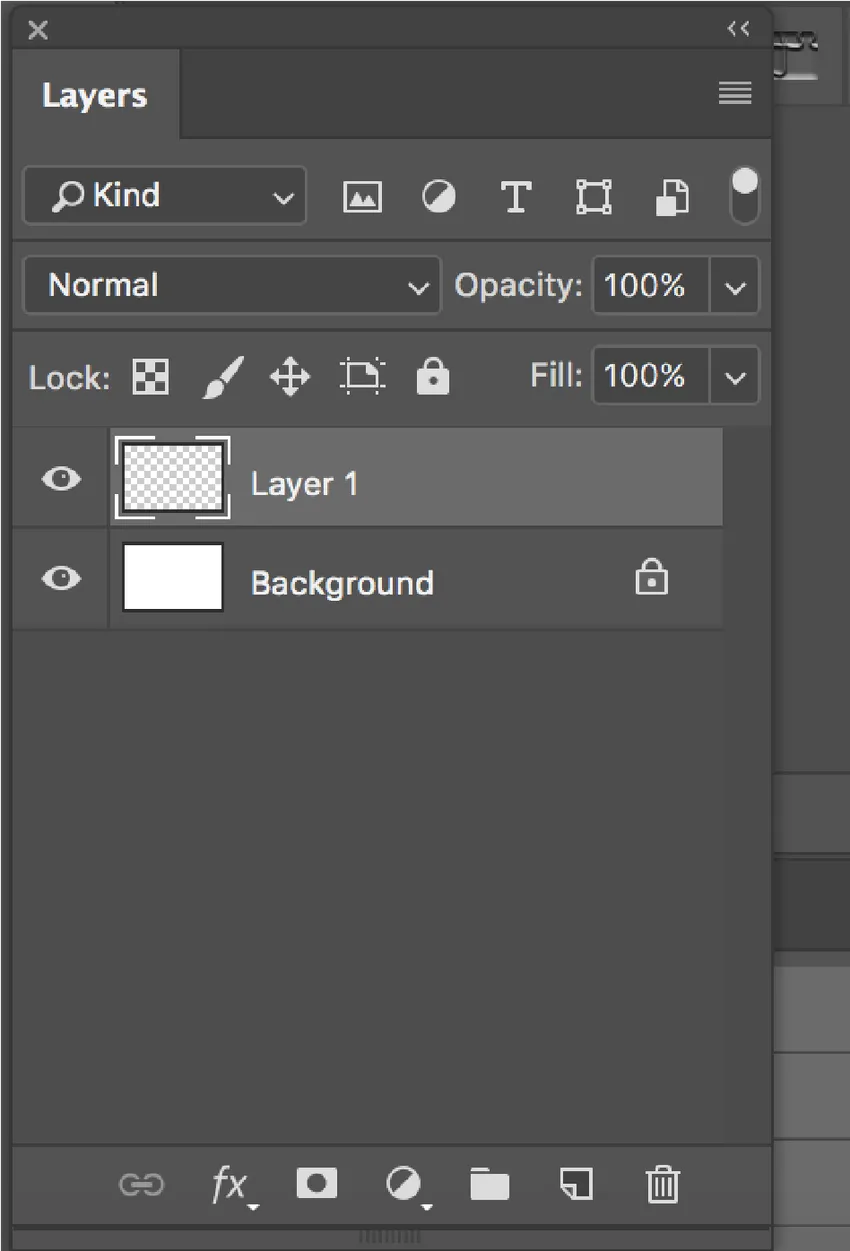
Nova camada criada
O Photoshop fornece um nome padrão como camada 1. Você pode clicar duas vezes na camada e dar um nome a ela. Da mesma forma, criaremos mais duas camadas. Nomearemos as camadas como Elipse, Quadrado e Texto.
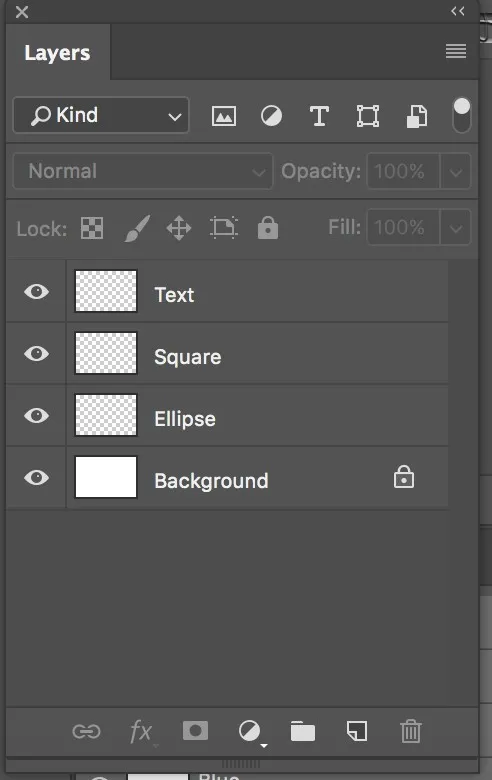
Três Camadas
Uma miniatura de visualização está presente ao lado do nome da camada, preenchida com um padrão semelhante a um tabuleiro de damas. Esse padrão é o método do Photoshop para representar lucidez.
Agora vamos criar uma elipse primeiro. Clique na camada de elipse e desenhe uma elipse no documento. Quando você clica na camada de elipse, ela será destacada.
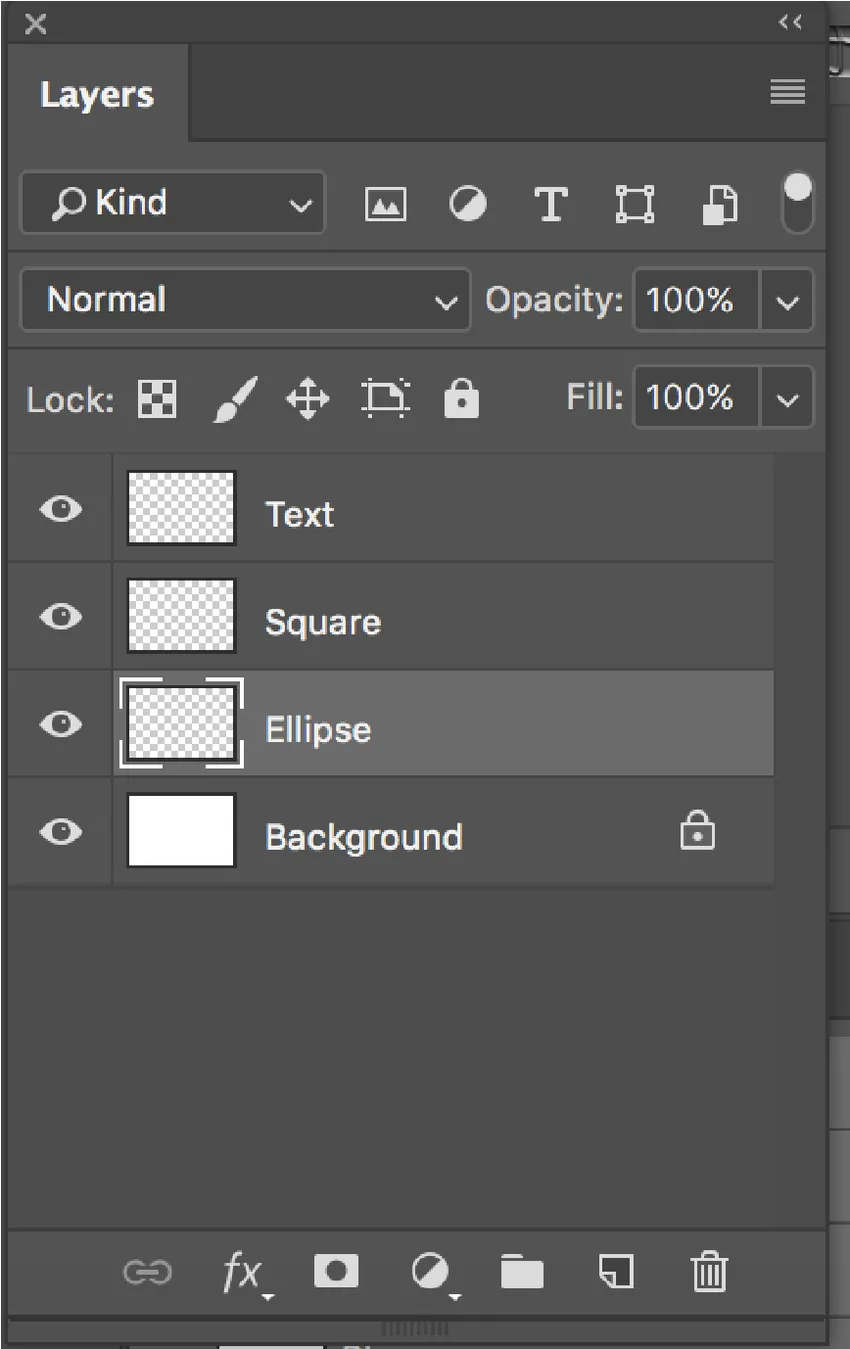
Camada de elipse destacada
Selecione a ferramenta elipse na barra de ferramentas no lado esquerdo da tela e preencha-a com uma cor usando a opção de preenchimento presente na parte superior da tela abaixo da barra de menus.
Da mesma forma, crie um quadrado e um texto clicando nas respectivas camadas.
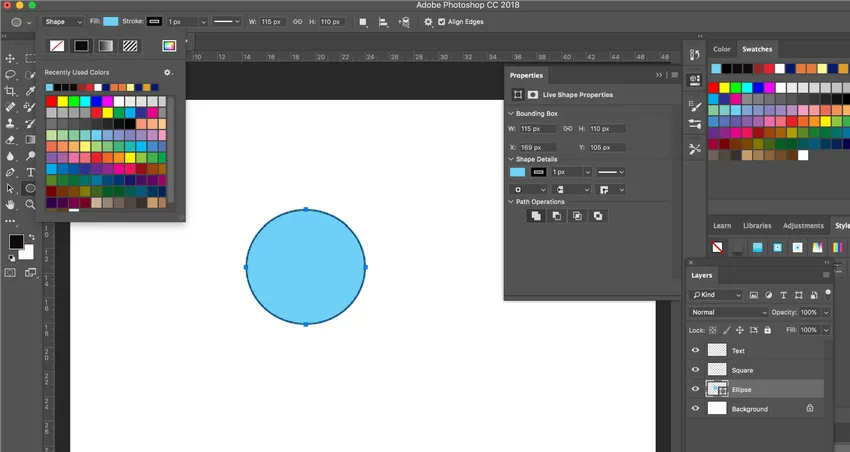
Três objetos criados com três camadas respectivas
Você pode mover as camadas como desejar, arrastando-as no painel de camadas para cima e para baixo.
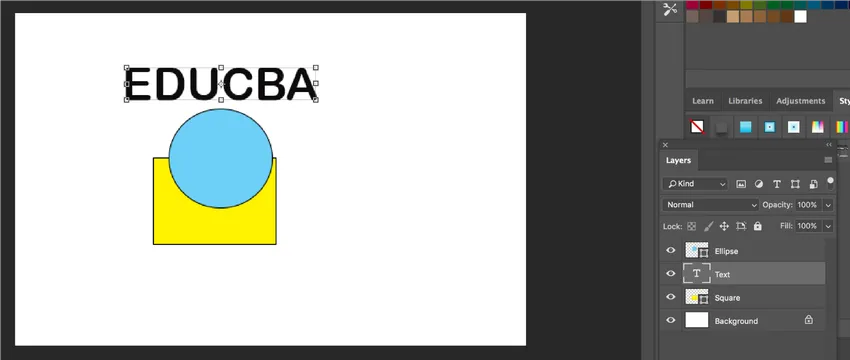
Movendo Camadas
Depois de criar camadas individuais, você pode mover os objetos usando a ferramenta Mover.
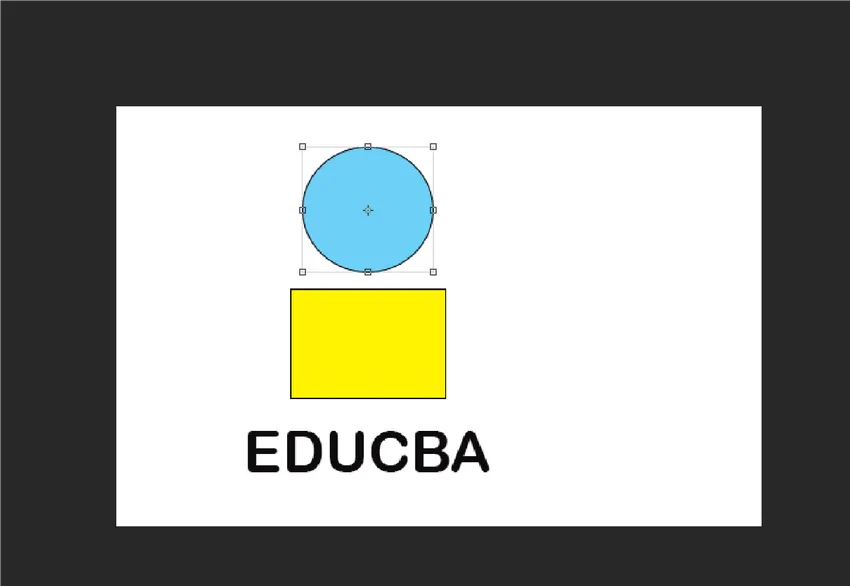
Movendo objetos usando a ferramenta Mover
Dessa forma, você pode criar camadas no Photoshop.
Como definir a opção de camada e subcamada?
As subcamadas devem ser utilizadas em um documento mais composto, em que a organização do conteúdo é necessária em uma camada. Você pode criar uma camada de grupo e criar uma subcamada dentro do grupo ou mover as camadas existentes para o grupo e subgrupá-las.
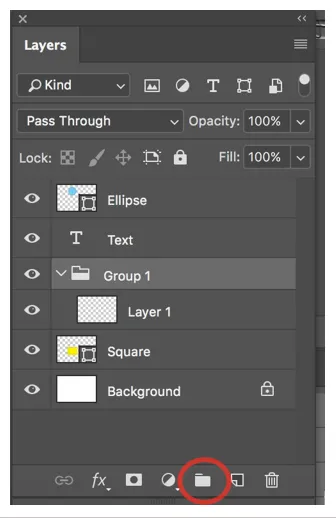
Como mover um objeto em uma camada diferente?
Para mover um objeto em uma camada diferente, selecione um objeto primeiro, usando a ferramenta de seleção retangular, selecione a parte do objeto que você deseja mover para uma camada diferente e pressione Command + J (Mac) ou Ctrl + J (Windows) para crie uma nova camada. Isso produz uma nova camada e a seleção é movida para a nova camada.
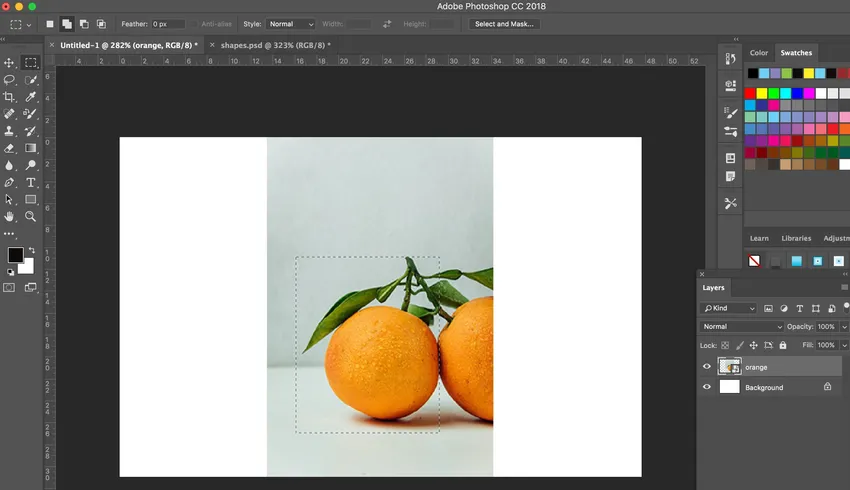
Seleção de ferramenta de letreiro retangular
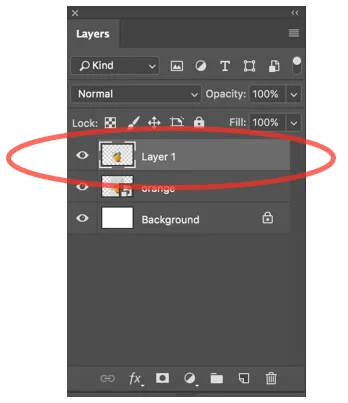
Nova camada criada
Como mostrado abaixo, agora uma nova camada foi criada.

Conclusão
As camadas são importantes no Photoshop, porque se você usar a camada de plano de fundo padrão, não será possível mover as diferentes partes da imagem ou de um objeto. Com camadas individuais, você pode mover-se livremente pelo objeto clicando na respectiva camada. As camadas são utilizadas para separar um requisito específico, para que possam ser eliminadas ou reajustadas a qualquer momento, desde que a edição não destrutiva esteja sendo realizada. Grupos de camadas, em particular, ajudam a montar e supervisionar as camadas. Você pode utilizar grupos para organizar suas camadas em uma sequência racional e diminuir o distúrbio no painel de camadas.
Artigos recomendados
Este é um guia para Camadas no Photoshop. Aqui discutimos os tipos de camadas no Photoshop e como criar camadas no Photoshop. Você também pode consultar o seguinte artigo para saber mais -
- Efeito Chuva no Photoshop
- Filtro de tinta a óleo no Photoshop
- Ferramentas do Adobe Photoshop
- Ferramenta de gravação no Photoshop
- Formatar camadas no After Effects