
Introdução à ferramenta Sharpen no Photoshop
O Photoshop é um excelente software usado para fins de edição de várias imagens e vídeos, com todas as melhores ferramentas; hoje, veremos o uso da ferramenta Nitidez no Photoshop para editar imagens, a fim de aumentar o grau de nitidez da aparência visual e alterar para alta e baixo, que depende da qualidade da imagem, quanto mais nítida fazemos, há a possibilidade de desfocar a imagem. Portanto, tenha certeza de ter a reputação de nitidez na mesma imagem. A ferramenta Nitidez tem como adicionar um filtro de nitidez inteligente à imagem usando uma camada de máscara ou uma camada extra para diferenciar a edição feita na imagem. Podemos usar todos os tipos de pincéis com ajustes de tamanho e formas. Existem vários modos de tornar a imagem mais nítida. Dependendo do requisito da amostra, tire uma imagem para experimentar modos diferentes em uma imagem com camadas diferentes e selecione o mais adequado à sua imagem, conforme necessário.
As arestas do aprimoramento de cores serão feitas usando esta ferramenta com diferentes configurações predefinidas. A quantidade correta de movimento de nitidez na imagem será imperceptível após a edição sobre o movimento do pincel parecer estranho ou até irreal, o que não é divertido profissionalmente. Podemos usar o sharpen usando uma ferramenta direta no Photoshop ou também o filtro de sharpen, ambos têm seu próprio modo de desempenho, insistimos que os usuários experimentem os dois e usem o que for flexível para eles conforme a demanda do projeto. A ferramenta Nitidez possui um pouco mais de configuração técnica, que será discutida no conteúdo abaixo da ferramenta.
O Photoshop tem todas as necessidades de imagens, gráficos e aprimora a riqueza de imagens com várias ferramentas, propriedades e efeitos. A ferramenta Out of Sharpen é uma dessas ferramentas. Vamos ver como usá-lo e discutir suas configurações de atribuições disponíveis para definir antes de aplicar na imagem. Existem algumas etapas passo a passo para aprimorar o nitidez da imagem, listados abaixo de maneira adequada, que inclui o gerenciamento inteligente da nitidez da imagem, conforme necessário para o projeto. Usaremos a máscara, duplicaremos e trabalharemos em várias camadas até obtermos nossa saída.
Existem diferentes aspectos técnicos, como Normal, Escurecer, Clarear, Matiz, Saturação, Cor e Luminosidade. Tudo isso tem seus próprios objetivos e os profissionais estão familiarizados com eles, pois os iniciantes devem experimentar tudo isso em imagens diferentes e testar o melhor adequado para suas necessidades. A seguir, há opções de nitidez inteligentes de filtros que controlam a nitidez da imagem, tem configurações básicas e avançadas e muito mais. A máscara não nítida pode ser usada para reduzir a nitidez, ajudando a alterar rapidamente os controles de Quantidade, Raio e Limite da imagem de nitidez. mais algumas alterações, como cores, pincéis e algumas outras ferramentas técnicas no Photoshop.
Como usar a ferramenta Sharpen?
O Photoshop tem uma opção mais nítida para adicionar levemente uma aparência crua e nítida à imagem, o que altera a imagem da sensação clássica para uma sombra agressiva e nítida e interessante na imagem, que torna a imagem interessante e visualmente boa.
Etapas para lidar com a ferramenta Sharpen
Os processos passo a passo para lidar com o efeito de nitidez no Photoshop estão abaixo.
Etapa 1: clique duas vezes para abrir o Photoshop ou clique com o botão direito do mouse no ícone do Photoshop e selecione executar como administrador, deixe o aplicativo iniciar assim que o aplicativo for aberto, importe ou abra a imagem que precisa ser aprimorada e clique com o botão direito do mouse na imagem e selecione duplicar. veja a imagem em duas camadas, o que significa que temos uma imagem carregada original e a nova cópia duplicada (atalho Ctrl + J) da mesma imagem. Clique com o botão direito do mouse na camada recém-criada e selecione converter em um objeto inteligente, que mantém a imagem original segura e ajuda a aplicar os efeitos de nitidez e os filtros com os melhores resultados.
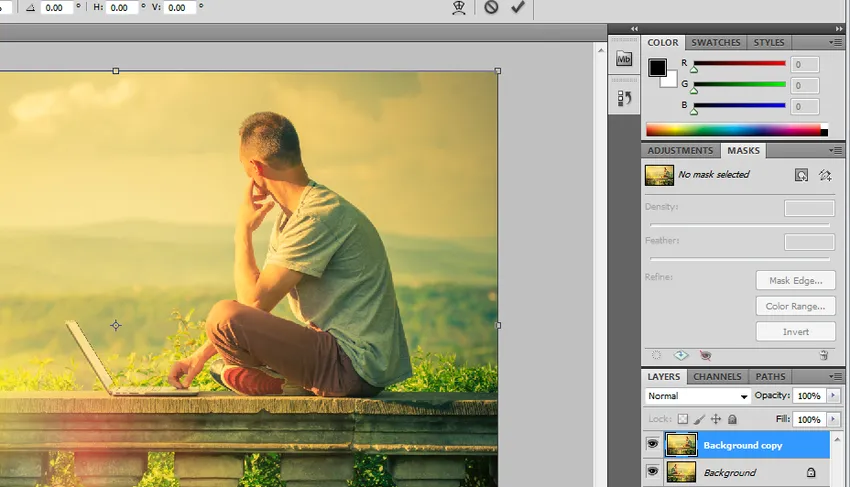
Etapa 2: clique em Filtros na barra de menus superior e selecione Nitidez. Podemos ver uma seta que contém várias opções de nitidez disponíveis. Selecione nitidez inteligente.
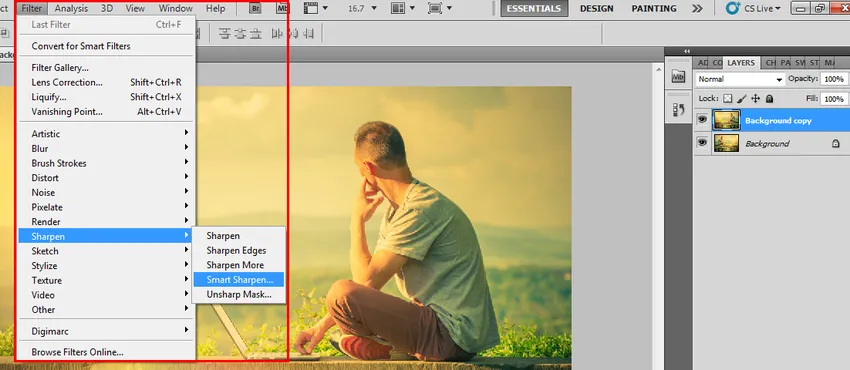
Etapa 3: a janela Nitidez inteligente é aberta com várias opções, como a quantidade de nitidez a ser adicionada, que controla a nitidez da imagem. Possui opções básicas e avançadas de nitidez de imagem, além de adicionar sombras, destacar detalhes e muito mais. .
Opções básicas: -
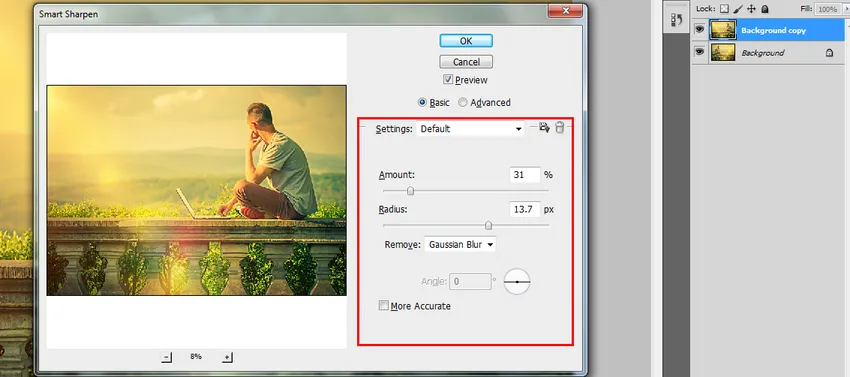
Opções avançadas:-
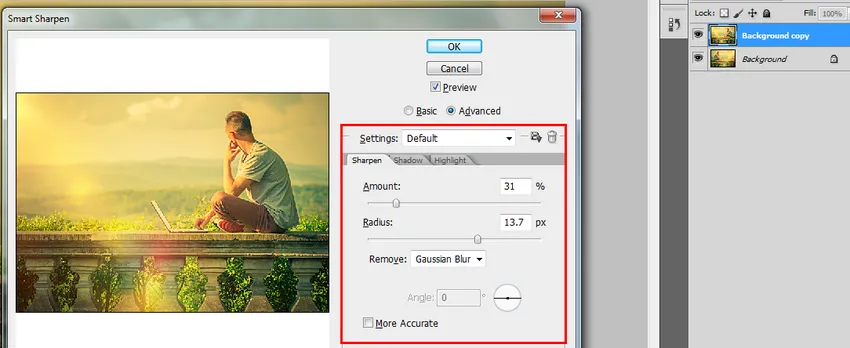
Etapa 4: podemos salvar as configurações do filtro de nitidez e comparar o original com a camada aplicada dos filtros de nitidez, alternando entre os dois para saber a diferença, o que ajuda a obter nitidez na imagem em menos tempo.

Etapa 5: O High Pass é um filtro simples de nitidez de imagem com uma configuração de processo de uma etapa que é mais eficaz. Selecione a camada duplicada e alterne o Filtros e vá para outras pessoas e selecione Passagem alta.
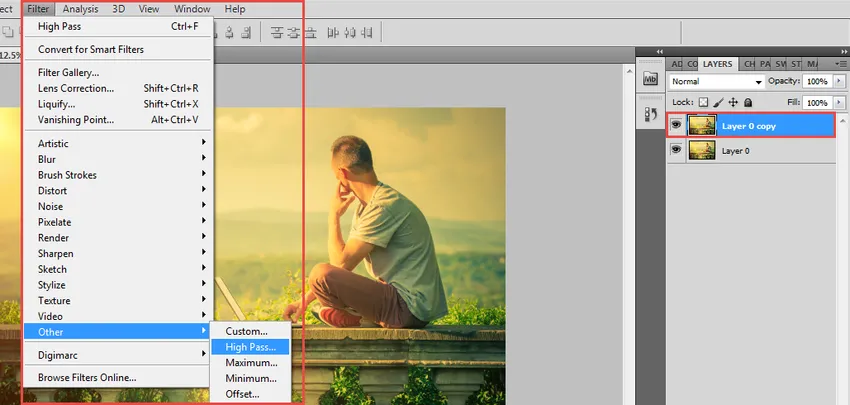
O passe alto será aplicado à camada e a imagem se tornará mais nítida e eficaz. Podemos ver uma janela de alta passagem sendo aberta, definindo a faixa do raio de pixels e o ajuste da contagem pode ser feito usando a rolagem do valor do ponto do raio. E clique em ok.
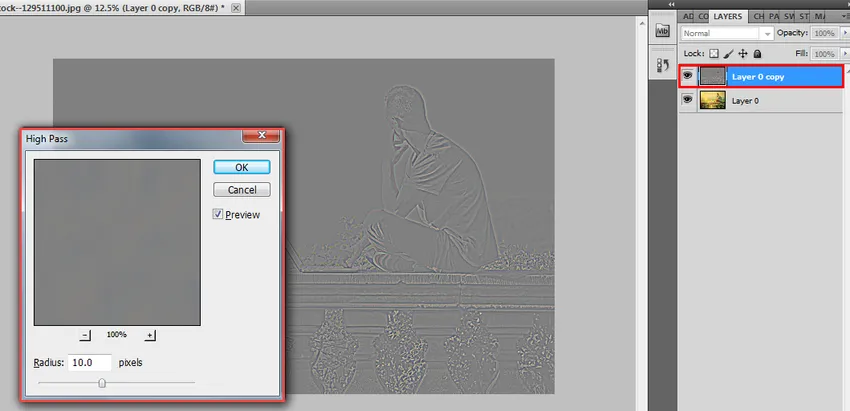
Esta opção adiciona escala à imagem e, usando os modos de mesclagem da foto, podemos obter uma aparência adequada da imagem. Existem alguns modos recomendados para usar, como Sobreposição, Luz suave, Luz dura e Luz linear. Com base no modo, a aparência da imagem continua mudando. Ajustes de alta nitidez do filtro podem ser feitos de acordo.
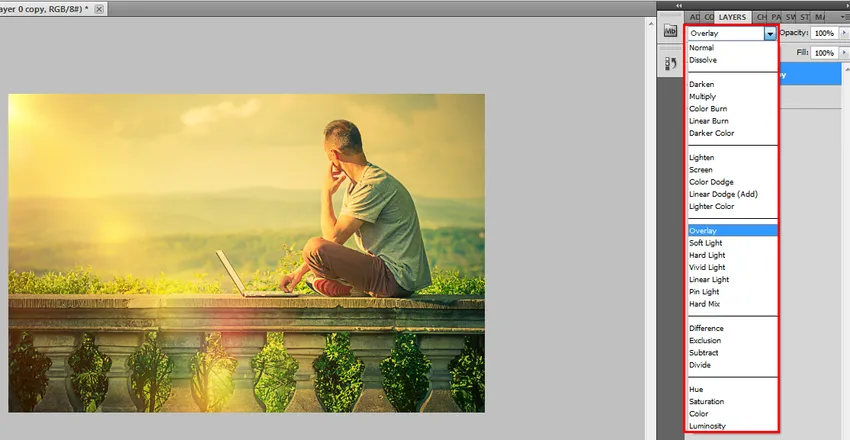
Conclusão
O efeito Nitidez dos filtros é uma das opções efetivamente usadas no Photoshop, que ajuda a obter% de baixo valor de uma boa imagem usando nitidez lenta. Os usos devem ser cuidadosamente preenchidos e periódicos ao usar esta ferramenta. Há uma chance de ter pixels barulhentos e granulados se formos mais reputados, tenha cuidado. Use todas as camadas para reduzir a ferramenta de trabalho, utiliza algoritmos para corrigir o efeito em todas as camadas. A ferramenta também ajusta o nível de contraste da imagem na parte do efeito. Detalhes e aprimoramentos adequados podem ser dados a uma imagem, afiando a ferramenta.
Artigos recomendados
Este foi um guia para a ferramenta Sharpen no Photoshop. Aqui discutimos como usar a ferramenta Sharpen no Photoshop e suas etapas com capturas de tela. Você também pode consultar nossos outros artigos sugeridos para saber mais -
- Ferramentas do Blender
- Instale o Adobe Photoshop
- Análise e Projeto de Sistemas
- O que é o UI Designer?