
Quadro de horários no modelo do Excel (sumário)
- Quadro de horários no Excel
- Como criar um modelo de quadro de horários no Excel?
Quadro de horários no Excel
O Quadro de Horários é um sistema para registrar o número de tempo do funcionário gasto em cada trabalho. No Excel, normalmente usamos a folha de ponto para calcular os tempos do funcionário, como os horários IN e OUT, quantas horas o funcionário trabalhou por dia, qual é o tempo exato de "BREAK" que ele levou. No Excel, esta planilha de tempo resumirá um número de horas trabalhadas por cada funcionário para calcular esses horários.
Como criar um modelo de quadro de horários no Excel?
Criar um modelo de quadro de horários no Excel é muito simples e fácil. Vamos entender como criar um modelo de quadro de horários no Excel com alguns exemplos.
Você pode fazer o download deste modelo do Excel do quadro de horários aqui - Modelo do Excel do quadro de horáriosQuadro de Horários do Excel - Exemplo # 1
Neste exemplo, criaremos um quadro de horários dos funcionários calculando quantas horas um funcionário trabalhou. Vamos considerar o banco de dados de funcionários abaixo com horários de entrada e saída.
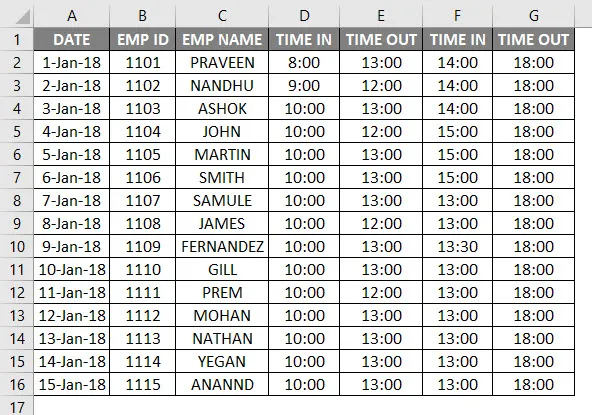
O banco de dados de funcionários acima possui uma data, nome do funcionário, TIME IN e TIME OUT. Agora precisamos descobrir quantas horas um funcionário trabalhou seguindo as etapas abaixo:
- Crie uma nova coluna denominada Número de horas trabalhadas.
- Verifique se a célula está no formato de hora adequado.
- Para calcular os funcionários em um número de horas, calcularemos a fórmula como OUT TIMINGS - IN TIMINGS.

- Por padrão, o Excel retornará o resultado em números decimais, como mostrado abaixo, onde não é um número exato de horas.

- Precisamos alterar esse formato geral para o tempo formatando a célula, como mostrado abaixo.
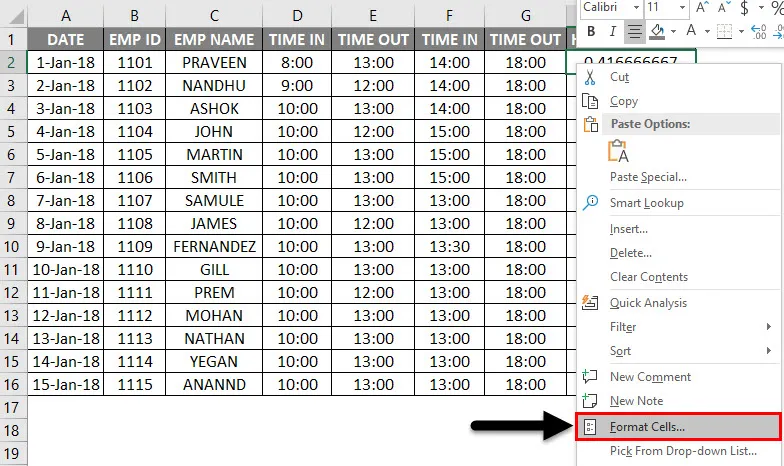
- Depois de clicar na célula de formato, obteremos a caixa de diálogo abaixo, escolheremos o formato exato da hora e, em seguida, clicaremos em ok.
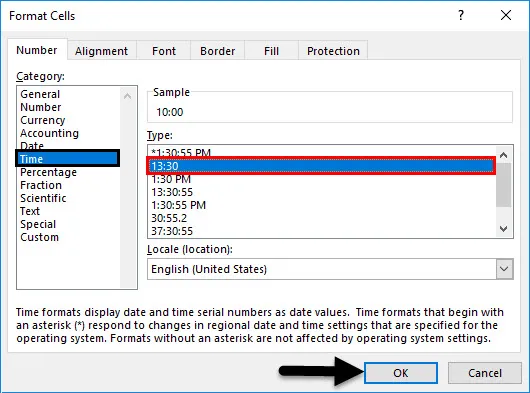
- Depois de aplicar o formato, obteremos o resultado da saída da seguinte forma.
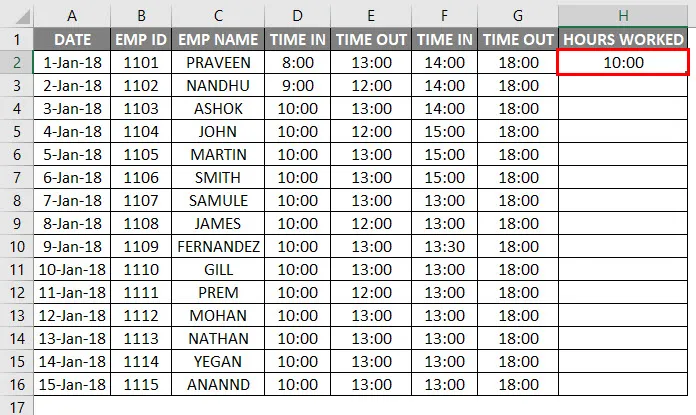
- Se tivermos tempos IN e OUT, podemos usar a fórmula como mostrado acima, mas neste exemplo, temos BREAK TIME IN e TIME OUT Portanto, podemos usar a fórmula simples do quadro de horários do Excel como = (E2-D2) + (G2-F2) .

- Portanto, aplicando essa fórmula, saberemos quantas horas um funcionário trabalhou por dia e a saída será exibida da seguinte maneira.
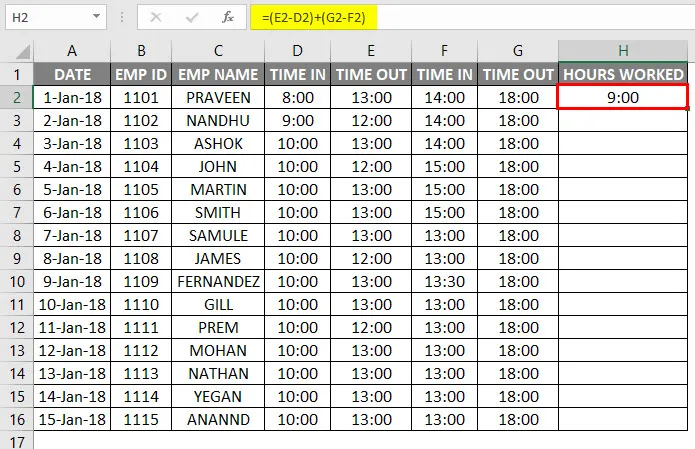
- Só precisamos arrastar a célula H2 para baixo e a fórmula será aplicada a todas as células.
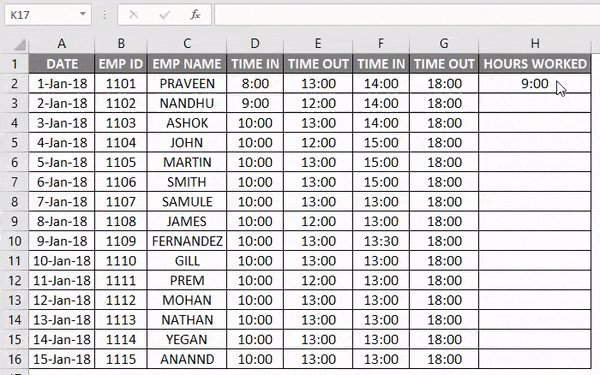
No exemplo acima, podemos ver a diferença de horário em quantas horas um funcionário trabalhou e os tempos de interrupção foram dados para cada funcionário como tempo esgotado.
Quadro de Horários do Excel - Exemplo # 2
No exemplo anterior, vimos que quantas horas um funcionário trabalhou usando a fórmula aritmética normal agora neste exemplo, usaremos a função de hora com formato de 24 horas.
Suponha que a gerência queira pagar os funcionários a cada hora, com base nos horários em que eles trabalharam.
Vamos considerar o banco de dados dos funcionários com o registro de horários apropriado, como mostrado abaixo.
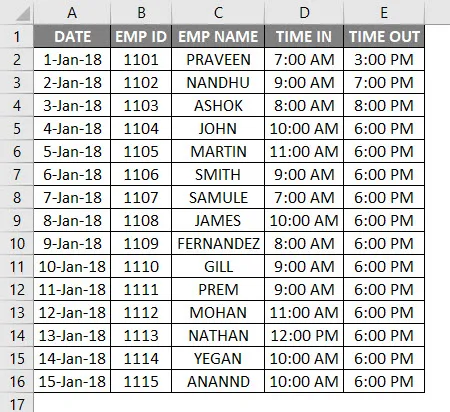
Aqui podemos ver os horários de entrada e saída do funcionário para vários funcionários. Agora, precisamos calcular o número de horas em que o funcionário trabalhou, seguindo as etapas abaixo:
- Inserir nova coluna denominada Horas Trabalhadas.
- Aplique a fórmula normal do quadro de horários do Excel como = E2-D2, como mostrado abaixo.
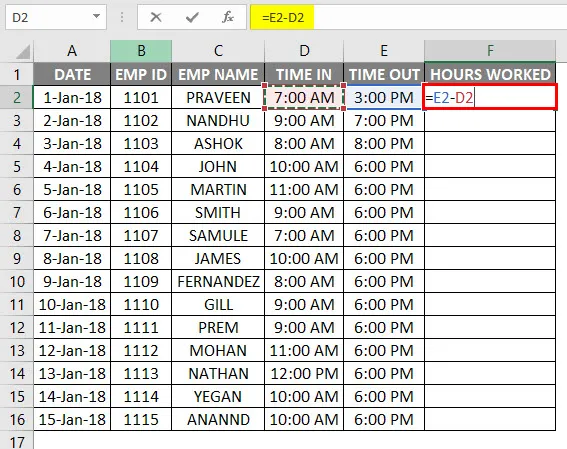
- Agora podemos ver que os valores decimais foram exibidos para Horas trabalhadas.
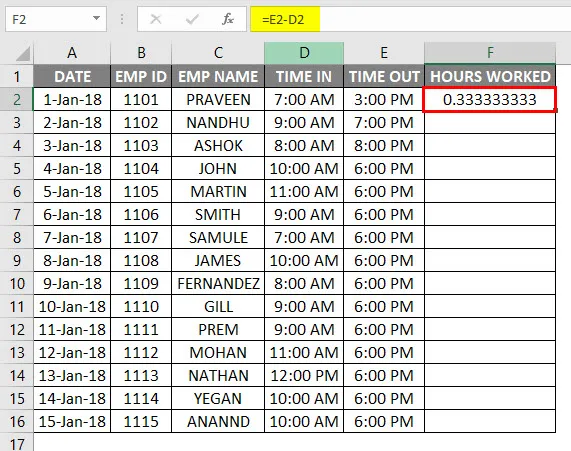
- Esse erro normalmente ocorre porque o horário não está no formato de 24 horas.
- Para aplicar a fórmula do quadro de horários do Excel multiplicando por 24 como = (E2-D2) * 24.

- Depois de aplicar a fórmula acima, obteremos o resultado da saída da seguinte forma.
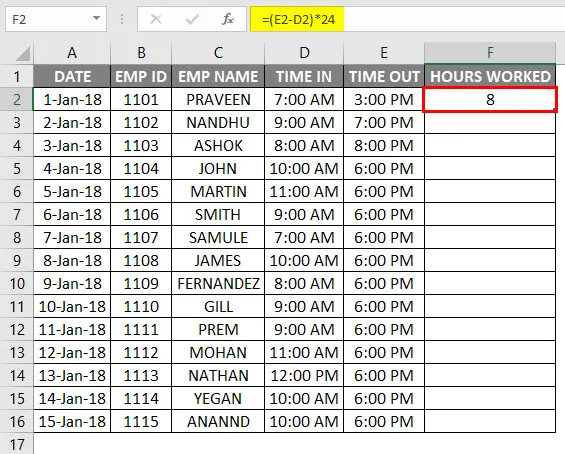
- Arraste a célula F2 para baixo e a fórmula será aplicada a todas as células, como mostrado abaixo.

Agora vamos calcular quantos funcionários serão pagos a cada hora. Vamos supor que um funcionário seja pago por Rs.20 / - por hora e siga as etapas abaixo fornecidas abaixo.
- Insira duas novas colunas como Taxa horária e Pagamento bruto, conforme indicado abaixo.
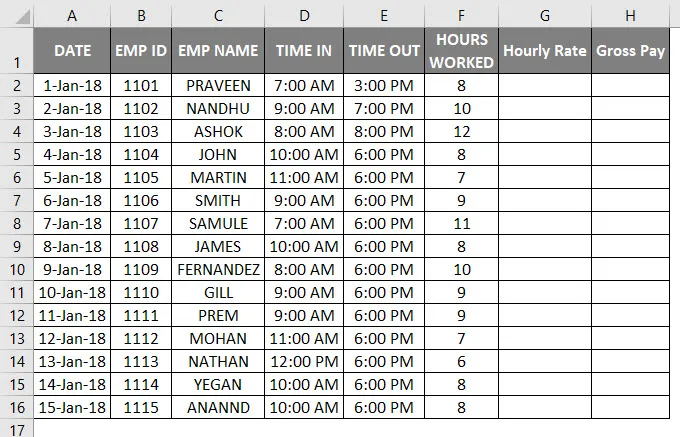
- Na coluna de taxa horária, insira Rs.20 / -.
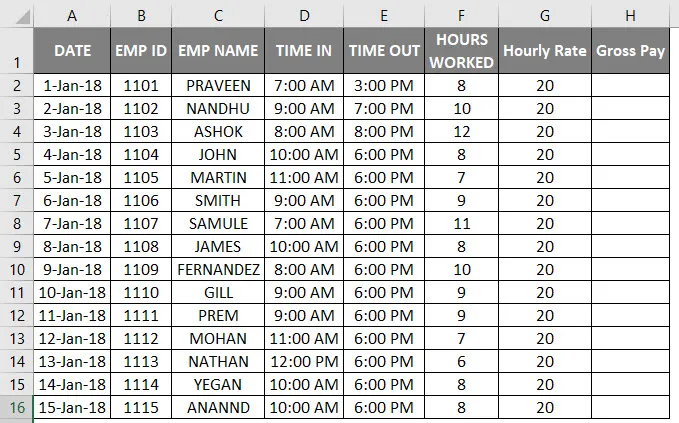
- Para aplicar a fórmula do quadro de horários do Excel como Pagamento bruto = Taxa horária * Horas trabalhadas .

- Obteremos o resultado abaixo da seguinte maneira.
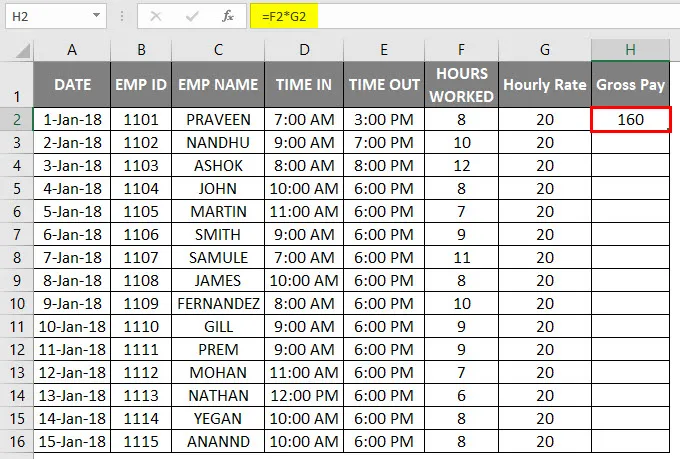
- Arraste a célula H2 para baixo e a fórmula será aplicada a todas as células, como mostrado abaixo.
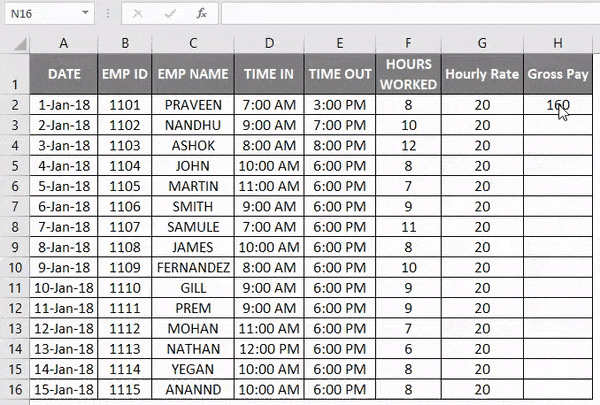
Aqui calculamos o salário bruto de um funcionário com base no número de horas trabalhadas.
De qualquer maneira, podemos criar uma nova coluna Taxa horária como Rs.20 / - em uma coluna fixa e multiplicá-la pelo número de horas trabalhadas. Vamos ver com um exemplo da seguinte maneira.
Quadro de Horários do Excel - Exemplo # 3
Vamos considerar o mesmo registro de dados do funcionário que possui os registros TIME IN e TIME OUT da seguinte forma.

Aqui, criamos uma nova coluna fixa denominada Taxa horária como Rs.30 / -. Portanto, o funcionário receberá Rs.30 / - por hora.
Agora, a Taxa horária fixou a coluna, portanto, sempre que a taxa for alterada, ela será preenchida e refletida na coluna de pagamento bruto, conforme mostrado nas etapas abaixo.
- Insira a fórmula do quadro de horários do Excel na coluna de salário bruto como = $ c $ 1 * F5 mostrado abaixo, ou seja, salário bruto = taxa horária * horas trabalhadas .
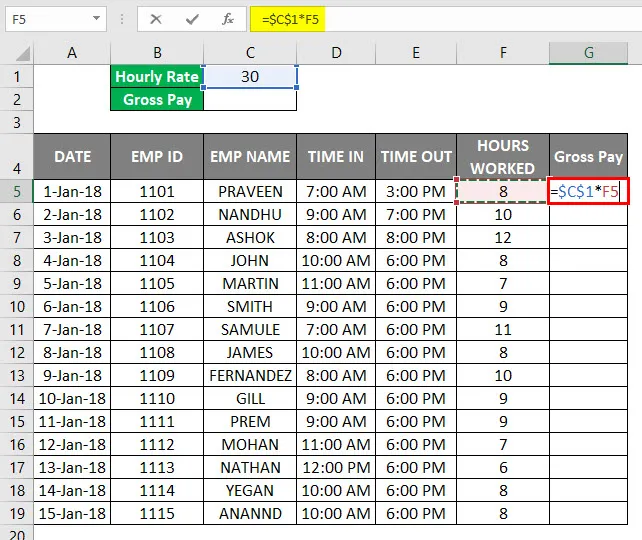
- Podemos ver que o salário bruto foi calculado de acordo com a base da taxa horária.
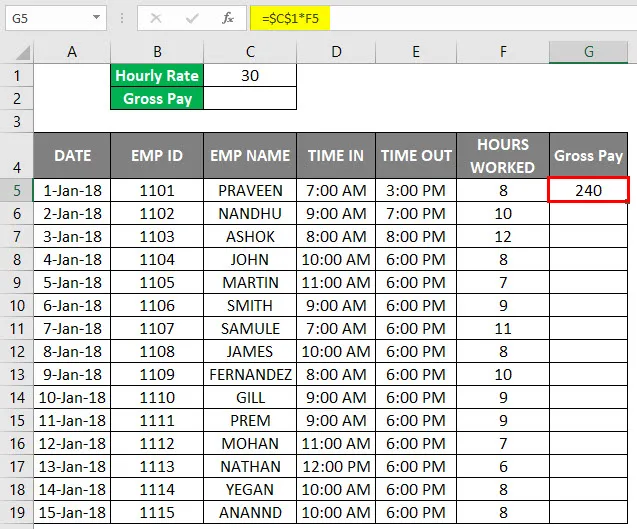
- Arraste a célula G2 para baixo e a fórmula será aplicada a todas as células, como mostrado abaixo.

- Em seguida, calcularemos o salário bruto total adicionando o salário bruto dos funcionários.
- Use a fórmula = SUM (G5: G19).

- Obteremos a saída abaixo da seguinte maneira.
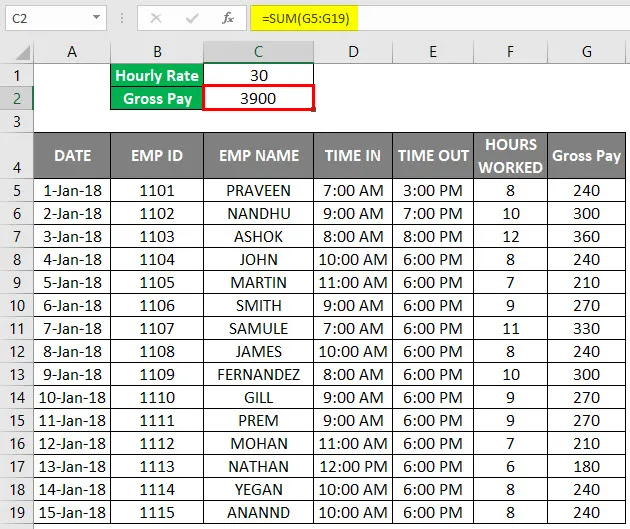
Portanto, calculamos o salário bruto total como Rs.3900 / - e a taxa horária como Rs.30 / - Se a taxa de horas mudar, os valores serão alterados automaticamente e o mesmo total bruto também será alterado.
Para que não veja o que acontece se a taxa horária for alterada para Rs.10 / - e obteremos o resultado abaixo da seguinte maneira.
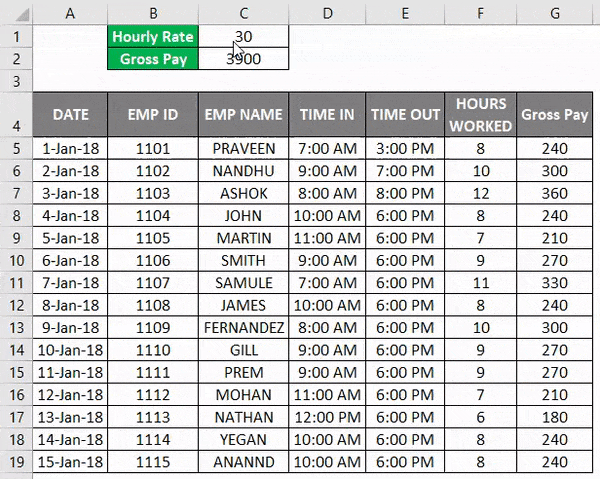
Agora podemos ver a diferença em cada funcionário que o salário bruto diminuiu devido a alterações na taxa horária e, ao mesmo tempo, obtivemos o salário bruto total como Rs.1300 / - e a taxa horária como Rs.10 /.
Coisas para lembrar
- Mantenha o formato de tempo adequado ao criar uma folha de ponto para os funcionários.
- Verifique se todas as células estão formatadas no formato de 24 horas, caso contrário, o Excel lançará um valor decimal.
- Certifique-se de que AM e PM sejam mencionados nos horários, pois, se o OUT TIME for maior que o IN TIME, o excel não conseguirá calcular o número de horas trabalhadas.
Artigos recomendados
Este foi um guia para o quadro de horários no Excel. Aqui discutimos como criar um modelo de quadro de horários no Excel, além de exemplos práticos e modelo de excel para download. Você também pode consultar estes artigos a seguir para saber mais -
- Calcular o aumento percentual no Excel
- Combinar nome e sobrenome no Excel
- Estilos de tabela no Excel
- Inserir nova planilha no Excel