Em um tutorial anterior, aprendemos como o comando Colar no Photoshop nos permite colocar facilmente uma foto em uma área selecionada de outra foto. Nesse tutorial, recriamos o mesmo efeito observado toda semana nos folhetos das lojas de eletrônicos, nos quais o último filme ou videogame é exibido nas últimas HDTVs de tela grande. Neste tutorial, adicionaremos mais ação e emoção ao efeito, fazendo com que uma pessoa ou objeto pareça estar saindo da tela!
Para criar esse efeito, você precisará de uma foto de uma TV, monitor de computador, telefone celular ou algo semelhante (uma rápida pesquisa no Google oferece muitas opções) e precisará da foto que contém a pessoa ou objeto que estará pulando para fora da tela. Vou usar o Photoshop CS5 neste tutorial, mas qualquer versão recente do Photoshop funcionará.
Aqui está o efeito que estamos buscando:

Quem precisa de uma TV 3D cara quando você tem o Photoshop!
Como criar um efeito de salto de tela
Etapa 1: selecione a tela
Abra sua imagem de uma TV ou outro dispositivo de exibição semelhante. Aqui está a imagem que vou usar:

Qualquer dispositivo com uma tela (tv, monitor, telefone celular etc.) funcionará.
Precisamos selecionar a tela em si, já que é nessa área que colocaremos a segunda foto. A tela da TV é composta de nada mais do que quatro lados retos, portanto, a Polygonal Lasso Tool do Photoshop facilitará as coisas. Vou selecioná-lo no painel Ferramentas. Por padrão, ele está escondido atrás da Lasso Tool padrão, então clico na Lasso Tool e pressiono o botão do mouse até aparecer um menu suspenso, depois seleciono a Polygonal Lasso Tool na lista:
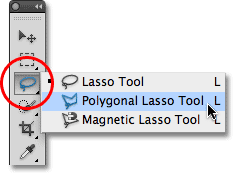
A Polygonal Lasso Tool é ótima para selecionar formas de lados retos.
Depois, com a ferramenta selecionada, tudo o que preciso fazer para selecionar a tela da TV é clicar uma vez em cada canto. Clicarei primeiro no canto superior esquerdo da tela, depois no canto superior direito, no canto inferior direito e depois no canto inferior esquerdo. Por fim, para fechar a seleção, clicarei novamente no canto superior esquerdo onde comecei. Quando termino, um contorno de seleção aparece nas bordas da tela:

Clique em cada canto da tela no sentido horário e depois no canto original para fechar a seleção.
Etapa 2: Abra a foto que aparecerá dentro da tela
Agora que selecionamos nossa tela, abra a imagem que aparecerá dentro dela. A imagem será aberta em uma janela de documento separada. Aqui está a foto que vou usar:

As fotos de ação funcionam melhor com esse efeito.
Etapa 3: Copiar a imagem para a área de transferência
Pressione Ctrl + A (Win) / Command + A (Mac) no teclado para selecionar rapidamente a imagem inteira. Um esboço de seleção aparecerá em torno dele. Em seguida, pressione Ctrl + C (Win) / Command + C (Mac) para copiar a imagem na área de transferência.
Etapa 4: colar a foto na tela
Volte para a janela do documento que contém a tela da TV (ou qualquer outra tela que você esteja usando). Vamos colar a segunda foto na seleção que criamos. Se você estiver usando o Photoshop CS5 como eu sou, vá para o menu Editar na barra de menus, na parte superior da tela, escolha Colar especial e escolha Colar em :
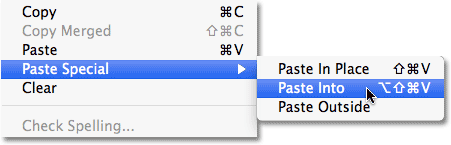
O item de menu Colar Especial é novo no Photoshop CS5.
Se você estiver usando o Photoshop CS4 ou anterior, basta ir até o menu Editar e escolher Colar em . O Photoshop cola a segunda foto diretamente na tela:

A imagem agora aparece na TV.
Se olharmos no painel Camadas, veremos que o Photoshop adicionou a segunda foto em uma nova camada acima da imagem da TV na camada Fundo. Também vemos que o Photoshop usou nosso esboço de seleção para definir uma máscara de camada para a imagem, e é por isso que é visível apenas dentro da tela da TV, mesmo que o tamanho real da imagem seja maior que a área da tela. A área branca na miniatura de visualização da máscara de camada representa a área dentro da janela do documento onde a imagem é visível, enquanto a área preta ao redor é onde a imagem está oculta:
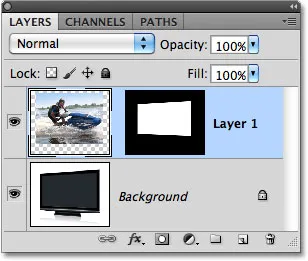
A imagem é adicionada a uma nova camada, completa com uma máscara de camada.
Etapa 5: desativar a máscara de camada
Mantenha pressionada a tecla Shift e clique diretamente na miniatura de visualização da máscara de camada no painel Camadas:
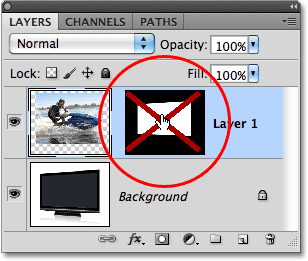
Um grande "X" vermelho na miniatura de visualização significa que a máscara de camada está desativada no momento.
Isso desativará temporariamente a máscara de camada, permitindo ver a imagem inteira na janela do documento. A TV fica oculta atrás da foto:
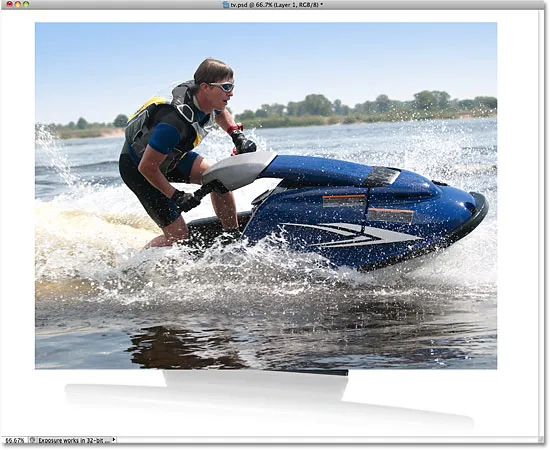
Com a máscara de camada desativada, a segunda imagem aparece na frente da TV.
Etapa 6: diminuir a opacidade da camada
Em um momento, vamos reposicionar a imagem exatamente onde precisamos, na frente da TV. Claro, seria bom se pudéssemos ver a TV enquanto fazemos isso, então vamos diminuir a opacidade da camada. Você encontrará a opção Opacidade na parte superior do painel Camadas. Por padrão, está definido como 100%. Reduza para cerca de 60%:
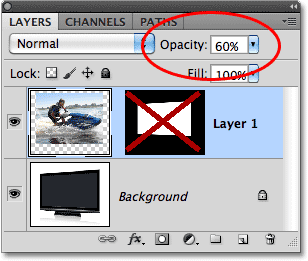
A opção Opacidade controla o nível de transparência da camada.
Com a opacidade reduzida, a TV fica visível através da foto à sua frente:
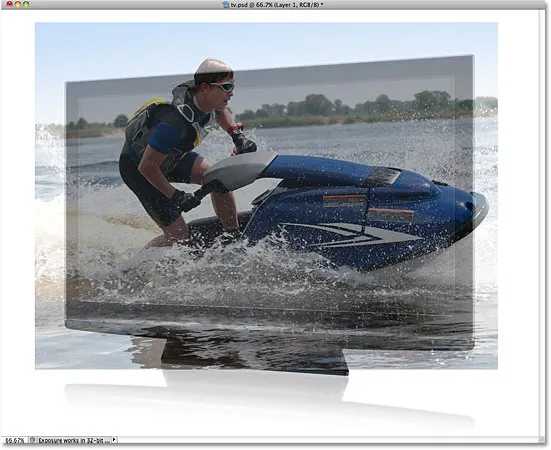
Agora, podemos facilmente mover a foto exatamente onde queremos na frente da tela.
Etapa 7: redimensionar e reposicionar a imagem com transformação livre
Pressione Ctrl + T (Win) / Command + T (Mac) no teclado para abrir rapidamente a caixa Free Transform e as alças do Photoshop em torno da imagem, depois mova e / ou redimensione-a conforme necessário para que apareça onde você deseja. a tela. Para mover a imagem, clique em qualquer lugar dentro dos limites da caixa Transformação livre e, com o botão do mouse ainda pressionado, arraste a imagem dentro do documento. Não clique no pequeno símbolo de alvo no centro, ou você moverá o símbolo de alvo, não a imagem. Para redimensionar a imagem, mantenha pressionada a tecla Shift e arraste qualquer uma das alças dos cantos (os pequenos quadrados). Manter a tecla Shift pressionada enquanto arrasta restringe o formato da imagem, para que você não a estique e distorça ao redimensioná-la.
No meu caso, vou tornar minha imagem um pouco maior para que mais a cabeça do jet skier fique posicionada acima da tela da TV e a frente do jet ski se estenda para o lado direito da tela. Estas são as duas áreas que vou usar daqui a pouco para criar a ilusão de que o jet ski está pulando da TV. Quando terminar, pressione Enter (Win) / Return (Mac) para aceitar as alterações e sair do comando Free Transform:
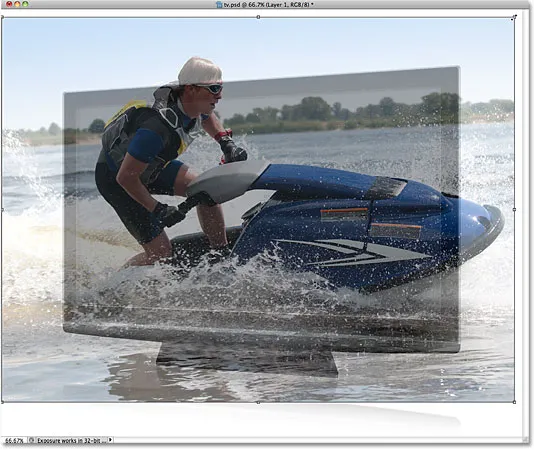
Use Transformação livre para mover e redimensionar a imagem na posição em frente à tela.
Etapa 8: selecione as áreas que se estenderão para fora da tela
Use sua ferramenta de seleção favorita ( Lasso Tool, Pen Tool, etc.) para selecionar as áreas da imagem que se estenderão além dos limites da tela. Como mencionei, vou querer que o topo do jet skier e a frente do jet ski apareçam como se estivessem saindo da TV, então preciso selecionar essas duas áreas. Não é necessário selecionar nada que já caiba na tela, pois a máscara de camada já inclui essas áreas. Tudo o que precisamos selecionar são as áreas que se estenderão além dela. Quando terminar, você verá os contornos da seleção em torno das áreas:

A parte superior do jet ski e a frente do jet ski estão agora selecionadas.
Etapa 9: reativar a máscara de camada e definir a opacidade de volta a 100%
Mantenha pressionada a tecla Shift mais uma vez e clique na miniatura de visualização da máscara de camada no painel Camadas para ativar a máscara de camada novamente. Em seguida, altere a opacidade da camada novamente para 100% :
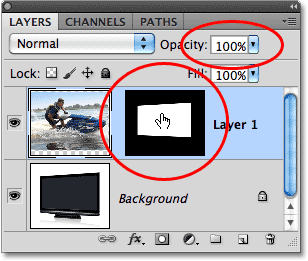
Ligue a máscara de camada novamente e redefina a opacidade para 100%.
A imagem reaparecerá dentro dos limites da tela e apenas o contorno da (s) área (s) que acabamos de selecionar permanecerá:

As áreas que acabamos de selecionar ficarão temporariamente ocultas, mas os contornos da seleção permanecem.
Etapa 10: selecione a máscara de camada
Vamos adicionar nossas seleções à máscara de camada. Para fazer isso, primeiro precisamos da máscara de camada selecionada, então clique na miniatura de visualização no painel Camadas para selecioná-la (não é necessário pressionar a tecla Shift dessa vez). Uma borda de destaque branca aparecerá em torno da miniatura, informando que a máscara está selecionada:
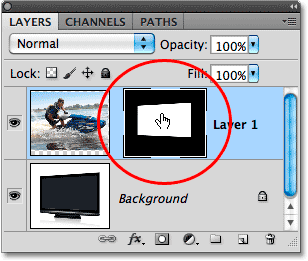
Clique na miniatura de visualização para selecionar a máscara de camada.
Etapa 11: preencher as seleções com branco
Vá para o menu Editar na parte superior da tela e escolha o comando Preencher :
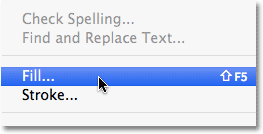
Vá para Editar> Preenchimento.
Quando a caixa de diálogo Preenchimento aparecer, defina a opção Usar na metade superior da caixa de diálogo para Branco :
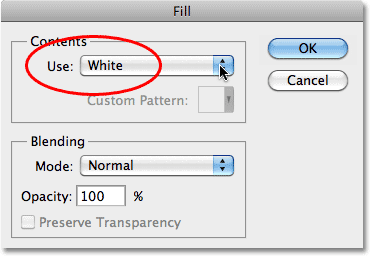
Defina a opção "Usar" para Branco.
Clique em OK para sair da caixa de diálogo Preenchimento e o Photoshop preenche as áreas selecionadas da máscara de camada em branco. Pressione Ctrl + D (Win) / Command + D (Mac) para remover os contornos da seleção, pois sabemos que eles precisam mais. Se olharmos novamente para a miniatura de visualização da máscara de camada, poderemos ver as novas áreas que preenchemos com branco se estendendo para fora da forma original da tela:
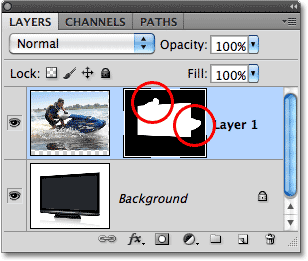
O preenchimento das seleções de branco reformulou a máscara de camada.
Com as áreas agora brancas na máscara de camada, essas áreas da imagem aparecem visíveis no documento, fornecendo o efeito "salto de tela":

O resultado final.