Se alguém lhe disser que existe uma ferramenta de seleção no Photoshop que pode selecionar um objeto em uma foto com 100% de precisão e tudo o que você precisa fazer é arrastar um contorno solto e preguiçoso ao redor do objeto com o mouse, você acredita? Não? Bom para você. Essa pessoa está apenas brincando com sua cabeça.
Mas e se alguém lhe disser que existe uma ferramenta de seleção que pode selecionar um objeto com, digamos, 80-90% de precisão e tudo que você precisa fazer é arrastar o mesmo contorno preguiçoso ao redor dele? Você acreditaria neles agora? Ainda não? Bem, isso é muito ruim, porque realmente existe uma ferramenta de seleção como essa. É chamada de Magnetic Lasso Tool, e com um pouco de prática e um entendimento básico de como funciona, você não apenas acreditará, mas também poderá se sentir irremediavelmente atraído por ela.
Este tutorial é do nosso Como fazer seleções na série Photoshop.
A Magnetic Lasso Tool é uma das três ferramentas de laço no Photoshop. Já vimos as duas primeiras - a Lasso Tool padrão e a Polygonal Lasso Tool - nos tutoriais anteriores. Como a Ferramenta Laço Poligonal, a Ferramenta Laço Magnético pode ser encontrada aninhada atrás da Ferramenta Lasso padrão no painel Ferramentas. Para acessá-lo, clique e mantenha o botão do mouse pressionado na Lasso Tool até aparecer um menu suspenso e selecione a Magnetic Lasso Tool na lista:
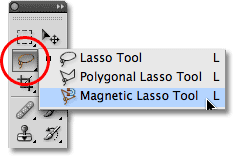
A Magnetic Lasso Tool está escondida atrás da Lasso Tool padrão no painel Tools.
Depois de selecionar a Magnetic Lasso Tool, ela aparecerá no lugar da Lasso Tool padrão no painel Tools. Para voltar à Lasso Tool posteriormente ou para selecionar a Polygonal Lasso Tool, clique e segure a Magnetic Lasso Tool até o menu suspenso reaparecer e selecione uma das outras duas ferramentas da lista:
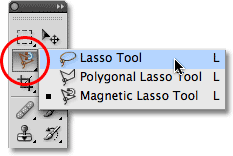
A ferramenta laço selecionada pela última vez aparece no painel Ferramentas. Selecione os outros dois no menu suspenso.
Você pode percorrer as três ferramentas de laço do teclado. Basta manter pressionada a tecla Shift e pressionar a letra L repetidamente para alternar entre elas (observe que talvez você não precise incluir a tecla Shift, dependendo de como você configurou as coisas nas Preferências do Photoshop).
Por que é chamada a ferramenta Magnetic Lasso Tool? Bem, ao contrário da Lasso Tool padrão, que não ajuda em nada e depende inteiramente da sua capacidade de rastrear manualmente o objeto, geralmente com resultados menos que estelares, a Magnetic Lasso Tool é uma ferramenta de detecção de arestas, o que significa que ele pesquisa ativamente para a borda do objeto enquanto você se move em torno dele, encaixa o contorno da seleção na borda e aferra-se a ele como um ímã!
Isso significa que o Photoshop realmente reconhece o objeto na foto que você está tentando selecionar? Certamente pode parecer assim, mas não. Como aprendemos quando analisamos por que precisamos fazer seleções no Photoshop, tudo o que o Photoshop vê são pixels de diferentes níveis de cor e brilho, então a Magnetic Lasso Tool tenta descobrir onde as bordas de um objeto estão procurando diferenças. valores de cor e brilho entre o objeto que você está tentando selecionar e o plano de fundo.
Códigos de acesso, ações e plug-in de filtros: Erro no código de acesso (ads-basics-middle-2)
Um ícone melhor para melhores seleções
Obviamente, se a Magnetic Lasso Tool forçada a sempre olhar para toda a imagem, tentando encontrar as bordas do seu objeto, é provável que ela não funcione muito bem; portanto, para simplificar, o Photoshop limita a área onde a ferramenta procura por arestas. O problema é que, por padrão, não temos como ver a largura dessa área, e isso ocorre porque o cursor do mouse para a Magnetic Lasso Tool realmente não nos diz nada. O pequeno ímã nos permite saber que temos a Magnetic Lasso Tool selecionada, é claro, mas é isso:
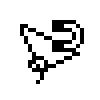
Uma visão ampliada do ícone da Magnetic Lasso Tool.
Para um ícone muito mais útil, pressione a tecla Caps Lock no teclado. Isso muda o ícone para um círculo com uma pequena cruz no centro. O círculo representa a largura da área que o Photoshop procura por arestas. Somente a área dentro do círculo é examinada. Tudo fora dela é ignorado. Quanto mais próxima a borda em potencial estiver da mira no centro do círculo, mais importância o Photoshop dará ao tentar determinar onde estão as bordas do seu objeto:

Alterar o ícone para um círculo nos permite ver exatamente onde o Photoshop está procurando bordas.
Usando a ferramenta Laço magnético
Aqui está uma foto que eu abri no Photoshop de uma escultura chinesa. As bordas da escultura estão bem definidas, para que eu pudesse tentar selecioná-la, contornando-a com a Lasso Tool padrão. Pelo menos, eu poderia fazer isso se estivesse procurando uma desculpa para arrancar meu cabelo em frustração. Uma escolha muito melhor aqui seria a Magnetic Lasso Tool, pois acabará fazendo a maior parte do trabalho para mim:

A ferramenta Magnetic Lasso Tool deve ter poucos problemas para selecionar a escultura.
Para iniciar uma seleção com a Magnetic Lasso Tool, basta mover a mira no centro do círculo diretamente sobre uma borda do objeto e clicar uma vez e soltar o botão do mouse. Isso define um ponto de partida para a seleção. Depois de ter seu ponto de partida, mova a Magnetic Lasso Tool ao redor do objeto, mantendo sempre a borda dentro dos limites do círculo. Você verá uma linha fina se estendendo para fora do cursor enquanto arrasta, e o Photoshop automaticamente encaixa a linha na borda do objeto, adicionando pontos de ancoragem à medida que avança para manter a linha presa no lugar. Ao contrário da Lasso Tool padrão, não há necessidade de manter o botão do mouse pressionado enquanto você arrasta o objeto:
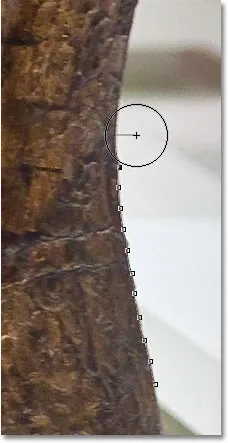
O Photoshop encaixa uma linha fina na borda do objeto enquanto você o arrasta.
Para ampliar a imagem enquanto arrasta pelas bordas, pressione Ctrl ++ (Win) / Command ++ (Mac). Pressione Ctrl + - (Win) / Command + - (Mac) posteriormente para diminuir o zoom. Para rolar a imagem dentro da janela do documento quando você aumentar o zoom, mantenha pressionada a barra de espaço, que alterna temporariamente para a Ferramenta Mão, depois clique e arraste a imagem conforme necessário. Solte a barra de espaço quando terminar.
Alterando a largura do círculo
Você pode ajustar a largura do círculo, o que altera o tamanho da área que o Photoshop procura pelas arestas, usando a opção Largura na Barra de opções. Se o objeto que você estiver selecionando tiver uma aresta bem definida, você poderá usar uma configuração de largura maior, que também permitirá que você se mova mais rápido e livremente pelo objeto. Use uma configuração de largura menor e mova-se mais devagar em torno de objetos onde a borda não está tão bem definida.

A opção Largura ajusta a largura da área que o Photoshop olha para encontrar arestas.
O único problema com a opção Largura na Barra de opções é que você deve defini-la antes de clicar para iniciar sua seleção e não há como alterá-la depois de começar a arrastar o objeto. Uma maneira mais conveniente de ajustar a largura do círculo é usando as teclas de suporte esquerdo e direito do teclado. Isso permite ajustar o tamanho do círculo em tempo real enquanto você trabalha, o que é ótimo, pois muitas vezes você precisará ajustar o tamanho à medida que passa por diferentes partes da imagem. Pressione a tecla do suporte esquerdo (() para diminuir o círculo, ou a tecla do suporte direito ()) para aumentá-lo. Você verá o valor da opção Largura mudando na Barra de opções enquanto pressiona as teclas, e o próprio círculo alterando o tamanho na janela do documento:

Reduza o círculo e mantenha a mira diretamente sobre a borda ao passar sobre possíveis áreas problemáticas.
Contraste de borda
Enquanto a largura do círculo determina o tamanho da área que o Photoshop procura por arestas, uma segunda opção igualmente importante ao usar a Magnetic Lasso Tool é o Edge Contrast, que determina quanta diferença deve haver no valor da cor ou do brilho entre o objeto e seu plano de fundo para o Photoshop considerar algo uma vantagem.
Você encontrará a opção Contraste de borda na Barra de opções à direita da opção Largura. Para áreas com alto contraste entre o assunto e o plano de fundo, você pode usar um valor mais alto de contraste da borda, além de um valor maior de largura (círculo maior). Use os valores mais baixos de Contraste e Largura da borda para áreas com pouco contraste entre o objeto e o plano de fundo:

Use valores mais baixos de contraste da borda para áreas em que o valor da cor ou do brilho do objeto e do plano de fundo são semelhantes.
Como a opção Largura, a opção Contraste da borda na Barra de opções só pode ser definida antes de você clicar para iniciar sua seleção, o que não a torna muito útil. Para alterá-lo rapidamente enquanto trabalha, pressione a tecla de ponto (.) No teclado para aumentar o valor do contraste ou a vírgula (, ) para diminuí-lo. Você verá o valor mudando na barra de opções.
Frequência
À medida que você percorre o objeto, o Photoshop coloca automaticamente pontos de ancoragem (pequenos quadrados) ao longo da borda para "ancorar" ou fixar a linha no lugar. Se você achar que há muito espaço entre os pontos de ancoragem, dificultando a manutenção da linha na borda, poderá ajustar com que frequência o Photoshop adiciona pontos de ancoragem com a opção Frequência na barra de opções. é necessário definir esta opção antes de clicar para iniciar a seleção. Quanto maior o valor, mais pontos de ancoragem serão adicionados, mas, geralmente, o valor padrão de 57 tende a funcionar bem:

Ajuste o valor de Frequência para alterar a frequência com que o Photoshop estabelece pontos de ancoragem.
Em vez de alterar o valor de Frequência, uma maneira mais fácil de trabalhar é simplesmente adicionar um ponto de ancoragem manualmente sempre que você precisar. Se o Photoshop parece estar tendo problemas para manter a linha no lugar em um determinado ponto, basta clicar na borda do objeto para adicionar um ponto de ancoragem manualmente, solte o botão do mouse e continue.
Reparando erros
Se um ponto de ancoragem for adicionado no local errado, por você ou pelo Photoshop, pressione a tecla Backspace (Win) / Delete (Mac) no teclado para remover o último ponto de ancoragem adicionado. Se você continuar pressionando Backspace / Delete, removerá pontos adicionais na ordem inversa em que foram adicionados, o que é útil em momentos em que o contorno da seleção começa a agir um pouco louco e imprevisível, como às vezes acontece. Aqui, perdi completamente o cabelo na lateral da escultura, então preciso pressionar Backspace / Delete algumas vezes para remover os pontos de ancoragem indesejados e tente novamente:

Pressione Backspace (Win) / Delete (Mac) para remover os pontos de ancoragem quando ocorrerem erros.
Desta vez, usando uma largura de círculo muito menor, tenho mais sorte. Adicionar alguns pontos de ancoragem manualmente também ajuda:
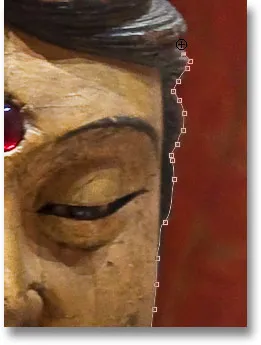
Clique para adicionar um ponto de ancoragem manualmente sempre que precisar.
Se você estragou completamente a ferramenta Magnetic Lasso Tool e precisa começar de novo, pressione a tecla Esc para limpar tudo o que fez.
Alternando entre ferramentas Lasso
A Magnetic Lasso Tool geralmente pode fazer um trabalho incrível ao selecionar um objeto por conta própria, mas também nos dá acesso fácil às outras duas ferramentas de laço do Photoshop, se necessário. Para alternar temporariamente para a Lasso Tool padrão ou a Polygonal Lasso Tool, mantenha pressionada a tecla Alt (Win) / Option (Mac) e clique na borda do objeto. O que você faz a seguir determina para qual das duas ferramentas de laço você alterna.
Se você continuar pressionando o botão do mouse e começar a arrastar, alternará para a Lasso Tool padrão para desenhar um contorno de seleção de forma livre em torno das áreas onde a Magnetic Lasso Tool está tendo problemas. Quando terminar, solte a tecla Alt / Option e solte o botão do mouse para retornar à Magnetic Lasso Tool.
Se você soltar o botão do mouse depois de clicar com a tecla Alt / Option pressionada e mover o cursor do mouse para longe do ponto em que clicou, alternará para a Polygonal Lasso Tool, útil para selecionar áreas nas quais a borda do objeto se torna reto. Mantenha a tecla Alt / Option pressionada enquanto clica de um ponto a outro para adicionar segmentos de linha reta. Para voltar para a Magnetic Lasso Tool quando terminar, solte a tecla Alt / Option e clique na borda do objeto para adicionar um ponto e solte o botão do mouse.
Quero incluir a plataforma em que a escultura está colocada na minha seleção e, como a borda da plataforma é reta, mudarei temporariamente para a Polygonal Lasso Tool:
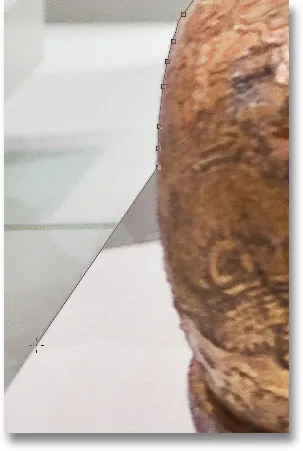
A borda reta da plataforma é exatamente o tipo de coisa para a qual a Polygonal Lasso Tool foi projetada.
Fechando a seleção
Depois de percorrer todo o objeto, clique novamente no ponto inicial para concluir a seleção. Quando você estiver perto o suficiente do ponto de partida, verá um pequeno círculo no canto inferior direito do ícone do cursor, informando que agora você pode clicar para fechar a seleção:
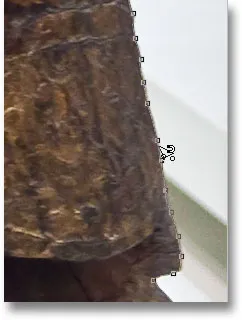
Quando um pequeno círculo aparecer no canto inferior direito do ícone do cursor, clique para fechar a seleção.
E com isso, a escultura é selecionada:
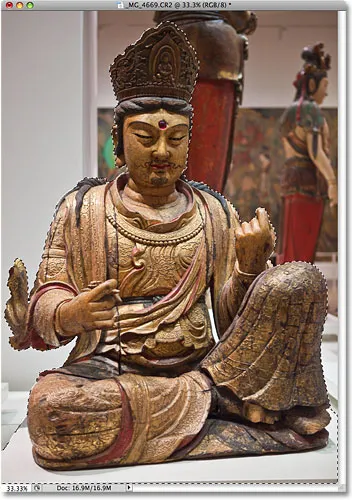
O contorno da seleção animada, ou "formigas em marcha", aparece assim que você fecha a seleção.
Subtraindo áreas da seleção inicial
Ao examinar a foto mais de perto, noto que há uma pequena e estreita fenda na escultura entre a lateral do corpo e o braço à direita, com o fundo aparecendo através dela:
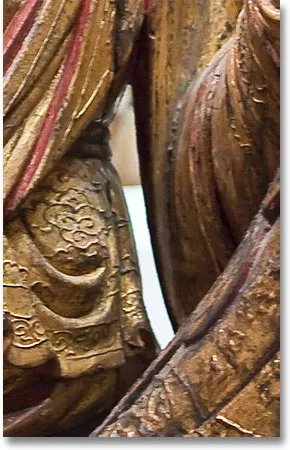
Parte da seleção inicial precisa ser removida.
Preciso remover essa área da seleção. Para fazer isso, com a Magnetic Lasso Tool ainda selecionada, pressionarei minha tecla Alt (Win) / Option (Mac), que temporariamente me mudará para o modo Subtrair do Selection . Um pequeno sinal de menos (-) aparece no canto inferior direito do ícone do cursor, informando que estou prestes a remover parte da seleção existente:
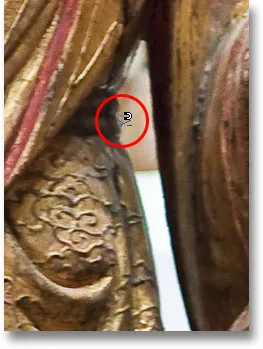
Mantenha pressionada a tecla Alt (Win) / Option (Mac) para alternar temporariamente para Subtrair do modo Seleção.
Com a tecla Alt / Option pressionada, clicarei uma vez para definir meu ponto de partida, depois soltarei o botão do mouse e arrastarei pela borda da área que preciso remover. Depois de começar a arrastar, posso soltar a tecla Alt / Option. Não há necessidade de mantê-lo pressionado o tempo todo. O Photoshop me manterá no modo Subtrair do modo Seleção até eu clicar novamente no ponto inicial para concluir a seleção. Pressionarei a tecla Caps Lock mais uma vez para mudar para o ícone do círculo para poder ver exatamente onde o Photoshop está procurando bordas:
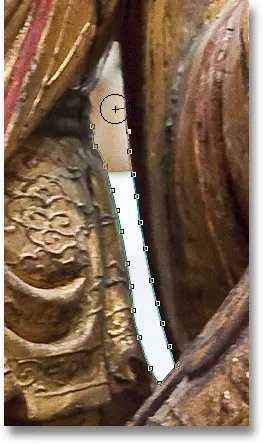
Arrastar pela área que precisa ser removida com a Magnetic Lasso Tool.
Depois de percorrer a lacuna, clicarei novamente no ponto inicial para fechar a seleção, removendo a área indesejada. Somente a escultura em si, junto com a plataforma em que está sentada, permanece selecionada:
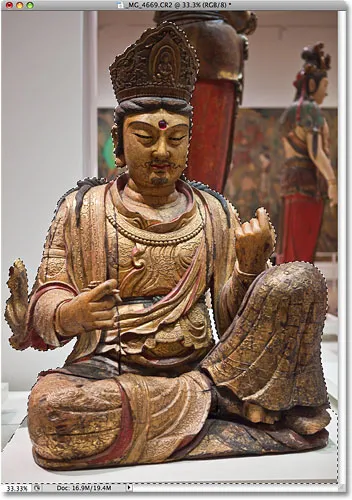
O espaço estreito à esquerda do braço da escultura não faz mais parte da seleção.
Com a escultura agora selecionada, qualquer coisa que eu faça a seguir afetará apenas a escultura. O restante da foto será ignorado. Por exemplo, eu posso pressionar a letra M no meu teclado para selecionar rapidamente a ferramenta Move do Photoshop, depois clico na escultura e arrasta-a para uma segunda imagem que eu abri para obter um fundo diferente:
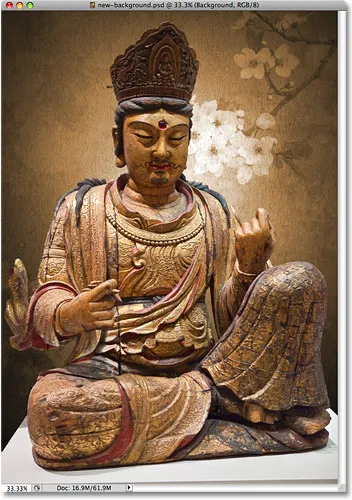
Trocar o plano de fundo é apenas uma das inúmeras ações que você pode fazer graças às seleções.
Removendo uma seleção
Quando terminar o contorno da sua seleção e não precisar mais dele, você poderá removê-lo indo até o menu Selecionar na parte superior da tela e escolhendo Cancelar seleção, ou pressione o atalho de teclado Ctrl + D (Win) / Command + D (Mac). Ou, para a maneira mais rápida de remover uma seleção, basta clicar em qualquer lugar dentro do documento com a Magnetic Lasso Tool ou com qualquer outra ferramenta de seleção do Photoshop.
A Magnetic Lasso Tool é sem dúvida uma das melhores ferramentas de seleção com as quais temos que trabalhar no Photoshop, fornecendo resultados muito melhores do que poderíamos obter com a Lasso Tool padrão em menos tempo, com menos esforço e frustração. No entanto, é preciso um pouco de prática com as opções de contraste de largura e borda antes de você se sentir em casa com ele e, como na maioria das coisas na vida, não é perfeito.
Para obter melhores resultados, use a Magnetic Lasso Tool como uma ótima maneira de iniciar uma seleção, pois geralmente ela pode fazer de 80 a 90% do trabalho para você. Arraste a Magnetic Lasso Tool ao redor do objeto uma vez, criando sua seleção inicial, aumente o zoom e role o contorno da seleção, procurando por todas as áreas em que a Magnetic Lasso Tool atrapalhou. Use a Lasso Tool padrão, juntamente com os modos Adicionar à seleção e Subtrair da seleção, para solucionar qualquer problema.