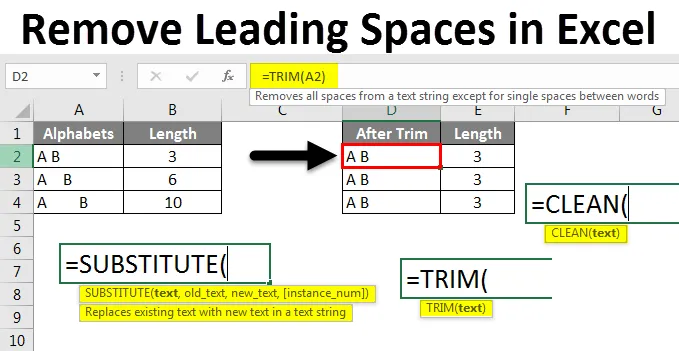
Excel Remover espaços à esquerda (Sumário)
- Remover espaços à esquerda no Excel
- Como remover os principais espaços no Excel?
Remover espaços à esquerda no Excel
Enquanto trabalhamos no Excel, usamos frequentemente os espaços para cada palavra. Existem diferentes espaços no Excel que podemos não observar ao trabalhar no Excel. Os diferentes espaços disponíveis são espaços à esquerda / à direita, espaços adicionais e quebras de linha no Excel.
Como remover?
Neste artigo, primeiro, veremos como identificar espaços entre células. Esses espaços podem criar um problema ao trabalhar com fórmulas no Excel.
Você pode fazer o download deste modelo do Excel para remover espaços principais aqui - Remover o modelo do Excel para espaços principaisVeremos alguns exemplos em que isso causa um problema. Usaremos fórmulas e funções para remover espaços no Excel.
Remover espaços à esquerda no Excel - Exemplo # 1
Considere que uma folha possui dados de nomes de alunos e números de rolo, conforme abaixo.
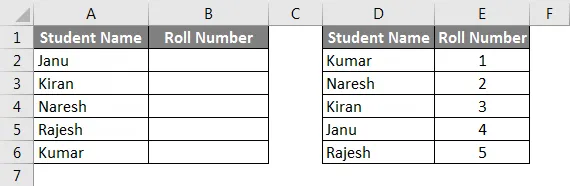
Agora aplicaremos o Vlookup para a primeira tabela para encontrar os números de rolo da segunda tabela. Os resultados serão como a captura de tela abaixo depois de aplicarmos o Vlookup.

Você pode duvidar por que estamos discutindo o Vlookup agora. Agora aplique o mesmo Vlookup adicionando os espaços antes do nome e verifique se o Vlookup está funcionando ou não. Observe a captura de tela abaixo, para os nomes “Kiran” e “Kumar” que fornecemos espaços, portanto, o número do rolo está chegando como N / A para os dois nomes de alunos.
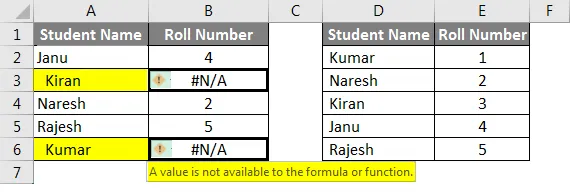
Isso ocorre devido aos espaços no início dos nomes. Agora vimos que o problema se deve ao espaço disponível no começo.
Remover espaços à esquerda no Excel - Exemplo # 2
Agora vamos verificar se o espaço após o nome causará algum problema ao aplicar as fórmulas. Manteremos o espaço após os nomes "Kiran" e "Rajesh". Por que estou mencionando os nomes porque não podemos identificar se há espaço disponível após o nome.
Para saber o número de espaços disponíveis, podemos usar o comprimento da fórmula e encontrar. Observe a captura de tela abaixo. Apliquei a fórmula LEN para os mesmos nomes nas duas tabelas, mas o comprimento é diferente nas duas tabelas.
Na primeira tabela, fornecemos espaço após o nome, portanto, length é 7 para os mesmos nomes e, na segunda tabela, é 6. Espero que você entenda como os espaços afetarão a fórmula e como descobrir se os espaços existem ou não. .
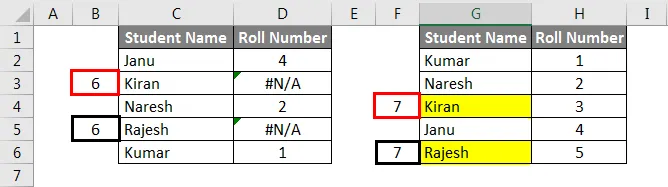
Remover espaços à esquerda no Excel - Exemplo # 3
Vemos se o espaço existe no começo e depois o espaço agora. Vamos ver se o espaço está disponível entre duas palavras.
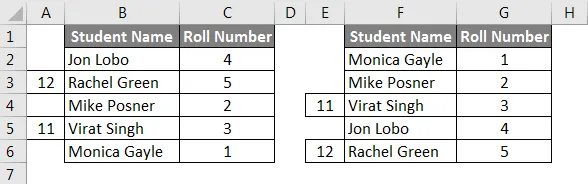
Agora, se observarmos que há espaço entre cada palavra, e eu também dei o comprimento para esses dois nomes. Agora vamos adicionar mais um espaço entre os nomes e veremos se o Vlookup dará resultados ou não.

Eu adicionei o espaço para "Rachel Green" na primeira tabela e "Virat Singh" na segunda tabela. Por causa disso, dois deles deram os resultados como "N / A". Espero que você entenda como os espaços estão criando erros ao trabalhar com fórmulas no Excel.
Remover espaços à esquerda no Excel - Exemplo # 4
Remover espaços no Excel usando a função TRIM
A maneira rápida e fácil de remover espaços no Excel é usando a função TRIM. Agora aplicaremos a função Aparar e verificaremos o comprimento das palavras.
Considere a tabela abaixo com diferentes tipos de espaços entre A e B.
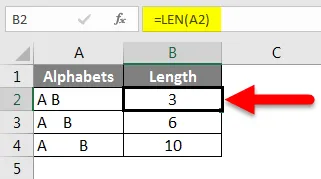
Na primeira linha, apenas um espaço é fornecido entre A e B na coluna Alfabetos e o comprimento dessa célula é 3 porque possui dois caracteres e um espaço. A segunda linha tem três espaços entre A e B e um espaço após B, portanto, o comprimento dessa célula é 6 e a célula final recebe vários espaços antes de A, entre A e B e depois de B.
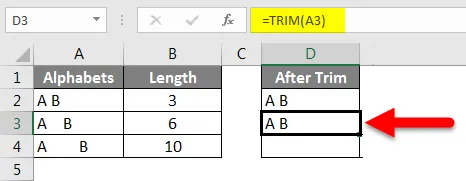
Agora aplique a função “Trim” para remover os espaços adicionais entre A e B. Podemos observar a barra de fórmulas marcada com uma marca de seta. Se observarmos a coluna com o nome “Após o corte” tiver A e B da mesma maneira em todas as 3 células, isso ocorre porque a função Aparar remove os espaços adicionais entre A e B. O comprimento da coluna após o corte é 3 para todas as células.
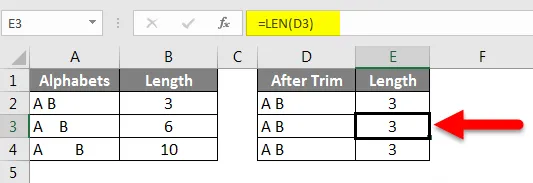
Se observarmos a função trim, resta apenas um espaço entre A e B, mas remove os espaços adicionais entre A e B, antes e depois de A e B. Portanto, com a ajuda da função Trim, não podemos remover espaços inteiros entre as palavras, exceto espaços adicionais .
Remover espaços à esquerda no Excel - Exemplo # 5
Remoção de todos os espaços no Excel
Como não conseguimos remover todos os espaços com o uso de Trim, podemos usar a função substitute para remover todos os espaços na célula.
Considere a tabela abaixo, onde existem espaços disponíveis nas duas células, no entanto, o usuário do Excel não deseja espaços.
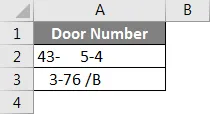
Primeiro, aplique a função Trim e verifique.
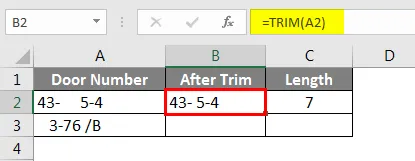
Observe os resultados após aplicar a função de recorte. Ainda assim, há um espaço entre - e 5 na primeira linha e há um espaço entre 6 e / na segunda linha. O comprimento das células após o corte é 7 .
Agora aplique a função Substitute e verifique os comprimentos. A função substituta é usada para substituir um texto por outro. Aqui precisamos substituir o espaço por nenhum espaço ou nulo. Observe o formato da função substituta na captura de tela abaixo.
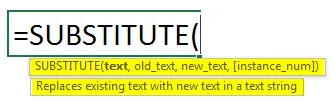
Conforme a captura de tela acima em "Texto", selecionamos o endereço da célula como A2 e "Old_text" é um espaço, portanto, é dado espaço entre aspas duplas e "new_text" é nulo, portanto, acabamos de fornecer aspas duplas sem espaço

Siga as mesmas etapas para outras células e verifique o comprimento dos resultados do substituto; é 6 para ambas as células, o que significa que não há espaço disponível nas duas células.
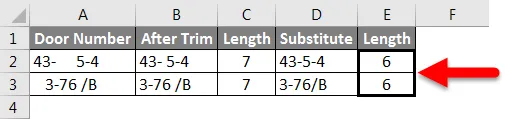
Remover espaços à esquerda no Excel - Exemplo # 6
Remover quebras de linha no Excel
Caso o seu Excel tenha quebras de linha, na mesma célula existem duas linhas diferentes, como mostrado na captura de tela abaixo.

Observe "eu amo" em uma linha e "cães" na próxima linha, mas pertençam à mesma célula A1. Se quisermos remover as quebras de linha como essa, podemos usar a função "Limpar" sem remover os espaços adicionais.
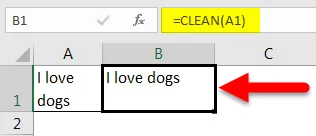
Coisas para lembrar
- Espaços adicionais no Excel criarão distúrbios ao aplicar fórmulas no Excel.
- Existem diferentes espaços como Leading / Trailing / In between.
- A função Aparar ajuda a remover todos os espaços adicionais, mas não será removida se houver apenas um espaço entre palavras ou letras.
- Se queremos remover todos os espaços, podemos usar a função Substitute .
- Se houver quebras de linha, podemos usar a função "Limpar", mas ela não removerá espaços adicionais, mas apenas removerá as quebras de linha.
- Também podemos usar a localização e substituição para remover espaços.
Artigos recomendados
Este foi um guia para remover espaços principais no Excel. Aqui discutimos como remover espaços de destaque no Excel, além de exemplos práticos e modelo de excel para download. Você também pode consultar nossos outros artigos sugeridos -
- Guia da função VLOOKUP no Excel
- Guia completo para SUBSTITUIR Função no Excel
- Como usar a função TRIM no Excel?
- Como usar a função LIMPEZA do Excel?