No tutorial anterior, aprendemos o básico sobre como trabalhar com texto no Photoshop. Nesse tutorial, mencionei que o Photoshop nos fornece dois tipos principais de texto que podemos adicionar a um tipo de ponto do documento e tipo de área . Abordamos o tipo de ponto no tutorial anterior. Neste tutorial, veremos o tipo de área e como ele nos permite adicionar facilmente blocos maiores de texto em várias linhas dentro de uma área pré-selecionada.
Como aprendemos anteriormente, para adicionar qualquer tipo de texto a um documento, seja o tipo de ponto ou o tipo de área, usamos a Ferramenta de texto do Photoshop, encontrada no painel Ferramentas. Também podemos selecionar a Ferramenta de texto pressionando a letra T no teclado:
 Selecionando a Ferramenta de texto no painel Ferramentas.
Selecionando a Ferramenta de texto no painel Ferramentas.
Com a Ferramenta de texto selecionada, escolhemos nossa fonte na Barra de opções, na parte superior da tela, usando as opções de fonte, estilo e tamanho da fonte :
 Da esquerda para a direita - as opções de fonte, estilo e tamanho da fonte.
Da esquerda para a direita - as opções de fonte, estilo e tamanho da fonte.
Também podemos escolher uma cor diferente para o nosso texto clicando na amostra de cores na Barra de opções. A cor do texto padrão é preta, mas clicar na amostra de cor abrirá o Seletor de cores do Photoshop, permitindo selecionar uma cor de texto diferente, se preferirmos. Vou deixar o meu em preto:
 Clique na amostra de cores na Barra de opções para escolher uma nova cor para o texto, se necessário.
Clique na amostra de cores na Barra de opções para escolher uma nova cor para o texto, se necessário.
Por fim, podemos escolher o alinhamento necessário para o nosso texto usando as opções Alinhar à esquerda, Texto central e Alinhar à direita na barra de opções. A opção Alinhar texto à esquerda é selecionada por padrão:
 Da esquerda para a direita - as opções Alinhar texto à esquerda, Texto central e Alinhar texto à direita.
Da esquerda para a direita - as opções Alinhar texto à esquerda, Texto central e Alinhar texto à direita.
Tipo de ponto
A diferença entre o tipo de ponto (também conhecido como tipo de caractere ) e o tipo de área (também conhecido como tipo de parágrafo ) é que, com o tipo de ponto, o Photoshop simplesmente adiciona o texto no local, ou "ponto", onde clicamos no documento com o Digite Ferramenta. Essa é de longe a maneira mais comum de adicionar texto a um documento porque, na maioria dos casos, estamos apenas adicionando pequenas quantidades de texto em uma única linha, que é o tipo de ponto mais adequado para:
 Com o tipo de ponto, simplesmente clicamos com a Ferramenta Tipo e começamos a digitar.
Com o tipo de ponto, simplesmente clicamos com a Ferramenta Tipo e começamos a digitar.
A menos que adicionemos uma quebra de linha manual ao nosso texto ao usar o tipo de ponto, todo o nosso texto será adicionado a uma única linha e será executado até a borda do documento, se continuarmos digitando:
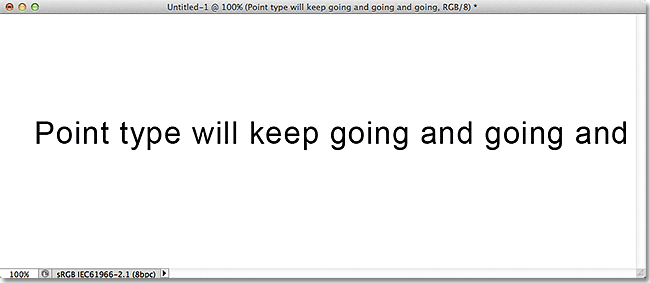 Muito texto em uma única linha pode se estender além da borda do documento com o tipo de ponto.
Muito texto em uma única linha pode se estender além da borda do documento com o tipo de ponto.
Para dividir o texto em duas ou mais linhas, precisamos adicionar nossas próprias quebras de linha manuais pressionando Enter (Win) / Return (Mac) no teclado, semelhante ao uso de uma máquina de escrever antiga:
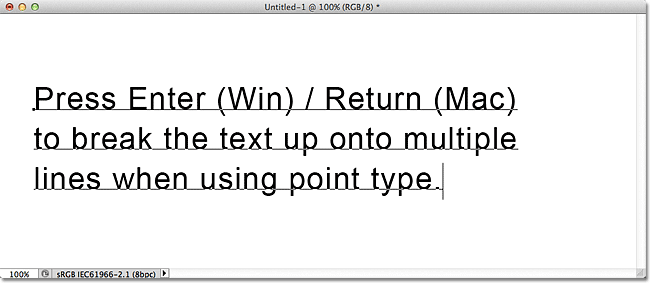 Pressione Enter (Win) / Return (Mac) para adicionar quebras de linha com o tipo de ponto.
Pressione Enter (Win) / Return (Mac) para adicionar quebras de linha com o tipo de ponto.
Tipo de área
Embora possamos usar o tipo de ponto para adicionar blocos de texto maiores a um documento, seria uma maneira desajeitada de trabalhar. Uma solução melhor seria usar o tipo de área, pois nos permite colocar o texto dentro de uma "área" pré-selecionada (uma caixa de texto) e agrupar automaticamente o texto na próxima linha quando atingirmos a borda da caixa.
O tipo de área não requer nenhuma ferramenta especial. Usamos exatamente a mesma ferramenta de tipo que usamos para o tipo de ponto. A diferença está em como usamos a ferramenta. Para adicionar o tipo de ponto, basta clicar no local em que queremos que o texto comece e depois começar a digitar. Para adicionar o tipo de área, clicamos com a Ferramenta Tipo, mas, com o botão do mouse ainda pressionado, arrastamos uma caixa de texto, da mesma maneira que desenharíamos uma seleção com a Rectangular Marquee Tool. Você pode forçar a caixa de texto em um quadrado perfeito, se necessário, mantendo pressionada a tecla Shift no teclado enquanto arrasta:
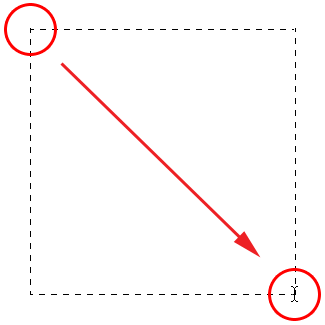 Para adicionar um tipo de área, clique com a Ferramenta Tipo e arraste um contêiner para o texto.
Para adicionar um tipo de área, clique com a Ferramenta Tipo e arraste um contêiner para o texto.
Solte o botão do mouse quando terminar de arrastar e o Photoshop criará a caixa de texto, que se parece muito com uma caixa Free Transform completa com alças (os pequenos quadrados) para redimensioná-la, como veremos mais adiante:
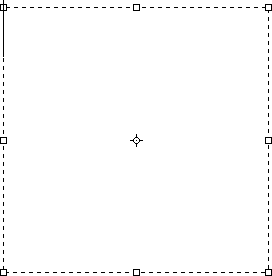 O Photoshop cria a caixa de texto quando você solta o botão do mouse.
O Photoshop cria a caixa de texto quando você solta o botão do mouse.
Depois de desenhar sua caixa de texto, você verá o marcador de inserção piscando no canto superior esquerdo da caixa (supondo que você esteja usando a opção padrão Alinhar texto à esquerda). Basta começar a digitar para adicionar seu texto:
 Por padrão, o texto começará no canto superior esquerdo da caixa de texto.
Por padrão, o texto começará no canto superior esquerdo da caixa de texto.
Quando chegamos à borda da caixa, o Photoshop agrupa automaticamente o texto na próxima linha. Não é necessário adicionar quebras de linha manuais:
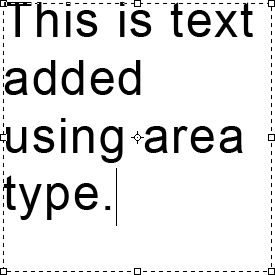 O tipo de área agrupa automaticamente o texto na próxima linha.
O tipo de área agrupa automaticamente o texto na próxima linha.
Se você precisar reposicionar a caixa de texto dentro do documento enquanto adiciona o texto, mova o cursor do mouse para qualquer lugar fora da caixa de texto. Você verá o cursor mudar temporariamente do "I-beam" da Type Type para a Move Tool . Clique e arraste a caixa de texto para o novo local e continue digitando:
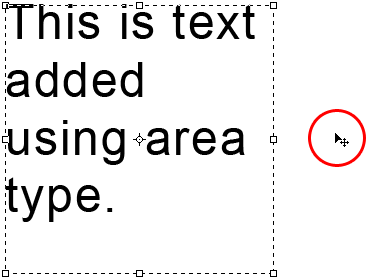 Mova o cursor para fora da caixa de texto para alternar temporariamente para a Ferramenta Mover.
Mova o cursor para fora da caixa de texto para alternar temporariamente para a Ferramenta Mover.
Para aceitar o texto quando terminar, clique na marca de seleção na barra de opções. Ou, se você tiver um teclado numérico no teclado, pressione a tecla Enter no teclado numérico. Se você não possui um teclado numérico, também pode pressionar Ctrl + Enter (Win) / Command + Return (Mac). Lembre-se, porém, de que simplesmente pressionar a tecla Enter (Win) / Return (Mac) normal adicionará uma quebra de linha manual ao texto, exatamente como quando estamos usando o tipo de ponto:
 Clicar na marca de seleção na barra de opções é uma maneira de aceitar o texto.
Clicar na marca de seleção na barra de opções é uma maneira de aceitar o texto.
Com o texto aceito, a caixa de texto desaparece, deixando apenas o próprio texto:
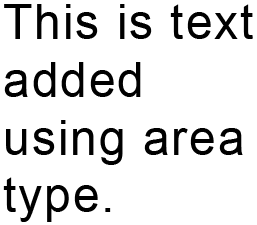 A caixa de texto é visível apenas enquanto adicionamos ou editamos o texto.
A caixa de texto é visível apenas enquanto adicionamos ou editamos o texto.
Assim como vimos com o tipo de ponto, o Photoshop coloca o tipo de área em sua própria camada Tipo no painel Camadas e usa a primeira parte do texto como o nome da camada:
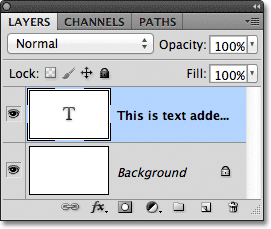 O Photoshop coloca o texto em sua própria camada Tipo, se estiver usando o tipo de ponto ou o tipo de área.
O Photoshop coloca o texto em sua própria camada Tipo, se estiver usando o tipo de ponto ou o tipo de área.
Para mostrar a caixa de texto novamente, clique em qualquer lugar dentro do texto com a Ferramenta Tipo. Isso o colocará de volta no modo de edição de texto e a caixa de texto será exibida novamente:
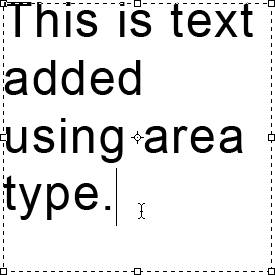 Clique dentro do texto com a Ferramenta de texto para retornar a caixa de texto.
Clique dentro do texto com a Ferramenta de texto para retornar a caixa de texto.
Podemos selecionar o texto dentro de uma caixa de texto da mesma maneira que o selecionamos usando o tipo de ponto. Para selecionar uma única letra, clique à esquerda ou à direita da letra com a Ferramenta Tipo, mantenha o botão do mouse pressionado e arraste a letra para destacá-la como redimensionável:
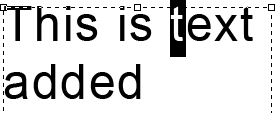 Clique e arraste sobre uma única letra para destacá-la.
Clique e arraste sobre uma única letra para destacá-la.
Para selecionar rapidamente uma palavra inteira, clique duas vezes na palavra:
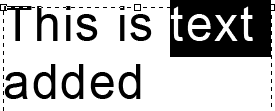 Clique duas vezes em uma palavra para selecioná-la instantaneamente.
Clique duas vezes em uma palavra para selecioná-la instantaneamente.
Para selecionar uma linha inteira de texto, clique três vezes em qualquer lugar da linha:
 Clique três vezes para selecionar uma linha inteira de texto.
Clique três vezes para selecionar uma linha inteira de texto.
Para selecionar todo o texto dentro da caixa de texto, clique duas vezes na miniatura da camada Tipo no painel Camadas:
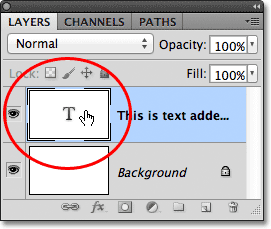 Clique duas vezes na miniatura da camada Tipo.
Clique duas vezes na miniatura da camada Tipo.
Isso destacará instantaneamente todo o texto de uma vez:
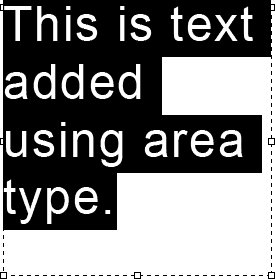 Todo o texto dentro da caixa de texto está agora selecionado.
Todo o texto dentro da caixa de texto está agora selecionado.
Com todo o texto destacado, posso substituí-lo facilmente por textos diferentes, apenas digitando sobre ele. Mais uma vez, quando chego à borda da caixa de texto, o Photoshop agrupa automaticamente o texto na próxima linha:
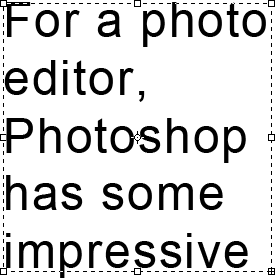 Substituindo o texto original por novo.
Substituindo o texto original por novo.
Observe, porém, que nem todo o meu novo texto foi capaz de caber dentro dos limites da minha caixa de texto. Como sabemos disso? Sempre que nosso texto flui além dos limites da caixa de texto, um símbolo de excesso aparece no canto inferior direito da caixa (é o pequeno sinal de adição dentro do quadrado). Eu a ampliei aqui para facilitar a visualização:
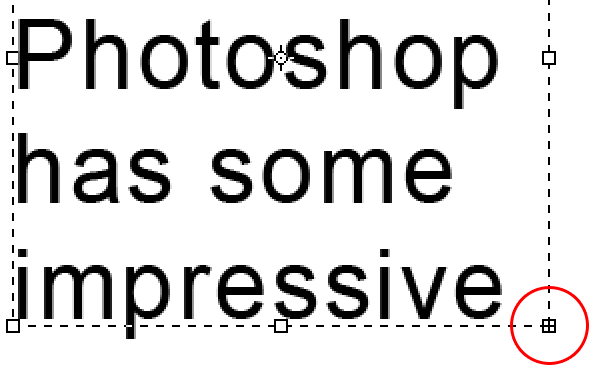 Um símbolo de estouro nos permite saber que parte do texto está além da caixa de texto.
Um símbolo de estouro nos permite saber que parte do texto está além da caixa de texto.
Existem algumas coisas que podemos fazer para corrigir o problema. Um seria simplesmente selecionar e reeditar o texto até que ele caiba dentro da caixa de texto. Se isso não for uma opção, podemos redimensionar facilmente a própria caixa de texto . Você verá uma pequena alça (um pequeno quadrado) na parte superior, inferior, esquerda e direita da caixa de texto, bem como uma em cada canto. Clique em qualquer uma das alças e, com o botão do mouse pressionado, arraste a alça para redimensionar a caixa de texto até que o texto caiba dentro dela. Ao arrastar a alça, o Photoshop retornará o texto para dentro da caixa:
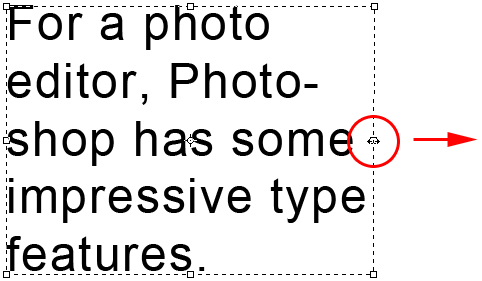 Clique e arraste qualquer uma das alças para redimensionar a caixa de texto.
Clique e arraste qualquer uma das alças para redimensionar a caixa de texto.
Quando terminar de redimensionar a caixa de texto, clique na marca de seleção na Barra de opções, pressione a tecla Enter em um teclado numérico ou pressione Ctrl + Enter (Win) / Command + Enter (Mac) no teclado para aceitar a alteração.
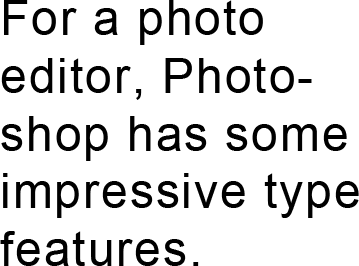 O redimensionamento da caixa de texto permitiu que todo o texto caiba dentro dela.
O redimensionamento da caixa de texto permitiu que todo o texto caiba dentro dela.
Se editar o texto não é uma opção e redimensionar a caixa de texto também não é uma opção, a outra maneira de ajustar o texto dentro da caixa seria simplesmente redimensionar o texto e reduzi-lo. Para fazer isso, clicarei duas vezes na miniatura da camada Tipo no painel Camadas para selecionar todo o texto de uma vez:
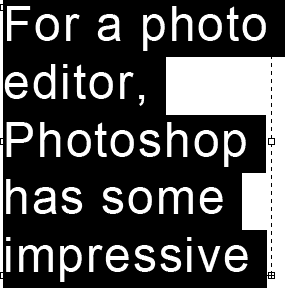 Todo o texto é selecionado após clicar duas vezes na miniatura da camada Tipo.
Todo o texto é selecionado após clicar duas vezes na miniatura da camada Tipo.
Com o texto selecionado, podemos voltar para a Barra de opções e alterar qualquer uma das opções de fonte. Deixarei minha fonte definida como Arial Regular, mas reduzirei seu tamanho para 36 pt (foi originalmente definido para 48 pt):
 Diminuindo o tamanho da fonte para caber no texto dentro da caixa de texto.
Diminuindo o tamanho da fonte para caber no texto dentro da caixa de texto.
E agora todo o meu texto cabe facilmente dentro dos limites da caixa. O símbolo de estouro no canto inferior direito da caixa de texto desapareceu:
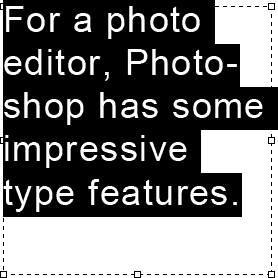 O redimensionamento do tipo permitiu que ele caísse na caixa de texto.
O redimensionamento do tipo permitiu que ele caísse na caixa de texto.
E aí temos que! Para resumir rapidamente, para adicionar um tipo de ponto a um documento (melhor usado para pequenas quantidades de texto em uma única linha), clique com a Ferramenta Tipo e comece a digitar. Para adicionar um tipo de área (melhor para quantidades maiores de texto em várias linhas), clique e arraste com a Ferramenta Tipo para desenhar uma caixa de texto e comece a digitar. Você pode redimensionar a caixa de texto conforme necessário, arrastando qualquer uma das alças.