Em um tutorial anterior, aprendemos como a Rectangular Marquee Tool do Photoshop nos permite selecionar rápida e facilmente objetos ou áreas em uma foto com base em formas retangulares ou quadradas simples. A Elliptical Marquee Tool, que é o que veremos aqui, é outra das ferramentas básicas de seleção do Photoshop. É quase idêntico à Rectangular Marquee Tool e funciona da mesma maneira.
De fato, a única diferença real é que a Elliptical Marquee Tool permite desenhar seleções ovais ou circulares! Se você já sabe como usar a Rectangular Marquee Tool, pense na Elliptical Marquee Tool como sendo a mesma coisa, apenas com cantos extremamente arredondados.
Por padrão, a Elliptical Marquee Tool está oculta atrás da Rectangular Marquee Tool no painel Ferramentas. Para acessá-lo, basta clicar na Rectangular Marquee Tool e, em seguida, mantenha o botão do mouse pressionado por um ou dois segundos até que um menu suspenso apareça mostrando as outras ferramentas que estão aninhadas atrás dele. Clique na Elliptical Marquee Tool no menu suspenso para selecioná-la:
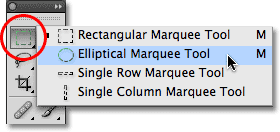
Muitas das ferramentas do Photoshop estão localizadas atrás de outras ferramentas no painel Ferramentas.
Depois de escolher a Elliptical Marquee Tool, ela aparecerá no lugar da Rectangular Marquee Tool no painel Tools. Para voltar à Rectangular Marquee Tool, clique e segure a Elliptical Marquee Tool e selecione a Rectangular Marquee Tool no menu suspenso:
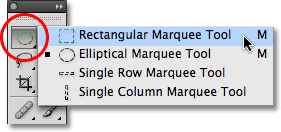
Qualquer ferramenta de letreiro selecionada anteriormente aparece no painel Ferramentas.
Você pode alternar facilmente entre as Ferramentas de letreiro retangular e elíptico do teclado, embora exatamente como você faça isso dependa de como você configurou as coisas nas Preferências do Photoshop. Todas as ferramentas do painel Ferramentas podem ser acessadas pressionando uma determinada letra do teclado. As Ferramentas Retangular e Elíptica de Letreiro podem ser selecionadas pressionando a letra M e, para alternar entre elas, você pressiona M novamente sozinho ou precisa pressionar Shift + M. Novamente, isso depende de como você o configurou nas Preferências.
Em um PC, você encontrará a opção Preferências no menu Editar, na parte superior da tela. Em um Mac, você o encontrará no menu Photoshop . Na seção Geral (a seção Ferramentas no Photoshop CS6 e CC), procure a opção chamada Use Shift Key for Tool Switch . Com esta opção marcada, você precisará adicionar a tecla Shift para alternar entre as duas ferramentas de Letreiro (bem como outras ferramentas no painel Ferramentas que compartilham o mesmo atalho de teclado). Desmarque a opção se preferir apenas usar a tecla M para alternar entre elas. Depende completamente de você:
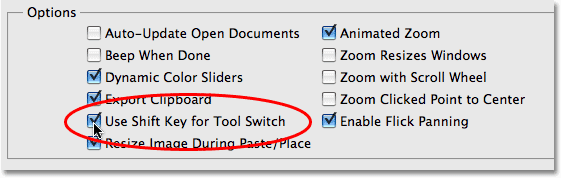
A opção "Use Shift Key for Tool Switch" nas Preferências do Photoshop permite controlar como você alterna entre ferramentas aninhadas no painel Ferramentas.
Desenhando seleções ovais
Para desenhar uma seleção oval com a Elliptical Marquee Tool, basta clicar no ponto em que deseja iniciar a seleção, mantenha o botão do mouse pressionado e arraste na direção que você precisa até ter o objeto ou a área cercada pelo contorno da seleção. Solte o botão do mouse para concluir a seleção. Aqui está uma foto de casamento que eu abri no Photoshop:
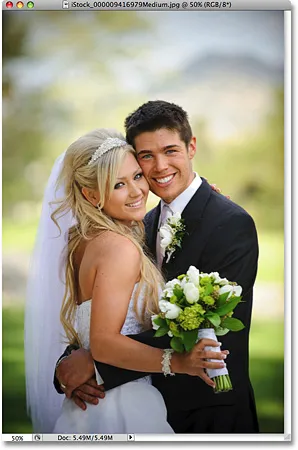
Noivos sorridentes, felizes por nos ajudar a aprender sobre as seleções.
Quero adicionar um efeito clássico de vinheta branca a esta foto, e a Elliptical Marquee Tool tornará mais fácil. Primeiro, adicionarei uma nova camada em branco para poder criar meu efeito sem danificar a imagem original. Eu farei isso clicando no ícone Nova camada na parte inferior do painel Camadas:
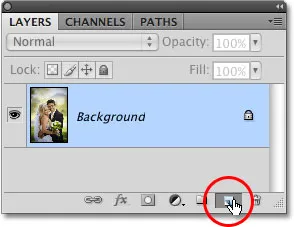
Adicione uma nova camada em branco clicando no ícone Nova camada no painel Camadas.
Isso adiciona uma nova camada em branco chamada "Camada 1" acima da camada Fundo:
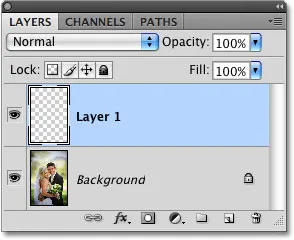
O Photoshop sempre fornece novos nomes genéricos para as novas camadas, como "Camada 1".
Vou preencher essa nova camada de branco usando o comando Preenchimento do Photoshop. Para selecioná-lo, vou até o menu Editar na parte superior da tela e escolha Preenchimento :
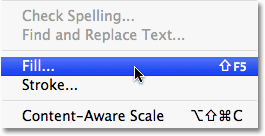
O comando Preenchimento é encontrado no menu Editar.
Isso abre a caixa de diálogo Preenchimento. Selecionarei Branco na seção Conteúdo, na metade superior da caixa de diálogo, depois clique em OK para sair da caixa de diálogo e preencher a "Camada 1" com branco:
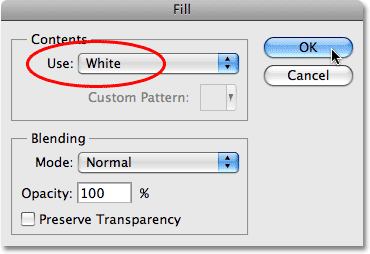
O comando Preenchimento permite preencher camadas ou seleções com cores.
Nesse ponto, toda a janela do meu documento está cheia de branco, impedindo a exibição da foto do casal de noivos. Para ocultar temporariamente a "Camada 1" para que eu possa ver a foto original novamente, clicarei no ícone Visibilidade da camada (também conhecido como "globo ocular") à esquerda da "Camada 1" no painel Camadas:
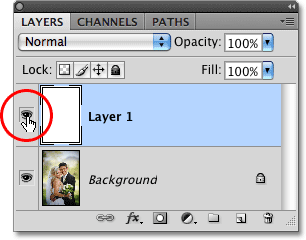
Você pode ativar ou desativar temporariamente as camadas clicando no ícone Visibilidade da camada.
Agora que posso ver a imagem original, começarei meu efeito de vinheta desenhando uma seleção oval em torno do casal de noivos. Selecionarei a Elliptical Marquee Tool no painel Ferramentas, como vimos anteriormente, e clicarei em algum lugar no canto superior esquerdo da foto para marcar o local em que quero começar minha seleção. Depois, enquanto ainda pressiono o botão do mouse, arrasto para o canto inferior direito da foto. Enquanto arrasto, um contorno de seleção oval aparece ao redor do casal no centro da imagem:
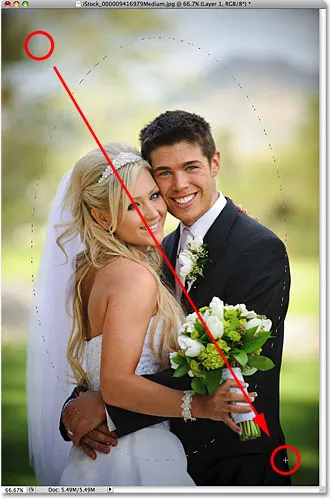
Clique e segure no local em que deseja iniciar a seleção oval e arraste na direção em que você precisa desenhar o contorno da seleção.
Reposicionando seleções enquanto você as desenha
Se você está acompanhando sua própria foto, provavelmente já percebeu uma das grandes diferenças entre o uso das ferramentas Rectangular e Elliptical Marquee Tools. Com a Rectangular Marquee Tool, o canto da seleção sempre permanece no local exato em que você clicou para iniciar a seleção, independentemente do tamanho de uma seleção que você arraste. Com a Elliptical Marquee Tool, as coisas ficam um pouco mais complicadas. Como as formas elípticas são arredondadas sem cantos, o contorno da seleção se afasta cada vez mais do local em que você clicou inicialmente enquanto arrasta a seleção. Isso pode tornar quase impossível iniciar a seleção exatamente no local certo de que você precisava.
Felizmente, o mesmo truque para reposicionar seleções quando você as desenha com a Rectangular Marquee Tool funciona com a Elliptical Marquee Tool. Simplesmente mantenha pressionada a barra de espaço enquanto desenha a seleção oval e arraste com o mouse para movê-la de volta à posição. Solte a barra de espaço e continue arrastando-a para fora. Você provavelmente descobrirá que precisa mover a seleção várias vezes enquanto a desenha, então mantenha pressionada a barra de espaço a cada vez, arraste o contorno da seleção de volta ao lugar, solte a barra de espaço e continue arrastando a seleção.
Quando estiver satisfeito com o tamanho, forma e localização da sua seleção oval, solte o botão do mouse para completá-la. Agora podemos ver um esboço de seleção elíptica em torno do casal na foto:

Um contorno de seleção oval aparece ao redor do casal de noivos.
Emplumando uma seleção
Em um momento, usarei a seleção oval que criei com a Elliptical Marquee Tool para eliminar o centro da camada branca sólida, criando meu efeito de vinheta. O único problema é que, por padrão, as bordas da seleção são difíceis, e o que eu realmente preciso para criar meu efeito de vinheta é uma transição suave e suave entre as áreas selecionadas e não selecionadas da foto. Podemos suavizar as arestas de seleção no Photoshop "embandeirando" elas, e fazemos isso indo até o menu Selecionar na parte superior da tela, escolhendo Modificar e, em seguida, escolhendo Feather :

Você encontrará várias maneiras de alterar as seleções no menu Selecionar.
Isso abre a caixa de diálogo Seleção de penas do Photoshop. Vou definir meu valor do raio da pena para cerca de 30 pixels, o que deve ser grande o suficiente para me proporcionar uma área de transição suave entre as bordas da vinheta branca e o par no centro da foto. O valor exato que você usa para a sua imagem dependerá do tamanho da sua foto e provavelmente precisará de algumas tentativas e erros antes de acertar exatamente:
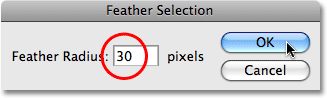
A peneirar uma seleção suaviza as arestas da seleção.
Clicarei em OK para sair da caixa de diálogo. O Photoshop penetra as arestas da seleção para mim, embora não possamos realmente ver o efeito da peneiração até fazermos algo com a seleção, como estamos prestes a fazer. Vou clicar novamente no ícone Visibilidade da camada em "Camada 1" para recuperar o preenchimento branco sólido:
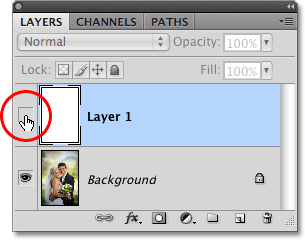
Quando uma camada está oculta, o globo ocular dentro do ícone Visibilidade da camada também fica oculto.
Isso preenche a janela do documento com branco mais uma vez, facilitando a visualização do esboço de seleção que criamos:

A ativação da "Camada 1" preenche novamente a janela do documento com branco sólido.
Finalmente, para concluir o efeito da vinheta, simplesmente pressionarei Delete (Win) / Backspace (Mac) no teclado para excluir a área branca dentro do contorno da seleção. Para remover o contorno da seleção, já que não preciso mais dele, clicarei em qualquer lugar dentro da janela do documento com a Elliptical Marquee Tool. Observe a transição suave entre as bordas brancas e a foto no centro, graças às penas aplicadas:
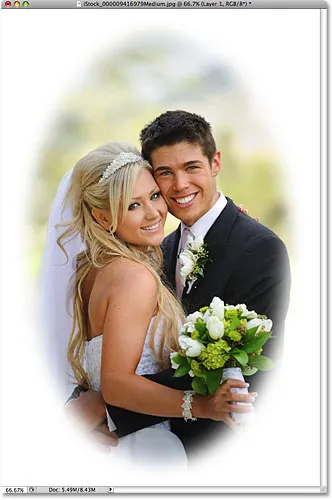
A Elliptical Marquee Tool facilitou a criação desse efeito de foto clássico.
A Elliptical Marquee Tool facilitou o desenho da seleção oval e a criação do efeito de vinheta. Mas e se precisarmos desenhar uma seleção circular? Veremos isso a seguir!
Códigos de acesso, ações e plug-in de filtros: erro no código de acesso (ads-basics-middle)
Desenhando seleções circulares
A ferramenta Elliptical Marquee Tool também permite desenhar facilmente seleções na forma de um círculo perfeito. De fato, assim como vimos com a Rectangular Marquee Tool quando a restringimos a um quadrado perfeito, há duas maneiras de desenhar um círculo com a Elliptical Marquee Tool. Uma maneira é definir algumas opções na barra de opções na parte superior da tela.
Aqui está uma foto que eu tenho aberto da lua. Digamos que eu queira selecionar a lua para poder adicioná-la a uma foto diferente. Como a forma da lua é circular (pelo menos nos parece terráqueos em uma foto 2D), a Elliptical Marquee Tool é uma escolha óbvia para selecioná-la:
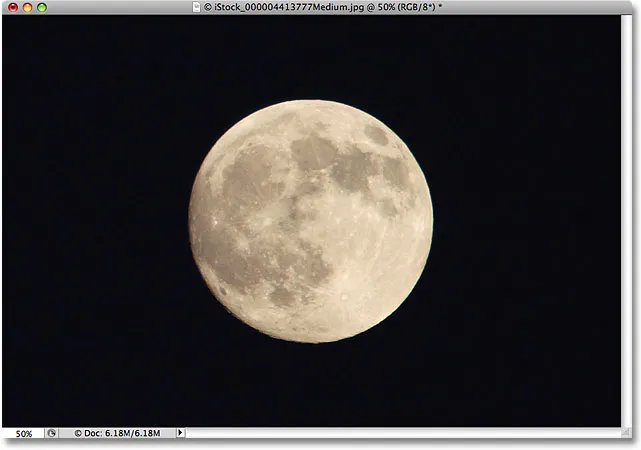
A Elliptical Marquee Tool é a ferramenta de escolha para selecionar luas, planetas e outros corpos celestes redondos.
Sempre que você seleciona a Ferramenta Elliptical Marquee Tool, a Barra de opções exibe opções especificamente para essa ferramenta e, na maioria das vezes, as opções são as mesmas que você encontrará com a Rectangular Marquee Tool. Uma das opções é chamada de Estilo e, por padrão, é definida como Normal, o que nos permite desenhar qualquer forma elíptica que desejar. Para restringir a forma da seleção a um círculo perfeito, altere a opção Estilo para Proporção fixa . Por padrão, o Photoshop definirá os valores Largura e Altura na Barra de opções como 1, o que restringe a proporção largura-altura da seleção a 1: 1, criando um círculo perfeito:

As opções para as ferramentas Rectangular e Elliptical Marquee Tools são quase idênticas.
Para desenhar uma seleção circular ao redor da lua, clique e mantenha o botão do mouse pressionado em algum lugar acima do canto superior esquerdo da lua para definir o meu ponto de partida, depois arrasto para baixo em direção ao canto inferior direito até selecionar a lua. Ao arrastar a seleção, ela será restringida a um círculo perfeito, graças às opções definidas na barra de opções. Infelizmente, vou me deparar com o mesmo problema aqui, com o contorno da seleção se afastando cada vez mais do meu ponto de partida enquanto arrasto a seleção. Por isso, preciso pressionar a barra de espaço algumas vezes para reposicionar a seleção enquanto desenhe isso. Quando terminar, solto o botão do mouse para concluir a seleção:
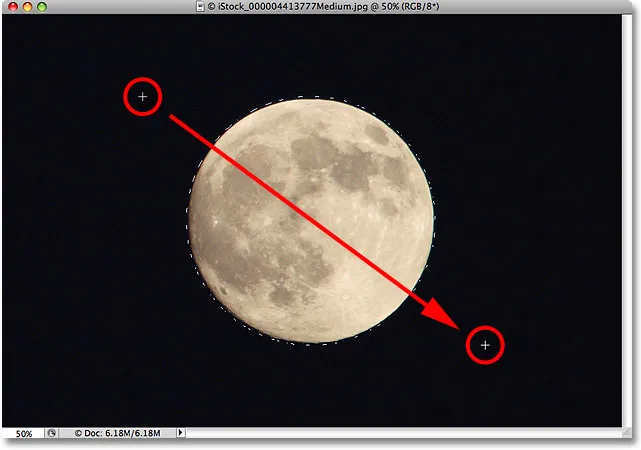
A barra de espaço é seu amigo ao tentar selecionar objetos com a Elliptical Marquee Tool. Mantenha pressionado para reposicionar as seleções enquanto as desenha.
O atalho do teclado
Embora tecnicamente não haja nada de errado em alterar as configurações da Barra de opções para restringir o contorno da seleção a um círculo, isso pode se tornar rapidamente frustrante porque o Photoshop não define automaticamente a opção Estilo de volta para Normal quando terminar, o que significa que você lembre-se de sempre alterá-lo novamente, caso contrário, você ainda estará no modo Taxa fixa na próxima vez que tentar desenhar uma seleção elíptica.
Uma maneira melhor de restringir a seleção a um círculo é simplesmente manter pressionada a tecla Shift enquanto a desenha. Assim como adicionar a tecla Shift restringirá uma seleção retangular a um quadrado ao usar a Rectangular Marquee Tool, forçará a seleção a um círculo perfeito com a Elliptical Marquee Tool.
Lembre-se, porém, de que a ordem na qual você faz as coisas é importante. Clique e comece a arrastar sua seleção, mantenha pressionada a tecla Shift para restringir a seleção a um círculo e continue arrastando. Quando terminar, solte o botão do mouse para concluir a seleção e solte a tecla Shift. Se você não seguir a ordem correta, poderá obter resultados inesperados.
Desenhando seleções do centro
Você também pode desenhar seleções elípticas do centro para fora, o que geralmente é uma maneira mais fácil de trabalhar com a Elliptical Marquee Tool. Simplesmente clique no centro do objeto ou área que você precisa selecionar, mantenha pressionada a tecla Alt (Win) / Option (Mac) e continue arrastando. Assim que você pressionar e segurar a tecla Alt / Option, o ponto em que você clicou inicialmente se tornará o ponto central da seleção e, à medida que você continuar arrastando, a seleção se estenderá em todas as direções a partir desse ponto.
Novamente, a ordem na qual você faz as coisas é importante. Clique e arraste para iniciar a seleção, pressione e segure Alt / Option para restringir a seleção a um círculo e continuar arrastando. Quando terminar, solte o botão do mouse para concluir a seleção e solte a tecla Alt / Option.
Você também pode arrastar uma seleção circular do centro. Basta adicionar a tecla Shift ao atalho do teclado. Clique e arraste para iniciar a seleção e pressione e mantenha pressionadas as teclas Shift + Alt (Win) / Shift + Option (Mac) para restringir a seleção a um círculo e forçar a seleção para fora do centro. Continue arrastando a seleção e, quando terminar, solte o botão do mouse para completá-la e solte as teclas Shift e Alt / Option:
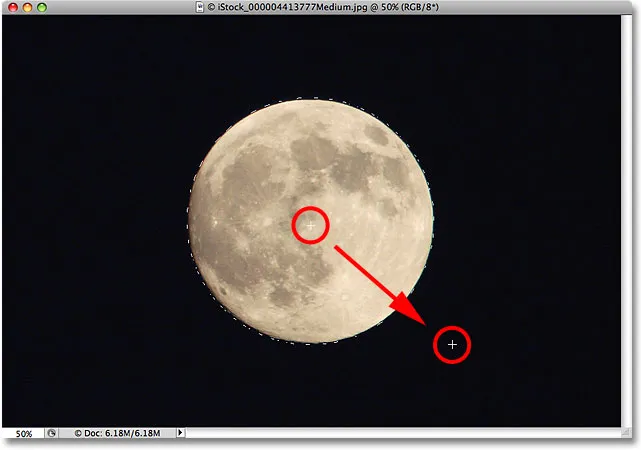
Use Shift + Alt (Win) / Shift + Option (Mac) para desenhar uma seleção circular a partir do centro com a Elliptical Marquee Tool.
Agora que selecionei a lua, vou abrir uma segunda foto, desta vez de uma cidade à noite, e com as duas imagens abertas em janelas de documentos separadas, selecionarei a Ferramenta Mover do Photoshop no painel Ferramentas:
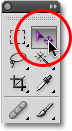
Selecionando a ferramenta Mover.
Com a ferramenta Mover selecionada, pressionarei minha tecla Alt (Win) / Option (Mac), depois clicarei dentro da seleção e arrasto a lua para a segunda imagem. Manter a tecla Alt / Option pressionada aqui informa ao Photoshop para criar uma cópia da lua em vez de cortá-la da foto:
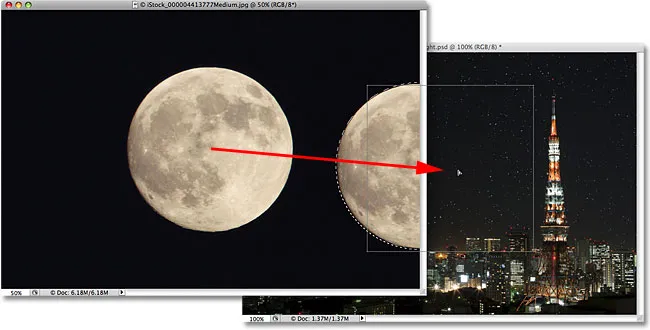
Com a lua selecionada, posso usar a ferramenta Mover para arrastá-la para outra foto.
Como a lua está um pouco grande demais para a segunda imagem, pressionarei Ctrl + T (Win) / Command + T (Mac) para exibir o comando Free Transform do Photoshop para redimensioná-lo, mantendo a tecla Shift pressionada enquanto arrasto o canto lida para dentro. Isso restringe a proporção largura / altura da lua, para não distorcer acidentalmente o formato da imagem ao redimensioná-la:
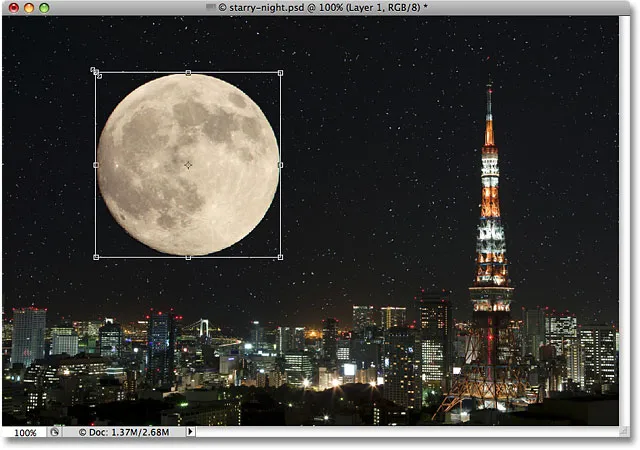
Arrastar as alças da Transformação livre para redimensionar a lua.
Você também pode usar o comando Transformação livre para mover objetos dentro da janela do documento simplesmente clicando dentro da caixa delimitadora Transformação livre e arrastando o objeto para um novo local. Acho que vou passar a lua para o lado superior direito da torre. Para sair do comando Transformação livre, pressionarei Enter (Win) / Return (Mac) no teclado:
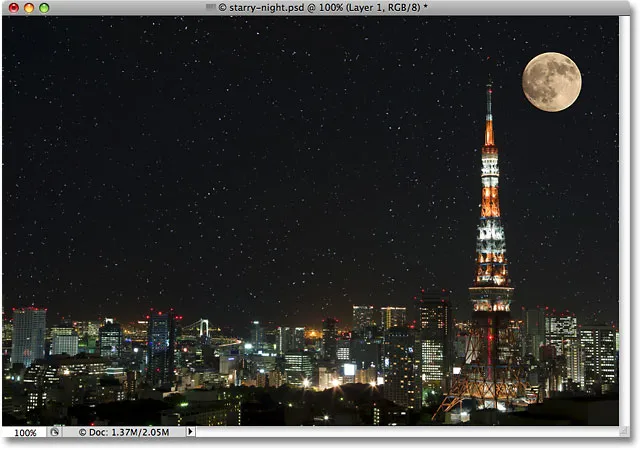
Adicionar a lua à segunda imagem foi fácil depois que ela foi selecionada com a Elliptical Marquee Tool.
As estrelas no céu noturno foram adicionadas usando o tutorial Criar um céu estrelado no Photoshop .
Removendo uma seleção
Quando você termina uma seleção criada com a Elliptical Marquee Tool e não precisa mais dela, há três maneiras de removê-la. Você pode ir até o menu Selecionar na parte superior da tela e escolher Cancelar seleção :
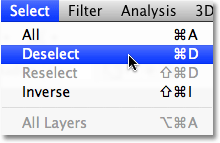
O comando Cancelar seleção no menu Selecionar pode ser usado para remover as seleções.
Você também pode usar o atalho de teclado mais rápido Ctrl + D (Win) / Command + D (Mac). Ou, com a Elliptical Marquee Tool ainda selecionada, basta clicar em qualquer lugar dentro da janela do documento para remover a seleção.