Até agora, em nossa jornada pelas várias ferramentas de seleção do Photoshop, vimos como a Rectangular Marquee Tool permite desenhar facilmente seleções com base em formas retangulares ou quadradas simples e como a Elliptical Marquee Tool estende nossas habilidades de seleção para o mundo emocionante de ovais e círculos. Mas e se precisarmos selecionar algo em uma foto um pouco mais complexo, como os olhos de alguém, uma peça de roupa ou talvez um carro ou uma garrafa? Algo que ainda possui uma forma claramente definida, mas está além dos recursos das Marquee Tools do Photoshop, baseadas em geometria.
Se você é um usuário mais avançado do Photoshop, provavelmente irá direto para a Pen Tool, a ferramenta preferida para fazer seleções baseadas em formulários de qualidade profissional. Mas se você possui um mouse de boa qualidade (ou, melhor ainda, um tablet com caneta), habilidades decentes de desenho e um pouco de paciência, pode descobrir que a Lasso Tool, outra das ferramentas básicas de seleção do Photoshop, é tudo o que você precisa.
Este tutorial é do nosso Como fazer seleções na série Photoshop.
Na verdade, o Photoshop nos dá três variações de laço para trabalhar. A que veremos neste tutorial é a Lasso Tool padrão, que você pode acessar clicando em seu ícone no painel Ferramentas. É a ferramenta que se parece com o tipo de laço que você encontraria um cowboy balançando em um rodeio:
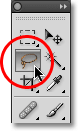
Selecionando a ferramenta Lasso padrão.
Para uma maneira mais rápida de selecionar a Lasso Tool, basta pressionar a letra L no teclado. Também existem dois outros tipos de ferramentas de laço - a Polygonal Lasso Tool e a Magnetic Lasso Tool, ambas ocultas atrás da Lasso Tool padrão no painel Tools. Analisaremos essas duas ferramentas em tutoriais separados, mas para acessar qualquer uma delas, basta clicar e manter pressionado o botão do mouse na Lasso Tool padrão até que um pequeno menu desdobrável seja exibido e selecione a ferramenta no menu:
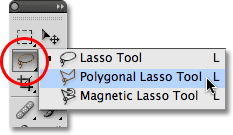
Cada um dos três tipos de ferramenta laço fornece uma maneira diferente de desenhar seleções.
Todas as três ferramentas de laço compartilham a letra L como atalho de teclado para selecioná-las; portanto, dependendo de como você configurou as Preferências do Photoshop, você pode percorrer as três ferramentas pressionando a letra L repetidamente ou pressionando Shift + L. Abordamos como alterar a opção nas Preferências para alternar entre ferramentas no tutorial Elliptical Marquee Tool .
Códigos de acesso, ações e plug-in de filtros: Erro no código de acesso (ads-basics-middle-2)
Desenhando seleções à mão livre
De todas as ferramentas de seleção do Photoshop, a Lasso Tool é provavelmente a mais fácil de usar e entender, porque você simplesmente arrasta uma seleção à mão livre ao redor do objeto ou da área que deseja selecionar, de maneira semelhante à maneira como delinearia algo em um pedaço de papel. papel com caneta ou lápis. Com a ferramenta Lasso selecionada, o cursor do mouse aparecerá como um pequeno ícone de laço, e você simplesmente clica no local do documento em que deseja iniciar a seleção e continua segurando o botão do mouse pressionado e arraste para desenhar um contorno de seleção de forma livre :
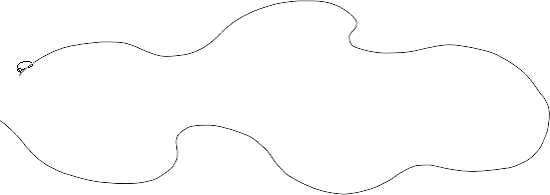
Desenhar um esboço de seleção com a Lasso Tool é como desenhar com caneta ou lápis no papel.
Para concluir a seleção, basta retornar ao local onde você começou e soltar o botão do mouse. Você não precisa necessariamente retornar o mesmo local em que começou, mas se não o fizer, o Photoshop fechará automaticamente a seleção desenhando uma linha reta desde o ponto em que você soltou o botão do mouse até o ponto em que começou, portanto, na maioria dos casos, você desejará terminar onde começou:
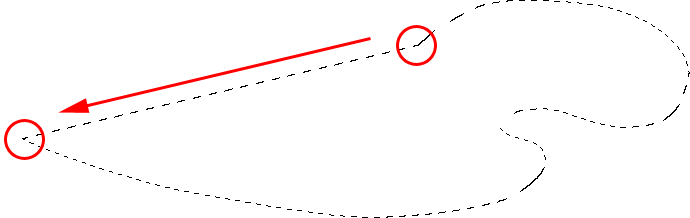
O Photoshop fechará uma seleção automaticamente com uma linha reta, se você não voltar ao ponto inicial.
Dizer que a Lasso Tool não é a mais precisa das ferramentas de seleção do Photoshop seria um eufemismo, mas sua utilidade é bastante aprimorada com a capacidade do Photoshop de adicionar e subtrair seleções. Acho que a melhor maneira de trabalhar com a Lasso Tool é arrastar uma seleção inicial ao redor do objeto ou área que estou selecionando, ignorando os erros óbvios que cometi, voltando e corrigindo as áreas problemáticas adicionando ou subtraindo da seleção, conforme necessário.
Aqui está uma foto que, atualmente, tenho aberta na tela de duas pessoas apertando as mãos. Quero selecionar o aperto de mão e colocá-lo em uma imagem diferente:

A Lasso Tool é uma boa opção para selecionar objetos de forma livre como esta.
Para começar minha seleção, primeiro pegarei a Lasso Tool no painel Ferramentas, como vimos anteriormente. Depois, clicarei em algum lugar na parte superior da manga da pessoa à esquerda para iniciar minha seleção, embora realmente não faça diferença onde, ao longo do objeto, você inicie sua seleção com a Lasso Tool. Depois de clicar no ponto de partida, continuarei segurando o botão do mouse pressionado enquanto arrasto para desenhar um contorno em torno da área da foto de que preciso. Já posso ver que cometi alguns erros, mas vou ignorá-los por enquanto e continuar:

Não se preocupe com nenhum erro com sua seleção inicial. Você pode corrigi-los mais tarde.
Se você precisar rolar a imagem dentro da janela do documento enquanto desenha a seleção, mantenha pressionada a barra de espaço, que o levará temporariamente à Ferramenta de Mão do Photoshop, role a imagem conforme necessário, solte a barra de espaço e continue desenhando a seleção .
Para garantir a seleção de todos os pixels necessários ao longo da borda da foto, pressionarei a letra F no teclado para alternar para o Modo de tela cheia com a barra de menus e arrasto o contorno da seleção para a área cinza do papelão ao redor da imagem. Não se preocupe em selecionar a área de transferência, pois o Photoshop se preocupa apenas com a imagem em si, não com a área da área de transferência:
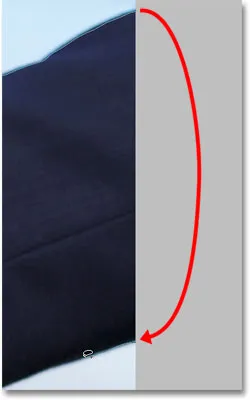
Não há problema em arrastar a Lasso Tool para a área de papelão quando você precisar selecionar pixels ao longo da borda de uma foto.
Se você quiser voltar ao modo de visualização da janela do documento, pressione a letra F mais algumas vezes para alternar entre os modos de tela do Photoshop. Continuarei arrastando pela área que preciso selecionar até voltar ao ponto inicial e, para concluir minha seleção inicial com a Lasso Tool, simplesmente solto o botão do mouse. Um contorno animado, conhecido como "formigas marchando", agora aparece em torno da área selecionada:

A seleção inicial está concluída, mas há algumas áreas problemáticas que precisam ser corrigidas.
Como a Lasso Tool é essencialmente uma ferramenta de seleção manual que depende muito de suas próprias habilidades de desenho e da precisão e desempenho do mouse, você provavelmente terminará com um esboço de seleção inicial que fica aquém da perfeição, como o meu fez. Não se preocupe, pois podemos voltar facilmente e corrigir as áreas problemáticas, o que faremos a seguir!
Adicionando à seleção inicial
Para inspecionar o contorno da seleção em busca de áreas problemáticas, geralmente ajuda a ampliar a imagem. Para aumentar o zoom, pressione e segure Ctrl + barra de espaço (Win) / Command + barra de espaço (Mac) para alternar temporariamente para a Ferramenta de zoom do Photoshop e clique dentro da janela do documento uma ou duas vezes para aumentar o zoom (para diminuir o zoom mais tarde, pressione e segure Alt + barra de espaço (Win) / Option-barra de espaço (Mac) e clique dentro da janela do documento). Depois de aumentar o zoom, mantenha pressionada a barra de espaço sozinha para alternar temporariamente para a Ferramenta Mão, clique e arraste a imagem ao longo do contorno da seleção para procurar problemas.
Aqui, deparei-me com uma área em que errei a ponta da mão da pessoa:
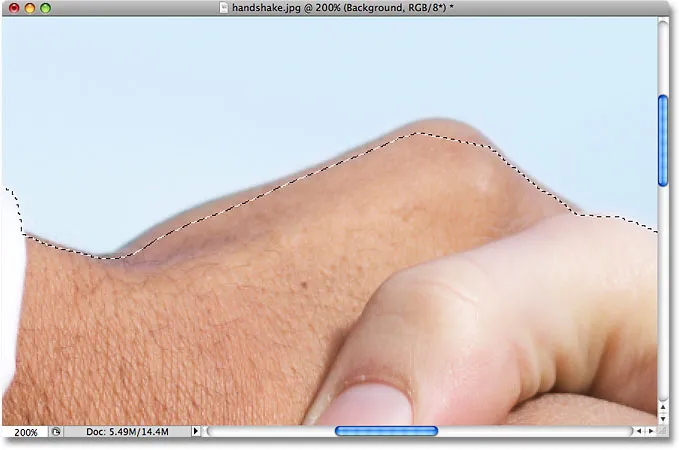
Uma das várias áreas problemáticas com a seleção inicial.
Não há necessidade de começar tudo de novo. Eu posso corrigir isso facilmente, simplesmente adicionando à seleção existente. Verifique se você ainda tem a Ferramenta Lasso selecionada e, para adicionar a uma seleção, mantenha pressionada a tecla Shift . Você verá um pequeno sinal de adição (+) no canto inferior direito do ícone do cursor, informando que agora está no modo Adicionar à seleção . Com a tecla Shift pressionada, clique em algum lugar dentro da seleção existente e arraste para fora dela e ao longo da borda da área que você deseja adicionar. Quando você terminar de adicionar a nova área, arraste de volta para dentro da seleção existente:
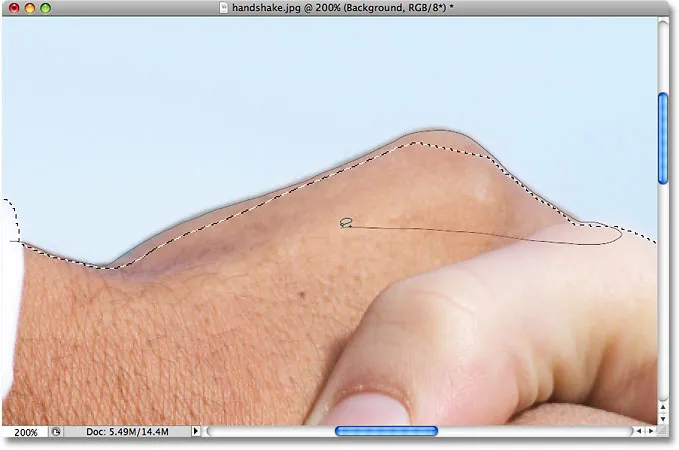
Mantenha pressionada a tecla Shift e arraste ao redor da área que deseja adicionar à seleção existente.
Arraste de volta para o local em que você clicou inicialmente e solte o botão do mouse para finalizar. A área da mão da pessoa que eu perdi inicialmente foi adicionada:
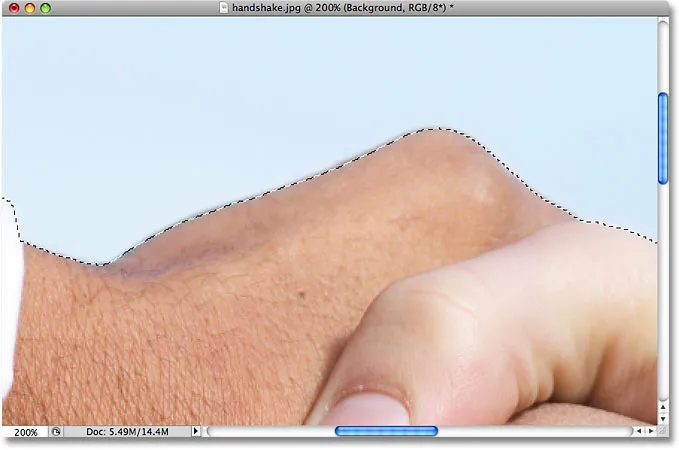
Mais da imagem foi adicionada à seleção inicial.
Não é necessário continuar pressionando a tecla Shift o tempo todo que você adiciona a uma seleção. Depois de começar a arrastar o mouse, você pode soltar com segurança a tecla Shift. Você permanecerá no modo Adicionar à seleção até soltar o botão do mouse.
Subtraindo da seleção inicial
Continuarei rolando ao longo do meu esboço de seleção procurando problemas, e aqui me deparei com o problema exatamente oposto ao que tive um momento atrás. Dessa vez, selecionei muita imagem ao redor do dedo da pessoa:
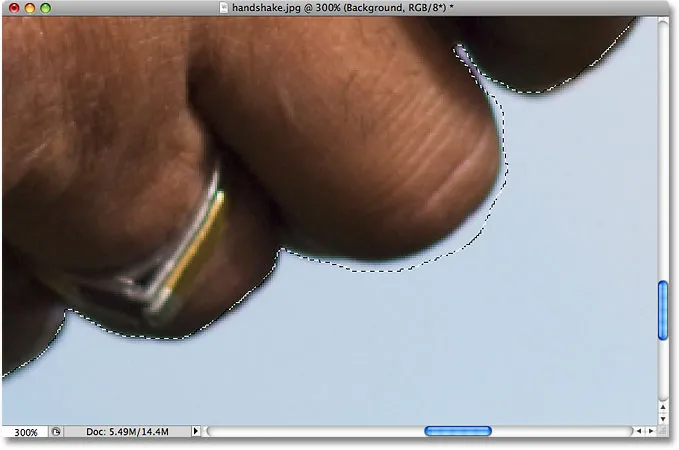
Outra área de seleção desleixada. Desta vez, muita área foi selecionada.
Não se preocupe, pois podemos remover partes de uma seleção tão facilmente quanto podemos adicionar a elas. Para remover uma área indesejada de uma seleção, mantenha pressionada a tecla Alt (Win) / Option (Mac). Isso o colocará no modo Subtrair do modo de seleção e você verá um pequeno sinal de menos (-) no canto inferior direito do ícone do cursor. Com a tecla Alt / Option pressionada, basta clicar em qualquer lugar fora da seleção existente para definir um ponto de partida e, em seguida, arraste dentro da seleção e ao longo da borda da área que deseja remover. No meu caso, eu vou arrastar ao longo da borda do dedo. Quando terminar, arraste para fora da seleção existente:
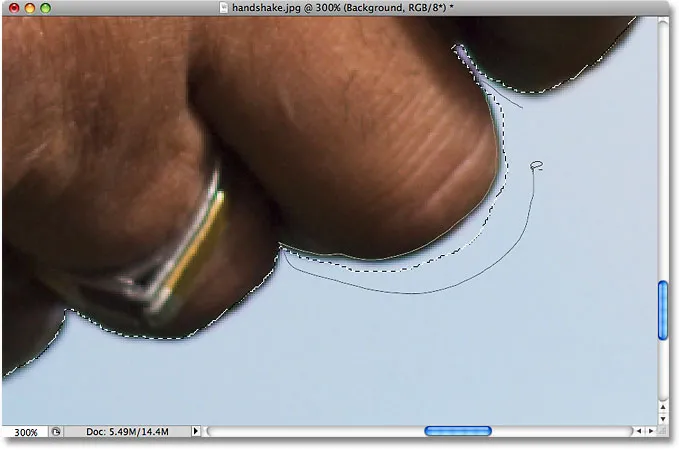
Removendo a área do problema, subtraindo-a da seleção.
Arraste de volta para o local em que você clicou pela primeira vez e solte o botão do mouse para finalizar. A área indesejada ao redor do dedo da pessoa foi removida:

Área problemática? Qual área do problema? Não vejo nenhuma área problemática.
Novamente, não há necessidade de manter pressionada a tecla Alt / Option o tempo todo. Você pode soltar a chave com segurança depois de começar a arrastar. Você permanecerá no modo Subtrair do modo Seleção até soltar o botão do mouse.
Depois de percorrer o contorno da seleção corrigindo problemas adicionando ou removendo peças conforme necessário, minha seleção final com a Lasso Tool está concluída:

A seleção final.
Com o aperto de mão agora selecionado, pressionarei Ctrl + C (Win) / Command + C (Mac) para copiar rapidamente a área selecionada, depois abrirei uma segunda imagem no Photoshop e pressione Ctrl + V (Win) / Command + V (Mac) para colar o handshake na nova foto, reposicionando-a conforme necessário:
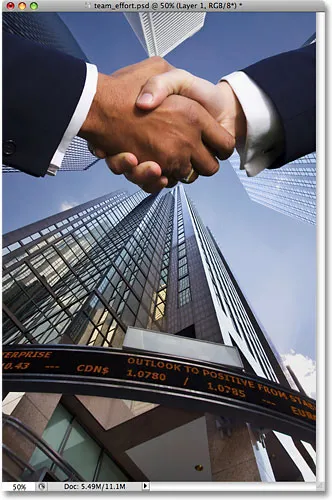
Graças à nossa bem-sucedida seleção de Lasso Tool, os negócios estão crescendo!
Removendo uma seleção
Quando terminar uma seleção criada com a Lasso Tool, você poderá removê-la, indo até o menu Selecionar na parte superior da tela e escolhendo Cancelar seleção, ou pressionar o atalho de teclado Ctrl + D (Win) / Command + D (Mac). Você também pode simplesmente clicar em qualquer lugar dentro do documento com a Lasso Tool.
Para onde ir a seguir …
Como vimos, a Lasso Tool do Photoshop é uma ferramenta incrivelmente fácil de usar e, embora possa não se qualificar como uma ferramenta de seleção de nível profissional, a capacidade de voltar e corrigir problemas com a seleção inicial pode realmente ajudar a melhorar seus resultados . A seguir, veremos a segunda das três ferramentas de laço, a Polygonal Lasso Tool ! Para saber mais sobre como fazer seleções no Photoshop, consulte nossa seção completa Como fazer seleções na Photoshop. Ou para outros tópicos do Photoshop, visite nossa seção Noções básicas do Photoshop.