Em um tutorial anterior, analisamos os motivos pelos quais precisamos fazer seleções no Photoshop. Aprendemos que o Photoshop vê o mundo de maneira muito diferente de como você e eu o vemos. Onde vemos objetos independentes, o Photoshop vê apenas pixels de cores diferentes; portanto, usamos as várias ferramentas de seleção do Photoshop para selecionar objetos ou áreas em uma foto que o Photoshop nunca conseguiria identificar por conta própria.
Mencionei no mesmo tutorial que o Photoshop nos oferece muitas ferramentas diferentes para selecionar itens em uma imagem, algumas básicas e outras mais avançadas (embora seja engraçado como até as ferramentas ditas "avançadas" podem parecer bastante básicas quando você se sentir confortável eles). Neste tutorial, veremos uma das ferramentas de seleção mais comuns e fáceis de usar, a Rectangular Marquee Tool, uma das ferramentas básicas de seleção do Photoshop que, juntamente com a Elliptical Marquee Tool e a Polygonal Lasso Tool, foi projetada para tornar seleções baseadas em formas geométricas simples. Como o nome indica, a Rectangular Marquee Tool é perfeita para momentos em que você precisa desenhar uma seleção na forma de um retângulo ou quadrado.
Você encontrará a Rectangular Marquee Tool na parte superior do painel Ferramentas no Photoshop. É a ferramenta com o ícone que se parece com o contorno de um quadrado. Clique nele para selecioná-lo:
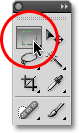
A Rectangular Marquee Tool está localizada na parte superior do painel Ferramentas.
Se você estiver usando o Photoshop CS4 como eu estou aqui, ou o Photoshop CS3, e o painel Ferramentas estiver definido para um layout de coluna única, a Rectangular Marquee Tool será o segundo ícone da parte superior:
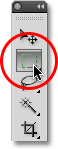
O painel Ferramentas no Photoshop CS3 e superior pode ser exibido em um layout de coluna única ou dupla.
Desenhando seleções retangulares
É fácil usar a ferramenta Rectangular Marquee Tool em sua forma mais básica. Você simplesmente clica com o mouse no ponto em que deseja iniciar a seleção, que normalmente fica no canto superior esquerdo do objeto ou na área que você precisa selecionar, e continua segurando o botão do mouse pressionado enquanto arrasta para o canto inferior direito canto do objeto ou área. Quando você solta o botão do mouse, a seleção está completa!
Aqui está uma foto de alguns blocos de madeira:
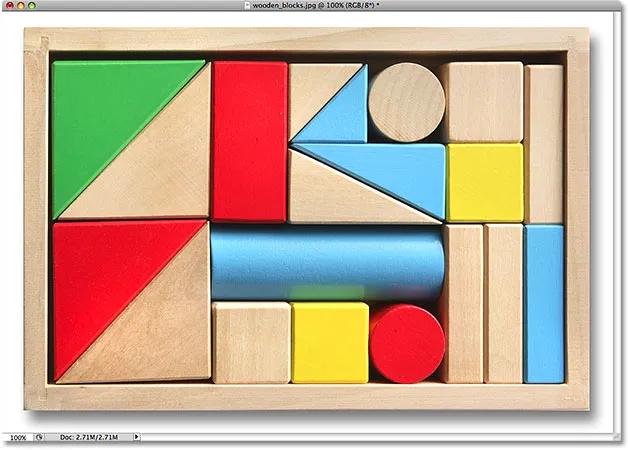
Blocos de madeira coloridos.
Vê aquele bloco vermelho grande na linha superior? Digamos que eu queira mudar sua cor, uma coisa muito simples de fazer. Agora, se fosse Star Trek, eu poderia simplesmente dizer "Computador, selecione bloco vermelho, linha superior", seguido de "Alterar cor para roxo" ou qualquer cor que desejássemos. Infelizmente, a realidade ainda não alcançou a ficção científica, mas isso não significa que a vida hoje em dia seja insuportavelmente difícil. Longe disso! O Photoshop pode não ser capaz de identificar o bloco de madeira, pois tudo o que vê são pixels, mas não apenas você e eu podemos vê-lo, como também podemos ver claramente o formato de um retângulo, o que significa que a tarefa de selecioná-lo é perfeitamente adequado para a ferramenta Retangular Marquee Tool.
Primeiro, selecionarei a Rectangular Marquee Tool no painel Tools, como vimos um momento atrás. Você também pode selecionar ferramentas usando seus atalhos de teclado. Pressionar a letra M no teclado selecionará instantaneamente a Rectangular Marquee Tool. Então, para iniciar a seleção, clicarei no canto superior esquerdo do bloco. Enquanto ainda pressiono o botão do mouse, arrasto para o canto inferior direito do bloco:
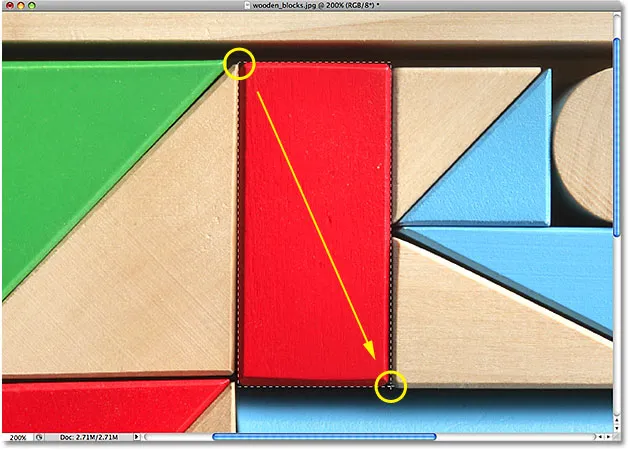
Clique no canto superior esquerdo para iniciar uma seleção e arraste para o canto inferior direito. Solte o botão do mouse para completá-lo.
Se você achar que não iniciou sua seleção exatamente no local certo, não há necessidade de começar de novo. Mantenha pressionada a barra de espaço e arraste o mouse para mover a seleção para onde você precisar. Quando terminar, solte a barra de espaço e continue arrastando a seleção.
Para concluir a seleção, tudo o que preciso fazer é soltar o botão do mouse. O bloco de madeira agora está selecionado (ou pelo menos, os pixels que compõem o que vemos como o bloco estão selecionados) e um contorno de seleção aparece ao redor do bloco na janela do documento. Quaisquer edições que eu fizer neste momento afetarão esse bloco específico e nenhum outro:
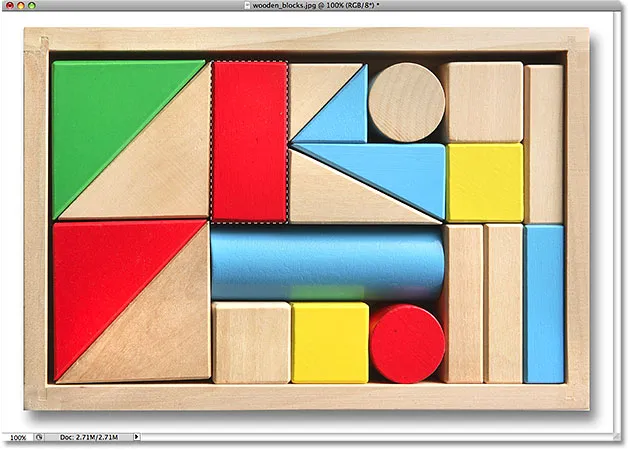
Os contornos da seleção aparecem como uma série de linhas tracejadas em movimento, também conhecidas como "formigas em marcha".
Para alterar a cor do bloco, usaremos o ajuste de imagem Matiz / Saturação do Photoshop. Para selecioná-lo, irei até o menu Imagem, na parte superior da tela, onde selecionarei Ajustes e, em seguida, Matiz / Saturação :
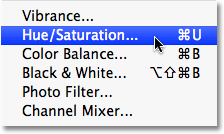
O ajuste da imagem Matiz / Saturação é excelente para alterar a cor dos objetos em uma imagem.
Isso abre a caixa de diálogo Matiz / Saturação. Acho que vou mudar a cor do bloco para laranja. Sei que disse roxo antes, mas agora que tenho mais alguns minutos para pensar sobre isso, um bom laranja brilhante provavelmente seria uma escolha melhor. Alterar a cor é tão fácil quanto arrastar o controle deslizante Hue para a esquerda ou para a direita até encontrar a cor desejada. Vou arrastar o meu para a direita, para um valor de 28, para selecionar laranja. Então, para aumentar um pouco a saturação da cor, arrasto o controle deslizante Saturação para a direita para um valor em torno de +25:
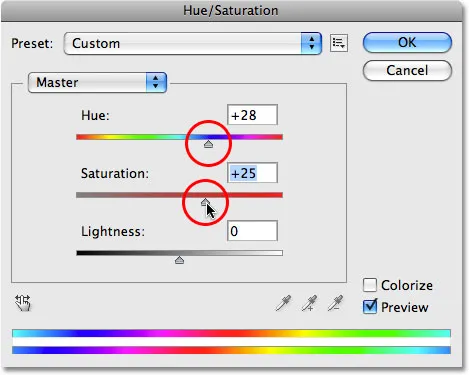
Altere a cor de um objeto arrastando o controle deslizante Matiz. Aumente ou diminua a saturação da cor com o controle deslizante Saturação.
Quando estiver satisfeito com a nova cor, clique em OK para sair da caixa de diálogo. Não preciso mais da minha seleção, portanto, para removê-la, vou até o menu Selecionar na parte superior da tela e escolha Desmarcar :
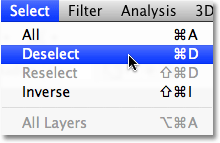
Remova as seleções escolhendo Desmarcar no menu Selecionar.
Uma maneira mais rápida de remover uma seleção é com o atalho de teclado, Ctrl + D (Win) / Command + D (Mac), mas as duas maneiras funcionarão. Com o contorno da seleção agora desaparecido, podemos ver que apenas a área que estava dentro do contorno retangular da seleção foi afetada pelo ajuste Matiz / Saturação. O antigo bloco vermelho agora é um bloco laranja, enquanto o restante da foto permanece inalterado:
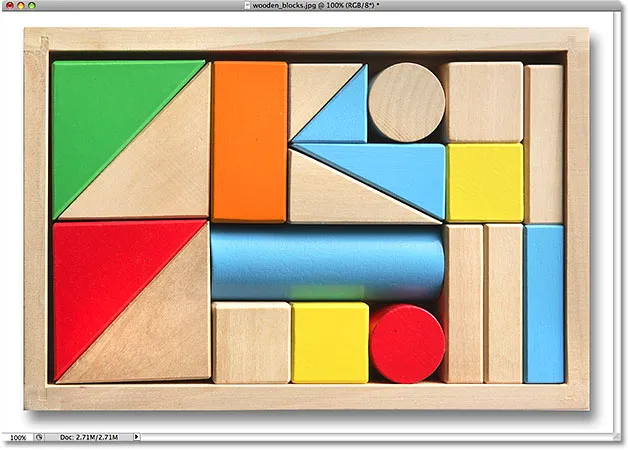
Somente a área dentro da seleção retangular foi afetada pelo ajuste Matiz / Saturação.
A seleção do bloco de madeira com a Rectangular Marquee Tool foi fácil, mas e se o objeto que precisamos selecionar for perfeitamente quadrado? Veremos isso a seguir!
Códigos de acesso, ações e plug-in de filtros: erro no código de acesso (ads-basics-middle)
Desenhando seleções quadradas
Até agora, vimos como é fácil selecionar um objeto ou área de formato retangular em uma foto com a Rectangular Marquee Tool, mas e se você precisar selecionar algo perfeitamente quadrado? Existe uma maneira de forçar o contorno da seleção para um quadrado? Não só existe uma maneira de fazê-lo, como existem duas maneiras, embora uma seja muito mais rápida que a outra.
Aqui está uma foto que eu abri no Photoshop de alguns ladrilhos de aparência bastante suja:
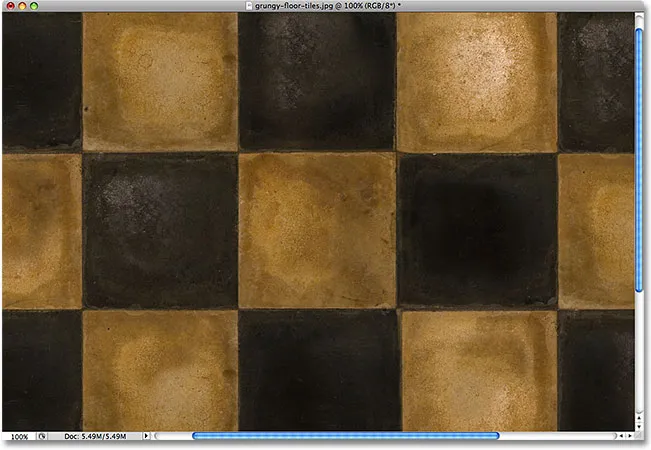
Azulejos sujos e sujos.
Digamos que eu queira selecionar o bloco no centro para poder usá-lo como um plano de fundo ou textura interessante para um efeito. Como o bloco é obviamente quadrado, queremos restringir nossa seleção a um quadrado. Primeiro, veremos o longo caminho a percorrer.
Sempre que a Rectangular Marquee Tool for selecionada, a Barra de opções na parte superior da tela exibirá opções especificamente para esta ferramenta. Uma das opções é denominada Estilo e, por padrão, é definida como Normal, o que significa que estamos livres para arrastar qualquer seleção de tamanho necessária com qualquer dimensão. Para forçar a seleção para um quadrado, primeiro altere a opção Estilo para Proporção fixa e insira um valor 1 para as opções Largura e Altura (1 é o valor padrão para Largura e Altura, para que você não precise alterá-la) :

Altere a opção Estilo para Proporção fixa e defina Largura e Altura como 1.
Isso força a seleção em uma proporção de largura para altura de 1: 1, o que significa que a largura e a altura de nossa seleção sempre serão iguais entre si, o que significa que agora podemos desenhar facilmente um quadrado perfeito. Clicarei com o mouse no canto superior esquerdo do bloco para iniciar minha seleção, exatamente como fiz anteriormente, e com o botão do mouse pressionado, arrasto em direção ao canto inferior direito do bloco. Desta vez, graças às opções definidas na Barra de opções, meu contorno de seleção é restrito a um quadrado:

Não importa o tamanho de uma seleção que eu desenhe, ele permanece um quadrado perfeito.
Mais uma vez, não há necessidade de recomeçar se você não iniciou sua seleção no lugar certo. Apenas mantenha pressionada a barra de espaço, arraste a seleção para seu novo local, solte a barra de espaço e continue arrastando o restante da seleção.
Para concluir a seleção, soltarei o botão do mouse e podemos ver na janela do documento que o ladrilho quadrado no centro agora está selecionado, pronto para o que eu decidir fazer:
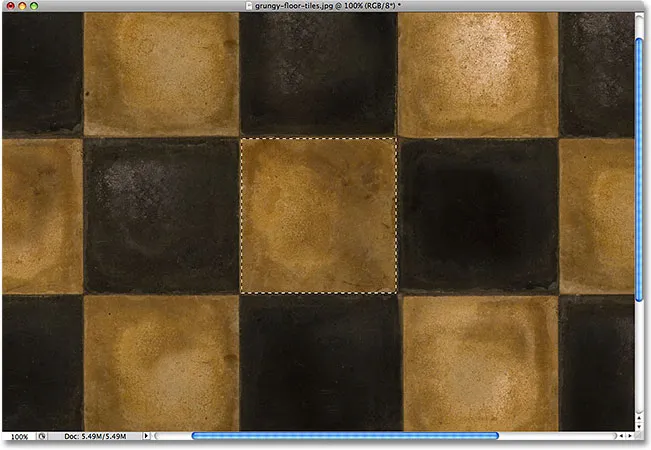
O bloco central agora está selecionado.
O único problema com o uso desse método para forçar a seleção para um quadrado é que as opções na Barra de opções são "aderentes", o que significa que elas não retornam automaticamente às configurações padrão na próxima vez que você usar a ferramenta. Não posso nem começar a dizer quantas vezes tentei arrastar uma seleção retangular apenas para restringir a seleção a um quadrado ou a alguma outra proporção, porque esqueci de alterar a opção Estilo de volta para Normal. Portanto, antes de prosseguirmos, vamos alterá-lo novamente para Normal agora:

Certifique-se de definir a opção Estilo de volta para Normal, pois o Photoshop não fará isso por você.
O atalho do teclado
Uma maneira muito melhor de restringir uma seleção a um quadrado com a Rectangular Marquee Tool é com um simples atalho de teclado. Clique no ponto de partida e comece a arrastar uma seleção retangular como faria normalmente, e mantenha pressionada a tecla Shift enquanto continua a arrastar. Assim que você pressionar a tecla Shift, verá o contorno da seleção saltar para um quadrado perfeito. Mantenha a tecla Shift pressionada até terminar de desenhar a seleção. Solte o botão do mouse para concluir a seleção e solte a tecla Shift.
A ordem em que você faz as coisas aqui é importante. Se você soltar a tecla Shift antes de soltar o botão do mouse para concluir a seleção, o contorno da seleção retornará para uma forma retangular e você precisará pressionar e segurar a tecla Shift novamente para voltar ao quadrado. Além disso, se você mantiver a tecla Shift pressionada antes de clicar para iniciar sua seleção, entrará no modo Adicionar à seleção, que não é algo que precisamos entrar aqui, mas poderá fornecer resultados inesperados se você já tiver uma seleção. ativo e tente iniciar um novo. Portanto, lembre-se de restringir a seleção a um quadrado com o atalho do teclado, primeiro clique para definir um ponto de partida e comece a arrastar, depois mantenha pressionada a tecla Shift. Solte o botão do mouse para concluir a seleção e solte a tecla Shift.
Em seguida, aprenderemos como arrastar uma seleção retangular ou quadrada para fora do centro!
Desenhando seleções do centro
Até este ponto, começamos todas as nossas seleções retangulares ou quadradas no canto superior esquerdo do que quer que estivéssemos selecionando e, na maioria dos casos, isso funciona muito bem. Mas não existe uma regra que diga que você deve sempre começar no canto superior esquerdo. De fato, o Photoshop nos fornece um atalho de teclado simples que permite arrastar as seleções para fora do centro e não para um canto.
Clique no ponto de partida no centro da área que você precisa selecionar com a Rectangular Marquee Tool e comece a arrastar sua seleção, mantenha pressionada a tecla Alt (Win) / Option (Mac) e continue arrastando. Assim que você adicionar a tecla Alt / Option, o contorno da sua seleção começará a se estender em todas as direções a partir do ponto em que você clicou inicialmente. Continue arrastando a seleção para fora do centro, solte o botão do mouse para concluir a seleção e solte a tecla Alt / Option:
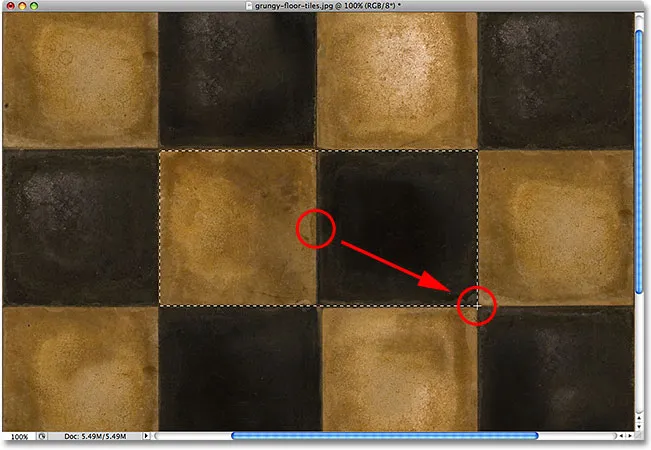
Manter pressionado Alt (Win) / Option (Mac) permite arrastar as seleções para fora do centro.
Mais uma vez, a ordem em que você faz as coisas aqui é importante. Se você soltar a tecla Alt / Option antes de soltar o botão do mouse para concluir a seleção, o contorno da seleção retornará ao seu comportamento padrão de se estender pelo canto. Você precisará pressionar e segurar a tecla Alt / Option novamente para voltar ao centro. Além disso, se você pressionar e segurar Alt / Option antes de clicar para definir um ponto inicial, entrará no modo Subtrair da seleção, que não entraremos aqui, mas poderá causar resultados inesperados se você já tiver uma seleção ativa e tentar inicie um novo. A ordem correta para desenhar seleções retangulares do centro é clicar para definir um ponto de partida e começar a arrastar, mantenha pressionada a tecla Alt / Option e continue arrastando. Solte o botão do mouse para concluir a seleção e solte a tecla Alt / Option.
Você também pode arrastar uma seleção quadrada do centro. Basta adicionar a tecla Shift ao atalho do teclado. Clique no centro do objeto quadrado ou na área que você precisa selecionar e comece a arrastar a seleção, depois mantenha pressionadas as teclas Shift + Alt (Win) / Shift + Option (Mac) que encaixam o contorno da seleção em um quadrado perfeito e forçam o para estender-se em todas as direções a partir do ponto em que você clicou. Quando terminar, solte o botão do mouse e, em seguida, solte as teclas Shift e Alt / Option.
Remover rapidamente uma seleção
Quando você terminar uma seleção e não precisar mais dela, poderá desmarcá-la, indo até o menu Selecionar na parte superior da tela e escolhendo Desmarcar como vimos anteriormente, ou usar o atalho de teclado Ctrl + D ( Win) / Command + D (Mac). Ou, para uma maneira ainda mais rápida de desmarcar uma seleção retangular ou quadrada, basta clicar em qualquer lugar dentro da janela do documento enquanto você ainda tem a Rectangular Marquee Tool ativa.