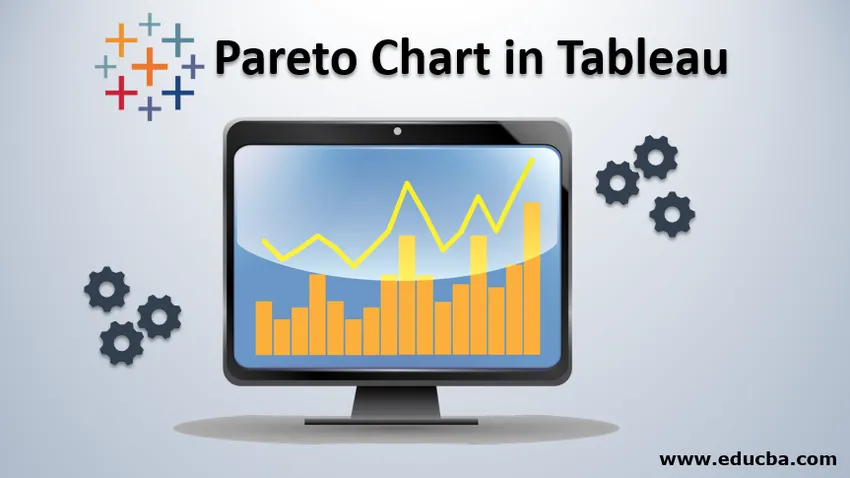
Introdução ao gráfico de Pareto no Tableau
Neste artigo, desenvolvemos o processo para criar o gráfico de Pareto no Tableau. O gráfico de Pareto recebe o nome do princípio de Pareto, que diz que, para qualquer evento, 80% dos efeitos vêm de 20% de sua causa . Em termos gerais, podemos dizer que, para qualquer evento, quase 80% das alterações vêm de 20% dos colaboradores. Existem vários sinônimos para esse princípio,
- Regra 80/20
- Lei dos poucos vitais
- Princípio da escassez de fatores
Etapas para criar um gráfico de Pareto no Tableau
Este gráfico (ou seja, Pareto) possui dois tipos de gráficos, um sendo o gráfico de linhas e o outro é o gráfico de linhas. Os valores decrescentes ou decrescentes são representados por gráficos de barras, enquanto os dados crescentes ou ascendentes são representados pelo gráfico de linhas. Vamos começar com o processo -4.
Observação: executamos o processo nos dados 'Orders - Sample Superstore' que acompanham o aplicativo Tableau Desktop.Etapa 1: arrastaremos e soltaremos os dados de 'Vendas' na seção 'Linhas'. Isso nos dará um gráfico de barras para vendas. Depois disso, arrastaremos e soltaremos os dados 'State' da seção 'Dimension' para a seção 'Column' do Tableau. Isso fornecerá um gráfico de barras com dados de vendas (no eixo Y) e dados de estado (no eixo X). Siga a tela abaixo.
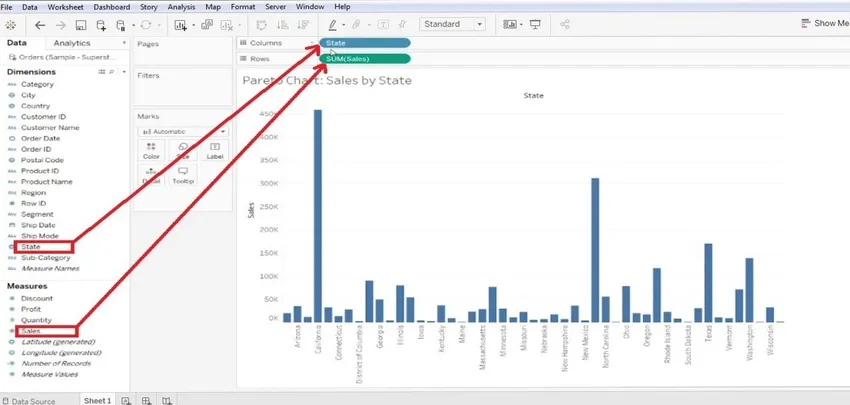
- É melhor que você classifique o gráfico (crescente / decrescente) - nós o classificamos como decrescente.

Etapa 2: depois, vá para 'Vendas' na seção 'Linhas' e marque o 'Cálculo da tabela rápida' como 'Total em execução'. Siga a tela abaixo.
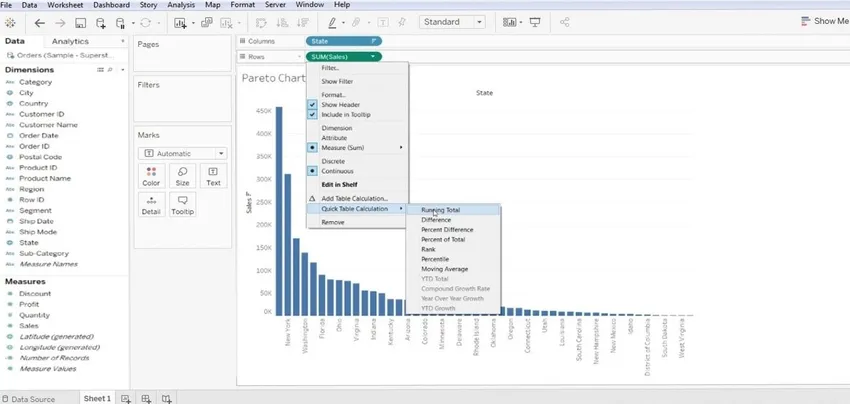
- Depois de executar a Etapa 2, ela será exibida na tela abaixo.
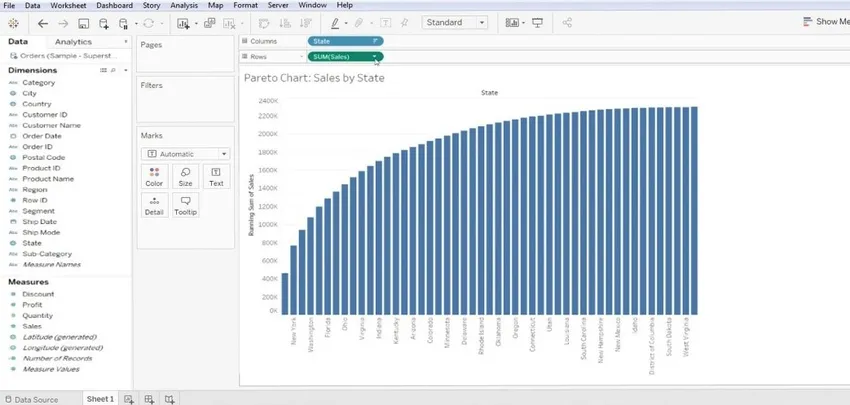
Etapa 3: Agora, siga o mesmo procedimento, ou seja, Vendas >> Editar cálculo da tabela.
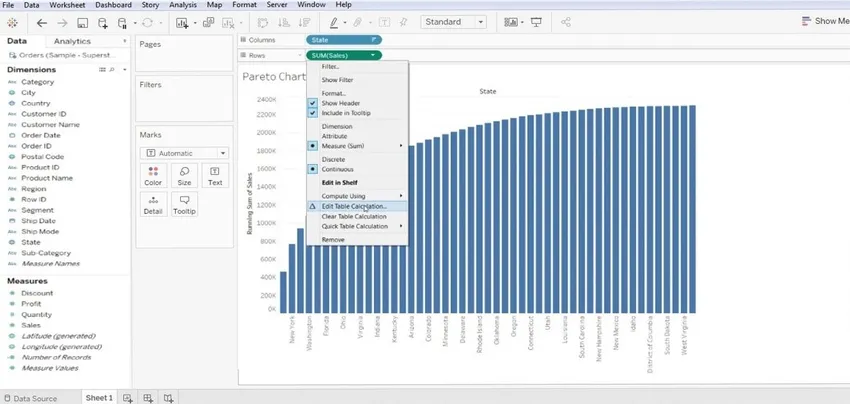
- Aqui, estamos tentando classificar a tabela 'Dimensão específica' e 'Tipo de cálculo'. Com isso, obteremos um padrão de dados com tipo crescente.
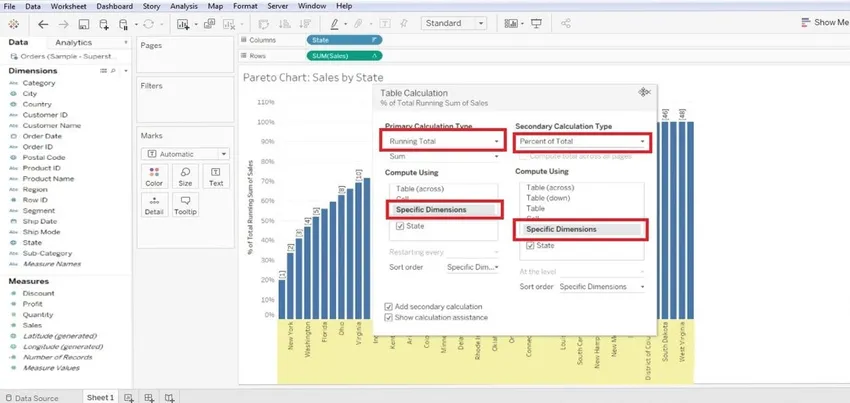
Etapa 4: Agora temos que criar um novo campo calculado, isso pode ser feito clicando com o botão direito do mouse na seção 'Medida' >> 'Criar campo calculado'. Isso exibirá uma caixa de diálogo Cálculo na tela, onde precisaremos renomeá-la conforme nossa conveniência e criar a função.
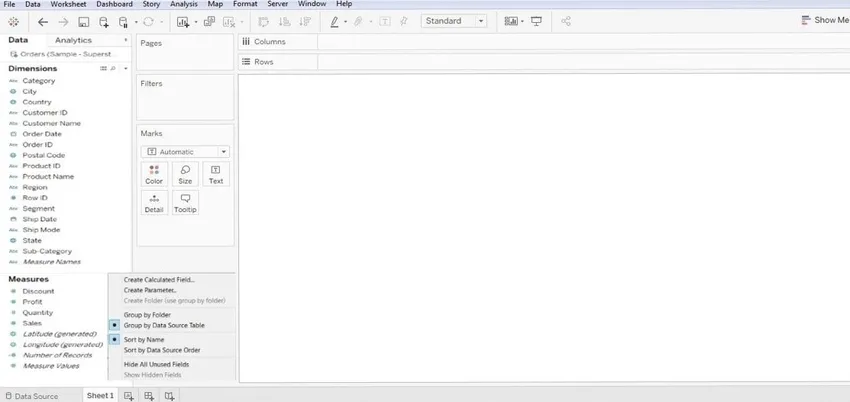
- Criamos essa função - Índice () / Tamanho () e, em seguida, clique no botão OK.
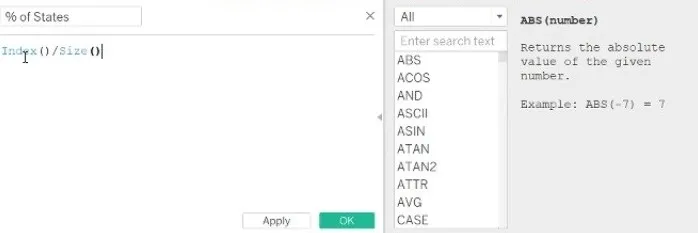
Etapa 5: depois disso, precisamos arrastar esse arquivo recém-criado da seção "Medida" e soltar na seção "Coluna". Depois de fazer isso, você deve fazer algumas alterações. Edite este campo calculado por 'Calcular usando' >> Estado. Depois disso, arraste o 'Estado' da seção 'Coluna' para a 'Marcas' e também altere o tipo de barra para 'Linha'. Isso fornecerá um gráfico de linhas para os dados de trabalho.
Novamente, precisamos 'Formatar' os dados, abaixo listamos algumas formatações que realizamos.
- Gráfico >> Formato >> Números (em porcentagem) >> Sem decimal.
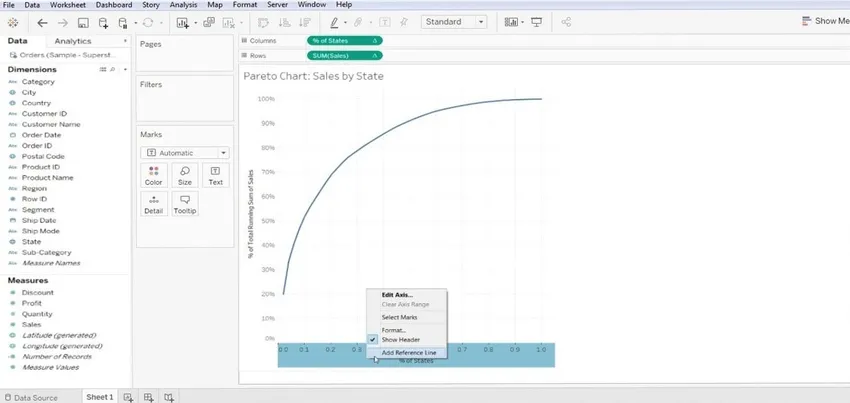
- Gráfico >> Adicionar linha de referência >> valor (.2) e (constante) >> clique em OK - para o eixo y.
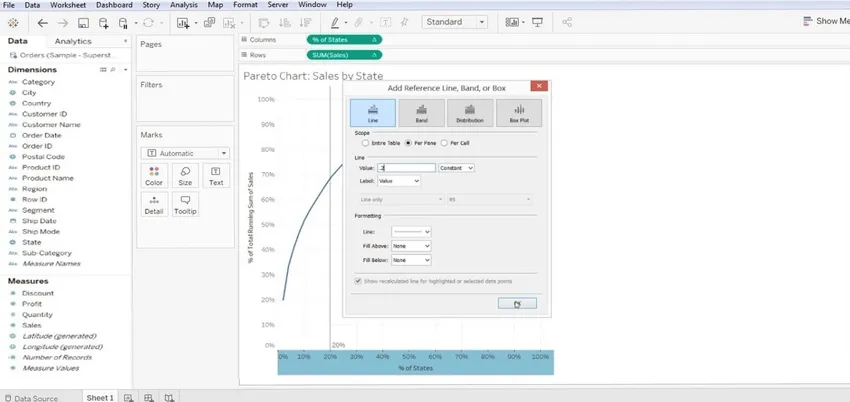
- Gráfico >> Adicione uma linha de referência.
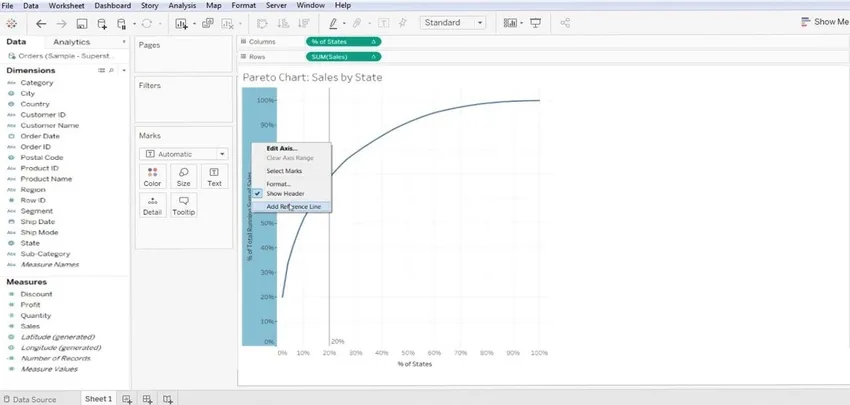
- valor (.8) e (constante) >> clique em OK - para o eixo x.
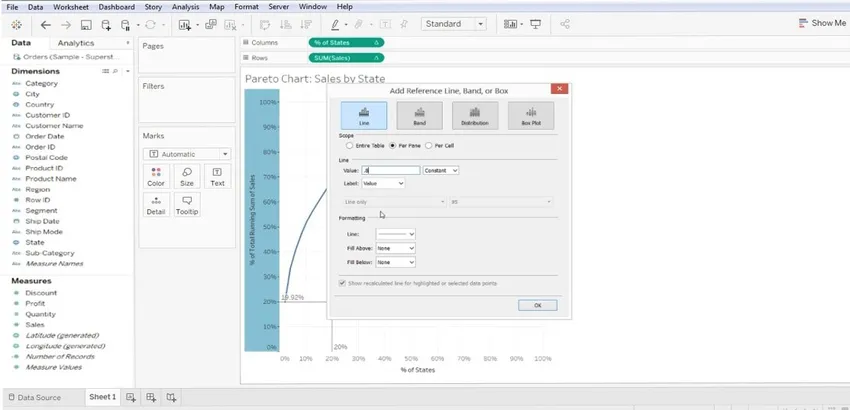
- Com isso, obtemos uma linha de referência em 0, 8 e 0, 2 ao longo dos eixos X e Y. Consulte a tela abaixo. Este é um gráfico básico de Pareto.
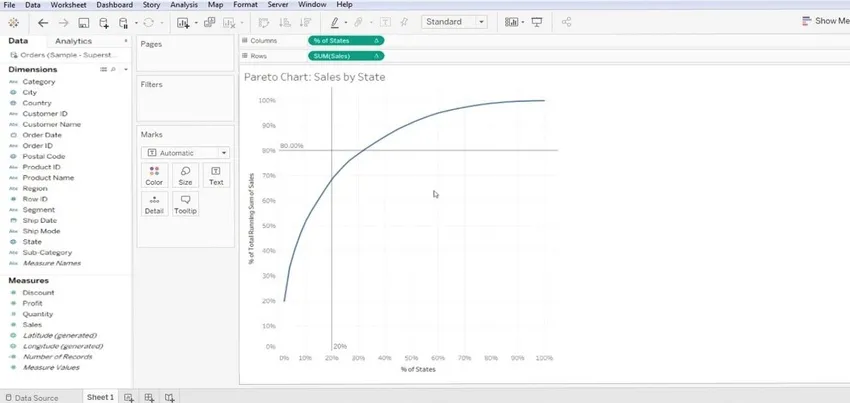
- Agora, temos que personalizá-lo ainda mais, arrastaremos novamente 'Vendas' da seção 'medida' para a seção 'Linhas'. Isso nos dará vários gráficos, consulte a tela abaixo.
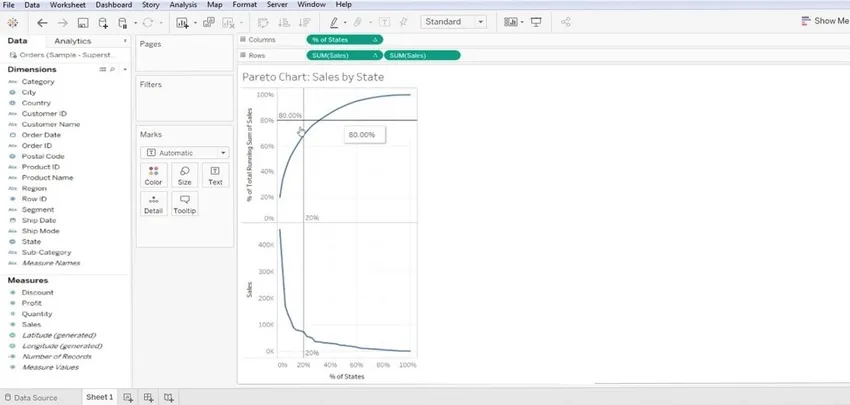
- Agora, clique com o botão direito do mouse no gráfico inferior e selecione o "Eixo duplo".

- Faça alterações no tipo de gráfico de barras (por exemplo, SUM Sales 1 e SUM Sales 2).
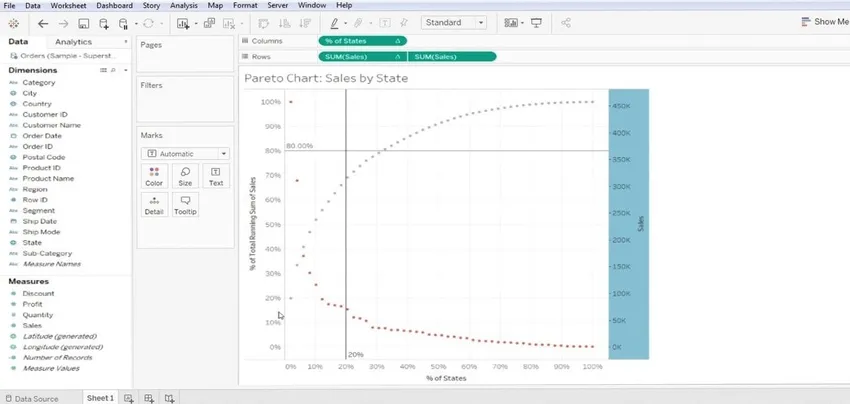
- Por um, crie a barra Linha e, por outro, por um gráfico de barras.

Etapas resumidas do processo
1. Primeiro, precisamos conectar o banco de dados ao quadro.
2. Traga os “primeiros dados de medição” para a seção de coluna da seção de dimensão.
3. Traga os “segundos dados de medição” para a seção de linha da seção de medição dos dados.
4. Classifique a coluna na subcategoria seguida de alguma formatação discutida abaixo,
- Selecione a ordem decrescente de classificação.
- Selecione Tipo de campo na coluna Classificar por.
5. Todos os outros valores devem ser inalterados.
6. Por fim, clique no botão OK para sair da opção de classificação.
Importância do gráfico de Pareto no Tableau
Pareto é altamente aplicável a qualquer tipo de mapeamento de negócios. Uma técnica altamente eficaz para conhecer os desempenhos incorporados em qualquer processo de negócios. Listamos alguns benefícios para adotar o Pareto para melhorar a visibilidade dos dados corporativos.
- Um gráfico que resume graficamente o grupo de dados de importância relativa.
- Uma ferramenta muito útil que ajuda a se concentrar no grande problema do seu negócio.
- Este gráfico é usado principalmente para obter um dos problemas comerciais mais cruciais - Quais áreas estão criando mais problemas nos negócios? Simplesmente significa focar mais.
- Ele resolve o problema - que 20% dos insumos estão criando 80% dos benefícios ou problemas.
- Fornece a saída em% do valor da idade; forma dados válidos para executar as ações necessárias.
- É reutilizável e pode ser personalizado depois que alteramos os dados (Tableau).
Conclusão
Os pensamentos finais sobre a abordagem de análise de dados de Pareto são muito eficazes, embora possam não ser adequados para todos os casos em que resolvem os problemas críticos dos negócios. Ajuda na alocação de tempo, recursos e esforço. Pareto é um tipo de observação em relação aos dados da sua empresa e não um teorema ou qualquer tipo de lei.
Artigos recomendados
Este é um guia para o gráfico de Pareto no Tableau. Aqui discutimos a introdução e as etapas para criar o gráfico de Pareto no quadro, juntamente com sua importância. Você também pode consultar os seguintes artigos para saber mais -
- Como criar um gráfico de Gantt no Tableau?
- Importância do gráfico de rosca no Tableau
- Usando a função de classificação no Tableau
- Tipos diferentes de conjuntos de dados do Tableau
- Guia completo do Pivot no Tableau
- Introdução aos recursos e atributos do Tableau
- Como criar um gráfico de barras JavaFX
- Como criar grupos no Tableau?