Aprenda como as opções Alinhar e Distribuir no Photoshop nos permitem alinhar e espaçar o conteúdo de nossas camadas de maneira fácil e automática. E saiba como os grupos de camadas podem nos ajudar a centralizar várias camadas ao mesmo tempo com o próprio documento!
Aqui está um documento que abri na tela exibindo alguns blocos de madeira:
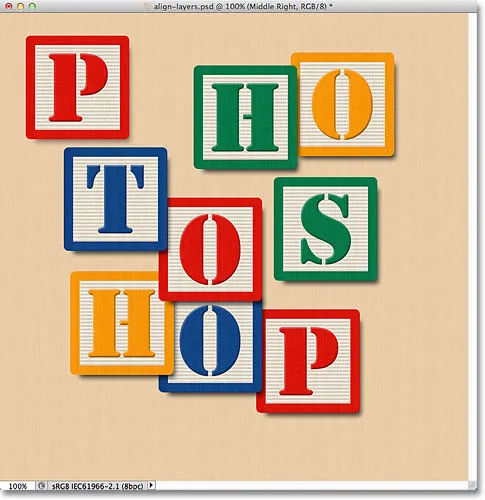 O documento original.
O documento original.
No momento, os blocos estão espalhados por todo o lugar, mas o que eu gostaria de fazer é organizá-los em um padrão de grade 3x3. Se olharmos no meu painel Camadas, veremos que cada bloco está em sua própria camada acima da camada Fundo. Eu fui em frente e renomeei cada camada com base em onde eu quero que cada bloco apareça na grade ("Superior esquerdo", "Superior direito", "Inferior direito", etc.):
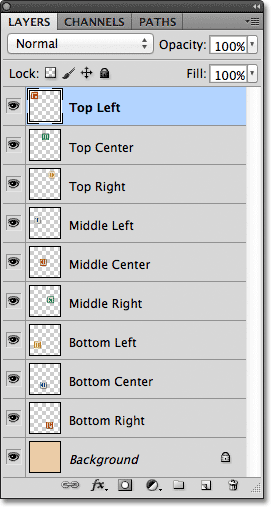 Cada bloco aparece em sua própria camada no painel Camadas.
Cada bloco aparece em sua própria camada no painel Camadas.
Então, como posso reorganizar os blocos dentro do documento e alinhá-los um com o outro? Bem, eu poderia tentar arrastá-los para o lugar manualmente usando a ferramenta Move, mas isso levaria tempo e eu duvido que conseguiria alinhar todos perfeitamente apenas "olhando". Uma maneira melhor e muito mais fácil seria deixar o Photoshop fazer o trabalho para mim automaticamente usando as opções Alinhar e Distribuir !
Para acessar as opções Alinhar e Distribuir, precisamos ter a ferramenta Mover selecionada, então selecionarei na parte superior do painel Ferramentas:
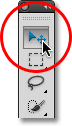 Selecione a ferramenta Mover.
Selecione a ferramenta Mover.
Com a ferramenta Mover selecionada, as opções Alinhar e Distribuir aparecem como uma série de ícones na Barra de opções, na parte superior da tela. No momento, os ícones estão acinzentados e indisponíveis porque só tenho uma camada selecionada no meu painel Camadas e não faz muito sentido tentar alinhar ou distribuir uma camada consigo mesma:
 Com a ferramenta Mover selecionada, as opções Alinhar e Distribuir aparecem na barra de opções.
Com a ferramenta Mover selecionada, as opções Alinhar e Distribuir aparecem na barra de opções.
Vamos ver o que acontece se eu selecionar várias camadas. Eu já tenho a camada superior esquerda selecionada na parte superior da pilha de camadas:
 A camada superior esquerda está atualmente selecionada.
A camada superior esquerda está atualmente selecionada.
Selecionarei as camadas Superior central e Superior direita mantendo pressionada a tecla Shift e clicando na camada Superior direita. Isso mantém a camada superior esquerda selecionada, adiciona a camada superior direita à seleção e também seleciona a camada superior central entre elas. Portanto, agora as três camadas são selecionadas ao mesmo tempo:
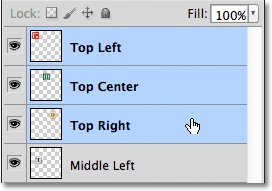 Selecionando as camadas Superior esquerda, Central superior e Direita superior no painel Camadas.
Selecionando as camadas Superior esquerda, Central superior e Direita superior no painel Camadas.
Com mais de uma camada agora selecionada, as opções Alinhar e Distribuir ficam disponíveis. Vamos dar uma olhada neles.
As opções de alinhamento
Os seis primeiros ícones da linha são as opções de alinhamento. Da esquerda para a direita, temos Alinhar arestas superiores, Alinhar centros verticais, Alinhar arestas inferiores, Alinhar arestas esquerdas, Alinhar centros horizontais e Alinhar arestas direitas . Essas opções alinham o conteúdo de duas ou mais camadas com base nas bordas do conteúdo ou nos centros do conteúdo:
 As seis opções de alinhamento - arestas superiores, centros verticais, arestas inferiores, arestas esquerdas, centros horizontais e arestas direitas.
As seis opções de alinhamento - arestas superiores, centros verticais, arestas inferiores, arestas esquerdas, centros horizontais e arestas direitas.
As opções de distribuição
A seguir, estão as seis opções de distribuição, que capturam o conteúdo de várias camadas e as espaçam igualmente. Da esquerda para a direita, temos distribuir bordas superiores, distribuir centros verticais, distribuir bordas inferiores, distribuir bordas esquerdas, distribuir centros horizontais e, finalmente, distribuir bordas direitas . Observe que você precisará selecionar três ou mais camadas ao mesmo tempo no painel Camadas para que as opções de distribuição se tornem disponíveis:
 As seis opções de distribuição - arestas superiores, centros verticais, arestas inferiores, arestas esquerdas, centros horizontais e arestas direitas.
As seis opções de distribuição - arestas superiores, centros verticais, arestas inferiores, arestas esquerdas, centros horizontais e arestas direitas.
Vamos ver como eu posso usar essas opções de Alinhar e distribuir para reorganizar facilmente os blocos no meu documento. Como vimos há pouco, selecionei as camadas Superior esquerda, Superior central e Superior direita no painel Camadas. Desativarei temporariamente os outros blocos do documento clicando no ícone de visibilidade de cada camada. Você não precisa desativar outras camadas para usar as opções Alinhar e Distribuir. Estou apenas fazendo isso para facilitar a visualização do que está acontecendo no documento:
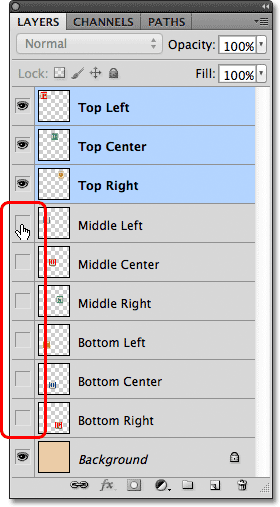 Desativando os outros blocos clicando nos ícones de visibilidade de suas camadas.
Desativando os outros blocos clicando nos ícones de visibilidade de suas camadas.
Com os outros blocos desativados, apenas os blocos nas três camadas que selecionei permanecem visíveis. Mais uma vez, desliguei os outros blocos aqui apenas para facilitar a visualização do que está acontecendo. Não é necessário ativar e desativar as camadas para usar estas opções:
 Os blocos nas camadas superior esquerda, superior central e superior direita permanecem visíveis.
Os blocos nas camadas superior esquerda, superior central e superior direita permanecem visíveis.
A primeira coisa que quero fazer é alinhar esses três blocos horizontalmente, com base nas arestas superiores dos blocos. Para fazer isso, com as três camadas selecionadas no painel Camadas, tudo o que preciso fazer é clicar na opção Alinhar arestas superiores na barra de opções:
 Clicando na opção Alinhar arestas superiores.
Clicando na opção Alinhar arestas superiores.
O Photoshop examina os três blocos, descobre qual deles está mais próximo da parte superior do documento e move os outros dois blocos para cima para alinhar as bordas superiores dos três, e tudo é feito instantaneamente:
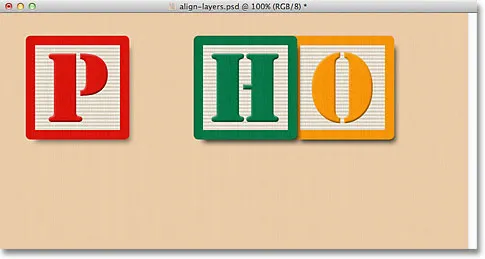 Os três blocos agora estão alinhados às suas arestas superiores.
Os três blocos agora estão alinhados às suas arestas superiores.
Também quero distribuir os três blocos horizontalmente para que eles fiquem espaçados igualmente um do outro. Dessa vez (novamente com as três camadas selecionadas no painel Camadas), clicarei na opção Distribuir centros horizontais na barra de opções :
 Clicando na opção Distribuir centros horizontais.
Clicando na opção Distribuir centros horizontais.
O Photoshop olha novamente para os três blocos, olha para onde está o bloco da esquerda e onde está o bloco da direita e move o bloco central para a posição de criar uma quantidade igual de espaço entre eles. Os blocos de ambos os lados não se movem. Somente o bloco entre eles é movido:
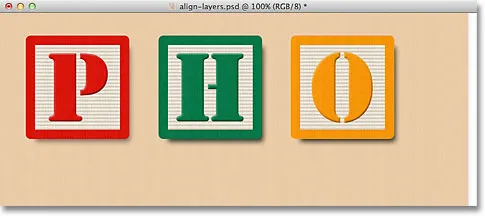 Os blocos agora estão espaçados igualmente na horizontal.
Os blocos agora estão espaçados igualmente na horizontal.
Com as três camadas superiores agora instaladas, ativarei as camadas do lado esquerdo e do lado esquerdo, clicando nos ícones de visibilidade no painel Camadas:
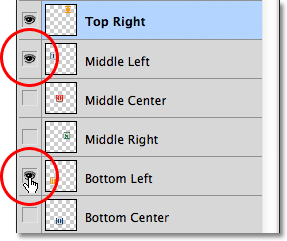 Clicando nos ícones de visibilidade para as camadas esquerda esquerda e esquerda inferior.
Clicando nos ícones de visibilidade para as camadas esquerda esquerda e esquerda inferior.
Isso ativa esses dois novos blocos no documento. O bloco azul "T" está na camada central esquerda e o laranja "H" está na camada inferior esquerda:
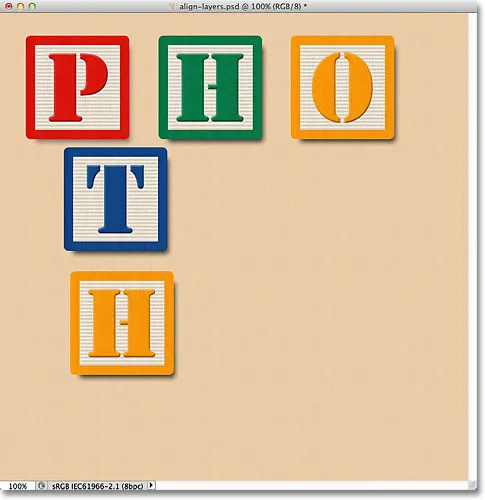 Mais dois blocos aparecem no documento.
Mais dois blocos aparecem no documento.
Quero alinhar as arestas esquerdas desses dois novos blocos com a aresta esquerda do bloco "P" no canto superior esquerdo. Portanto, a primeira coisa que preciso fazer é selecionar essas três camadas no painel Camadas. Começarei clicando na camada superior esquerda para selecioná-la, depois pressionarei minha tecla Ctrl (Win) / Command (Mac) enquanto clico nas camadas do meio esquerdo e do canto inferior esquerdo. Isso selecionará as três camadas ao mesmo tempo:
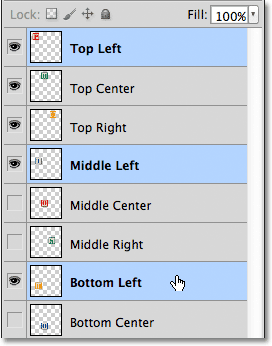 Selecionando as camadas superior esquerda, esquerda central e esquerda inferior.
Selecionando as camadas superior esquerda, esquerda central e esquerda inferior.
Com as três camadas selecionadas, clicarei na opção Alinhar arestas esquerdas na barra de opções:
 Clicando na opção Alinhar arestas esquerdas.
Clicando na opção Alinhar arestas esquerdas.
O Photoshop observa os três blocos, descobre qual deles está mais próximo do lado esquerdo do documento e move os outros dois blocos para a esquerda para alinhar as bordas esquerdas dos três:
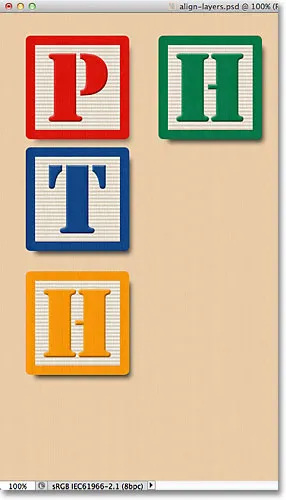 As bordas esquerdas dos blocos agora estão alinhadas.
As bordas esquerdas dos blocos agora estão alinhadas.
Ainda preciso corrigir o espaçamento entre os três blocos, mas voltarei a eles em um momento. Vou ativar as camadas Bottom Center e Bottom Right clicando nos ícones de visibilidade:
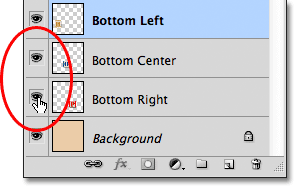 Clique no ícone de visibilidade para as camadas inferior central e inferior direita.
Clique no ícone de visibilidade para as camadas inferior central e inferior direita.
Isso ativa os blocos azuis "O" (centro inferior) e vermelhos "P" (inferior direito) na parte inferior:
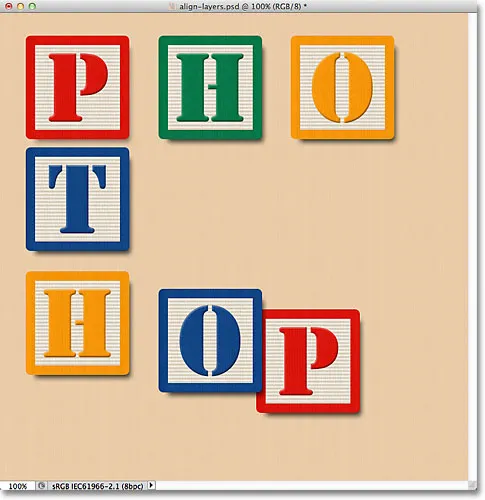 Dois novos blocos ao longo do fundo agora estão visíveis.
Dois novos blocos ao longo do fundo agora estão visíveis.
Selecionarei as três camadas de uma só vez, clicando primeiro na camada inferior esquerda no painel Camadas, mantendo pressionada a tecla Shift e clicando na camada inferior direita. Todas as três camadas, incluindo a camada inferior central no meio, agora estão selecionadas:
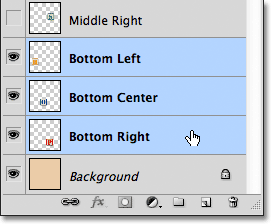 Selecionando as camadas inferior esquerda, inferior central e inferior direita.
Selecionando as camadas inferior esquerda, inferior central e inferior direita.
Quero alinhar as bordas inferiores dessas camadas, então clicarei na opção Alinhar bordas inferiores na barra de opções:
 Clicando na opção Alinhar arestas inferiores.
Clicando na opção Alinhar arestas inferiores.
O Photoshop descobre qual dos três blocos está mais próximo da parte inferior do documento e move os outros dois blocos para baixo para alinhar as bordas inferiores dos três:
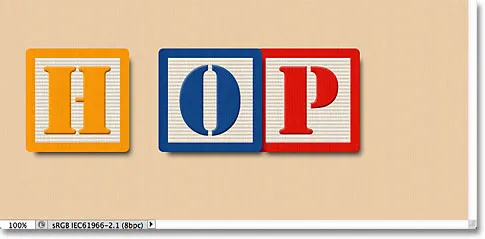 As bordas inferiores dos blocos agora estão alinhadas.
As bordas inferiores dos blocos agora estão alinhadas.
Agora que o bloco "H" no canto inferior esquerdo está no lugar, voltarei e fixarei o espaçamento entre os blocos ao longo da esquerda. Mais uma vez, selecionarei as camadas superior esquerda, esquerda central e esquerda inferior no painel Camadas:
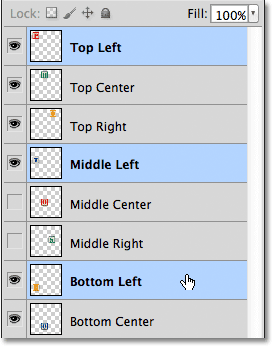 Selecionando as camadas superior esquerda, esquerda central e esquerda inferior.
Selecionando as camadas superior esquerda, esquerda central e esquerda inferior.
Com as três camadas selecionadas, clicarei na opção Distribuir centros verticais na barra de opções:
 Clicando na opção Distribuir centros verticais.
Clicando na opção Distribuir centros verticais.
O Photoshop observa a posição dos blocos superior e inferior e move o bloco do meio para criar uma quantidade igual de espaço verticalmente entre eles:
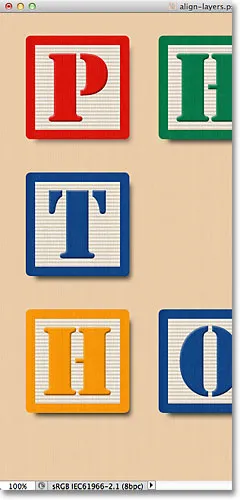 Os três quarteirões ao longo da esquerda agora estão igualmente espaçados.
Os três quarteirões ao longo da esquerda agora estão igualmente espaçados.
Códigos de acesso, ações e plug-in de filtros: erro no código de acesso (ads-basics-middle)
Por enquanto, tudo bem. Vou ativar a camada do meio à direita no documento, clicando no ícone de visibilidade:
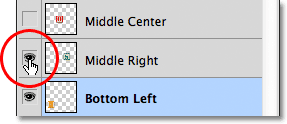 Ativando a camada do meio direito.
Ativando a camada do meio direito.
Isso ativa o bloco verde "S" no lado direito:
 O bloco verde "S" na camada do meio direito se torna visível.
O bloco verde "S" na camada do meio direito se torna visível.
Para alinhar as bordas direitas dos três blocos ao longo da direita (os blocos "O", "S" e "P"), selecionarei primeiro as camadas Superior direita, Média direita e Inferior direita no painel Camadas:
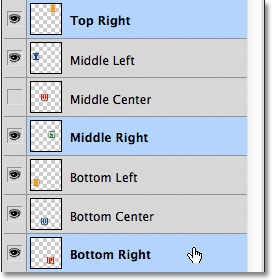 Selecionando as camadas superior direita, média direita e inferior direita.
Selecionando as camadas superior direita, média direita e inferior direita.
Em seguida, clicarei na opção Alinhar bordas à direita na barra de opções:
 Clicando na opção Alinhar arestas direitas.
Clicando na opção Alinhar arestas direitas.
O Photoshop determina qual dos três blocos está mais próximo do lado direito do documento e move os outros dois blocos para a direita para alinhar as bordas direitas dos três:
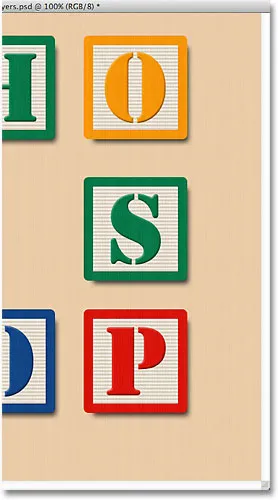 As bordas direitas dos três blocos agora estão alinhadas.
As bordas direitas dos três blocos agora estão alinhadas.
Também preciso espaçar os três blocos igualmente um do outro, então clicarei na opção Distribuir centros verticais na Barra de opções, assim como fiz quando ajustei o espaçamento dos três blocos à esquerda:
 Clique novamente na opção Distribuir centros verticais.
Clique novamente na opção Distribuir centros verticais.
E agora os três blocos à direita estão igualmente espaçados:
 Os blocos após clicar na opção Distribuir centros verticais.
Os blocos após clicar na opção Distribuir centros verticais.
Por fim, ativarei a camada do Centro Central clicando no ícone de visibilidade no painel Camadas:
 Ativando a camada do meio central.
Ativando a camada do meio central.
Isso ativa o bloco "O" vermelho no centro:
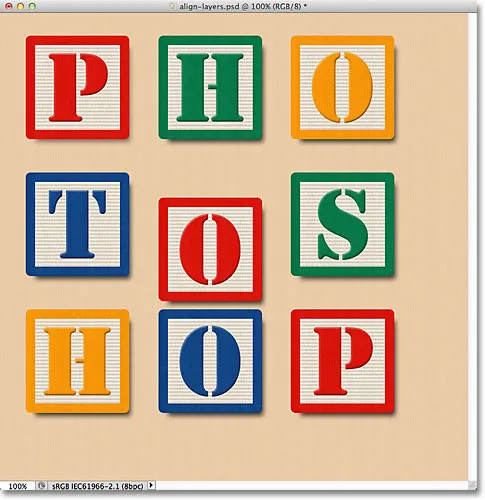 O bloco "O" no centro agora está visível.
O bloco "O" no centro agora está visível.
O bloco central precisa estar alinhado com os blocos de ambos os lados, portanto, selecionarei as camadas Média esquerda, Centro central e Direita média no painel Camadas:
 Selecionando as três camadas do meio.
Selecionando as três camadas do meio.
Então, clicarei na opção Alinhar arestas superiores na barra de opções:
 Clicando na opção Alinhar arestas superiores.
Clicando na opção Alinhar arestas superiores.
O Photoshop move o bloco do meio para cima para alinhar sua borda superior com as bordas superiores dos blocos "T" e "S" ao lado e, com isso, o padrão de "grade" está completo, tudo graças às opções de Alinhamento e distribuição do Photoshop:
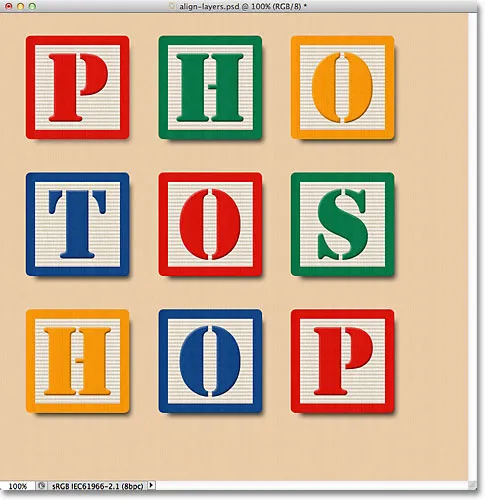 As opções Alinhar e Distribuir tornaram mais fácil reorganizar os blocos.
As opções Alinhar e Distribuir tornaram mais fácil reorganizar os blocos.
Obviamente, ainda resta um problema. Os blocos podem ser alinhados e distribuídos entre si, mas o design geral ainda precisa estar centralizado no documento. Para fazer isso, precisamos de uma maneira de mover e alinhar os blocos como uma única unidade, e a maneira mais fácil de fazer isso é colocando todos dentro de um grupo de camadas, que examinamos no tutorial anterior.
Para colocar os blocos dentro de um grupo, primeiro eu preciso selecionar todas as camadas necessárias, então começarei clicando na camada superior esquerda na parte superior da pilha de camadas, depois pressionarei minha tecla Shift e clique em na camada inferior direita diretamente acima da camada de plano de fundo. Isso selecionará a camada superior esquerda, a camada inferior direita e todas as camadas intermediárias:
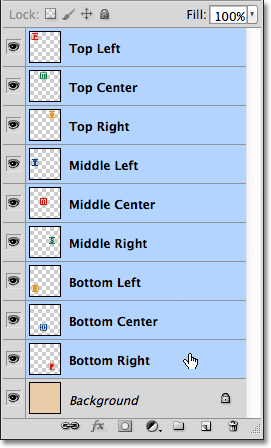 Selecionando todas as camadas de blocos de uma só vez.
Selecionando todas as camadas de blocos de uma só vez.
Com todas as camadas de bloco selecionadas, clicarei no ícone do menu no canto superior direito do painel Camadas (o ícone do menu parecerá uma pequena seta nas versões anteriores do Photoshop)
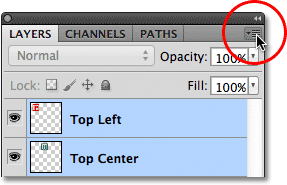 Clique no ícone de menu no canto superior direito do painel Camadas.
Clique no ícone de menu no canto superior direito do painel Camadas.
Vou escolher Novo grupo em Camadas no menu que aparece:
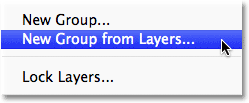 Escolha Novo grupo em Camadas no menu do painel Camadas.
Escolha Novo grupo em Camadas no menu do painel Camadas.
O Photoshop abrirá uma caixa de diálogo solicitando um nome para o novo grupo de camadas. Chamo-o de "Blocos" e clico em OK para fechar a caixa de diálogo:
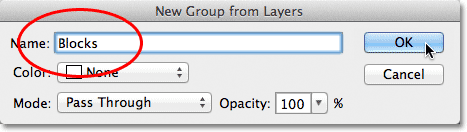 Nomeando o novo grupo de camadas.
Nomeando o novo grupo de camadas.
Se olharmos no painel Camadas, vemos que todas as camadas de bloco estão aninhadas dentro de um grupo de camadas chamado "Blocos":
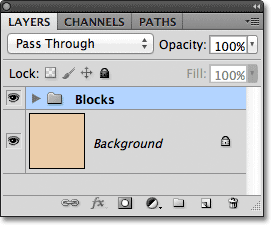 As camadas selecionadas agora estão dentro de um grupo de camadas.
As camadas selecionadas agora estão dentro de um grupo de camadas.
Uma das coisas boas sobre os grupos de camadas, além de ser uma ótima maneira de manter o painel Camadas limpo e organizado, é que eles permitem mover todas as camadas dentro deles como se fossem uma única camada. O grupo Blocks já está selecionado no painel Layers, então pressionarei minha tecla Shift enquanto clico na camada Background abaixo. Isso seleciona o grupo de camadas e a camada Plano de fundo de uma só vez:
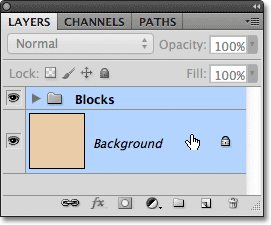 Selecionando o grupo de camadas e a camada Plano de fundo de uma só vez.
Selecionando o grupo de camadas e a camada Plano de fundo de uma só vez.
Conforme aprendemos no tutorial da camada de segundo plano, as camadas de segundo plano estão bloqueadas, o que significa que elas não podem se mover dentro do documento. A única coisa que selecionei que pode se mover é o grupo de camadas. Clicarei na opção Alinhar centros verticais na Barra de opções:
 Clicando na opção Alinhar centros verticais.
Clicando na opção Alinhar centros verticais.
O Photoshop alinha verticalmente as camadas de bloco dentro do grupo de camadas com a camada Fundo:
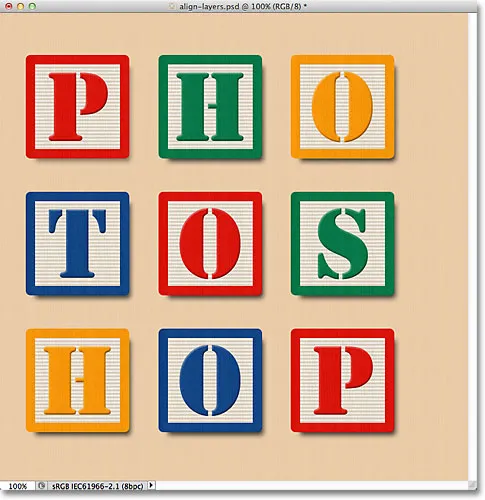 Os blocos dentro do grupo de camadas são alinhados como se estivessem em uma única camada.
Os blocos dentro do grupo de camadas são alinhados como se estivessem em uma única camada.
E, finalmente, clicarei na opção Alinhar centros horizontais na barra de opções:
 Clicando na opção Alinhar centros horizontais.
Clicando na opção Alinhar centros horizontais.
Isso alinha os blocos horizontalmente com a camada Background, centralizando o design no documento:
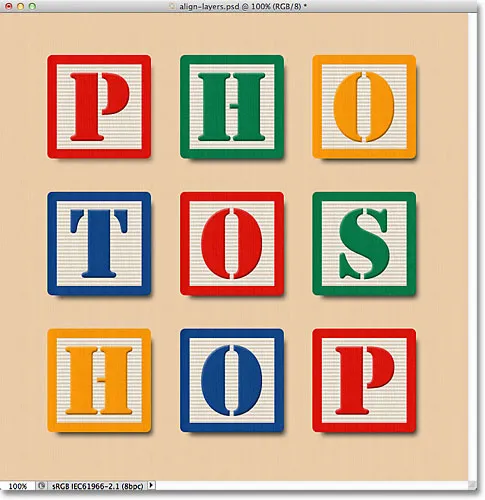 O grupo de camadas facilitou o centro do desenho do bloco com o documento.
O grupo de camadas facilitou o centro do desenho do bloco com o documento.
Para onde ir a partir daqui …
E aí temos que! No próximo tutorial em nosso Guia de aprendizado de camadas, aprenderemos como controlar a transparência de uma camada usando as opções Opacidade e Preenchimento no painel Camadas! Ou consulte nossa seção de Noções básicas do Photoshop para mais tutoriais!