
Altura da linha no Excel (Sumário)
- Altura da linha no Excel
- Diferentes maneiras de alterar a altura da linha
Altura da linha no Excel
Você está preparando uma lista de itens para suas próximas compras. Depois de começar a listar seus itens em uma linha no Excel, você pensou em destacar determinados itens da lista. Você acabou de começar a usar o Excel e não conhece a maioria das ferramentas ou técnicas que podem ajudar na solução do seu problema. Você se deparou com a solução de destacar os itens alterando a cor da fonte, o plano de fundo, a alteração do estilo da fonte ou a dimensão da célula. Bem, esses são alguns dos recursos básicos do Excel que são muito úteis em nossas atividades diárias. O Microsoft Excel fornece um recurso básico para modificar a altura da linha do Excel ou a largura da coluna. Usando esse recurso simples, é possível renunciar a colunas ou linhas com precisão.
As linhas têm uma altura máxima de 409 e a coluna tem uma largura máxima de 255. A altura da linha padrão é determinada geralmente pelo tamanho da fonte. Se você fizer alterações no tamanho da fonte, o Excel ajustará automaticamente a linha ou coluna da célula, mais alta ou mais curta.
Se o texto digitado estiver no estilo de fonte Times New Roman no Excel 2013, a altura da linha será 15 pontos padrão. Essa altura da linha varia de acordo com a escala de exibição (DPI) de 15 pontos em 100% dpi a 14, 3 pontos em 200% dpi.
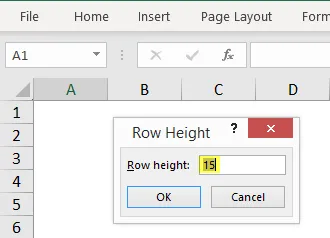
Também é possível definir uma altura de linha no Excel manualmente, começando de 0 a 409 pontos. A célula com altura de linha igual a 1 ponto é de aproximadamente 0, 035 cm, enquanto a altura de uma linha oculta é zero. Na guia Página Inicial, na opção Formato, você pode ajustar a altura da linha ou a largura da coluna.
Você pode definir manualmente a opção Altura da linha, enquanto a Altura da linha de ajuste automático ajustará a altura automaticamente com base no tamanho do texto ou da fonte da célula.

Diferentes maneiras de alterar a altura da linha
(1) Usando o mouse
- Essa é a maneira mais fácil e rápida de ajustar a altura da linha, arrastando os limites da linha com a ajuda do mouse.
- Se você deseja alterar o tamanho de uma célula, arraste o limite inferior da linha até obter a altura desejada.

- Para alterar várias células, primeiro selecione as linhas nas quais deseja fazer alterações e arraste o limite do cabeçalho da linha.
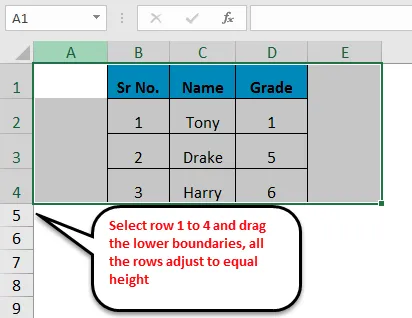
(2) opção de altura da linha
- Esta opção permite que o usuário altere ou defina a altura da linha para um ponto específico.
- Escolha a opção de formato na faixa de opções da guia Início, clique em Altura da linha. Na caixa altura da linha, digite o valor especificado da linha e clique em OK.
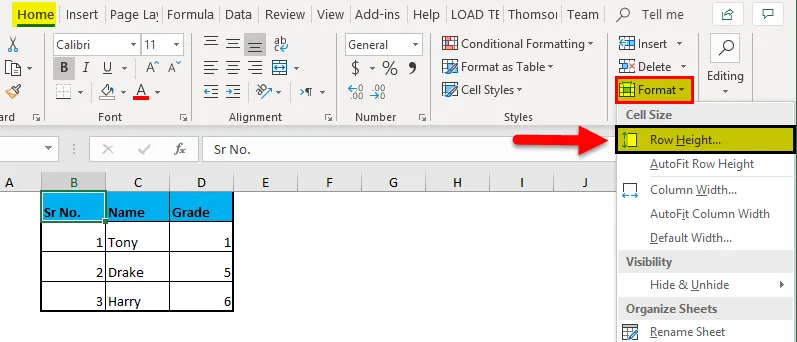
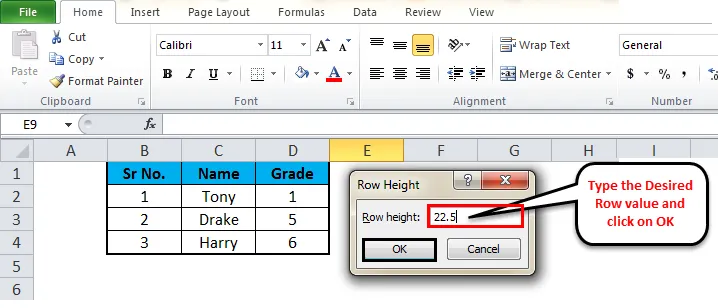
- Também há uma maneira de obter a caixa de diálogo Altura da linha, selecione as linhas de sua escolha e clique com o botão direito do mouse, selecione Altura da linha no menu suspenso.
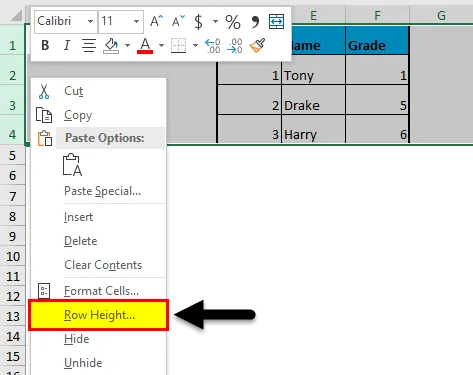
(3) Altura da linha de ajuste automático
- Às vezes, você pode ter se deparado com a situação, na qual copiou qualquer texto na célula e não consegue ler o texto corretamente, pois o texto é cortado. A altura da linha precisa ser corrigida usando a opção de ajuste automático da altura da linha. Isso permitirá que a altura da linha seja ajustada automaticamente usando o maior valor dessa linha.
- Clique duas vezes no limite inferior do cabeçalho da linha para ajustar a altura da linha do texto inserido.

- Selecione a linha A3, vá para a opção Formatar e clique na opção Ajustar automaticamente a altura da linha. A altura da linha do texto será ajustada automaticamente.
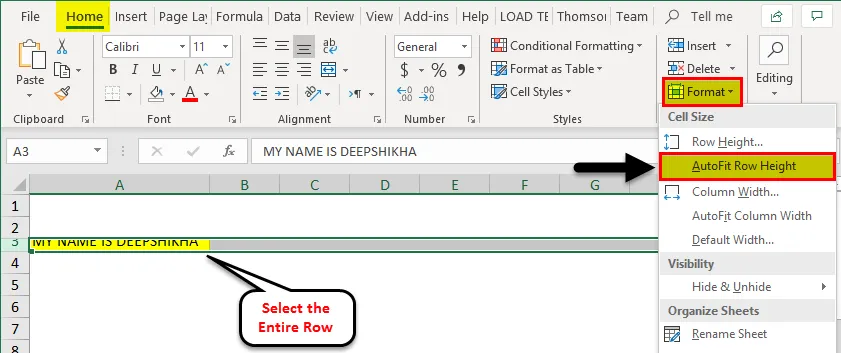

Nota: Para ajustar automaticamente todas as linhas da planilha do Excel, pressione o botão de seleção (Ctrl + A) e clique duas vezes no limite inferior de qualquer cabeçalho de duas linhas ou clique na opção Ajustar automaticamente a altura da linha no menu de formato disponível na página inicial. fita guia.
(4) Usando régua
- Às vezes, quando é necessário imprimir o trabalho do Excel, precisamos definir a altura da linha do Excel com base em polegadas e isso pode ser feito usando a opção Layout da página.
- Na guia Exibir, selecione a opção Layout da página. Isso exibirá as réguas que permitem ajustar a largura da coluna ou a altura da linha em polegadas, centímetros ou milímetros, conforme o requisito.
- Selecione uma ou várias linhas da planilha do Excel e defina a altura da linha arrastando o limite inferior dos títulos de linha selecionados.
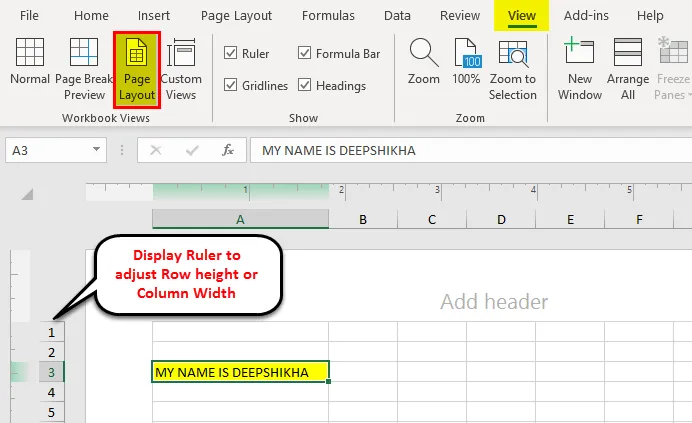
Lembretes sobre a altura da linha no Excel
- Às vezes, a grade do Excel parece ter natureza estática, mas você pode personalizar o layout da página usando a ferramenta Excel de altura da linha ou largura da coluna.
- O método mais fácil de ajustar as linhas é arrastar o mouse para cima ou para baixo. Para obter a altura da linha especificada, você pode usar a opção altura da linha no menu Formatar.
- Para redimensionar o conjunto de dados inteiro, selecione a folha inteira e clique na opção Ajustar automaticamente. Isso define as linhas / colunas necessárias automaticamente.
- Se um usuário quiser personalizar a folha, use a opção de layout da página e ajuste a altura da linha em polegadas, centímetros ou milímetros. É a técnica mais eficaz e simples que é útil em nossas atividades diárias.
Artigos recomendados
Este foi um guia para a Altura da linha no Excel. A maneira mais fácil de ajustar uma coluna é usar a Altura da linha no Excel. Aqui também discutimos a Altura da linha no Excel, além de exemplos práticos. Você também pode consultar nossos outros artigos sugeridos -
- Etapas e teclas de atalho para o limite de linhas do Excel
- Como imprimir a área no Excel
- Como separar texto no Excel
- Como você ajusta automaticamente o texto no Excel?
- Informações sobre texto separado do Excel