Antes de começarmos … Esta versão do tutorial Noções básicas sobre máscaras de camada é para o Photoshop CS5 e versões anteriores. Se você estiver usando o Photoshop CC ou CS6, consulte o tutorial Noções básicas sobre máscaras de camadas do Photoshop, totalmente atualizado.
Neste tutorial do Photoshop, veremos um dos recursos mais essenciais em todas as máscaras da camada do Photoshop. Abordaremos exatamente o que são máscaras de camada, como elas funcionam e por que você deseja usá-las. Se você ficou longe de usar máscaras de camada com o seu trabalho do Photoshop porque pensou que elas estavam de alguma forma além do seu nível de habilidade, bem, se você conhece a diferença entre preto e branco e pode pintar com a Ferramenta Pincel do Photoshop, você já tem todo o habilidades que você precisa!
Um homem sábio disse uma vez: "Nada que valha a pena fazer na vida deve ser feito sem máscaras de camada". Aparentemente, o sábio era um grande usuário do Photoshop que pode ter passado um pouco de tempo sozinho no topo da montanha. Mas chega dele. As máscaras de camada estão no topo da lista de coisas que você realmente precisa saber quando trabalha no Photoshop, porque sem elas, seu trabalho, sua criatividade e sua flexibilidade sofrem. É simples assim. É bom para nós, então, que as máscaras de camada sejam incrivelmente simples e fáceis de entender!
Antes de continuarmos, se você não tiver certeza do que é uma camada, leia nosso tutorial sobre camadas do Photoshop antes de aprender sobre máscaras de camada.
Então, o que são máscaras de camada então? Bem, se o termo "máscara" é o que está confundindo você (e quem pode te culpar), substitua a palavra "máscara" em sua mente por "transparência", porque é exatamente isso que uma máscara de camada faz. Permite controlar o nível de transparência de uma camada. É isso, é tudo. Não há nada mais do que isso. Agora, você pode estar pensando: "Mas … eu já posso controlar o nível de transparência com a opção Opacidade, não posso?", E sim, você certamente pode. A opção Opacidade no canto superior direito da paleta Camadas também permite controlar a transparência de uma camada.
Mas aqui está a diferença. A opção Opacidade altera o nível de transparência de toda a camada de uma só vez. Se você diminuir o nível de Opacidade para, digamos, 50%, toda a camada se tornará 50% transparente. Isso pode ser bom para algumas situações, mas e se você quiser que apenas parte de uma camada seja transparente? E se você quiser que o lado esquerdo da camada seja completamente transparente, o lado direito seja completamente visível, com uma transição gradual entre os dois pelo meio da camada? Isso é realmente uma coisa muito comum a se fazer com uma camada no Photoshop, permitindo que você desapareça de uma imagem para outra. Mas você não pode fazer isso com a opção Opacidade, pois, como eu disse, limita-se a controlar a transparência de toda a camada de uma só vez. O que você precisa é de uma maneira de controlar a transparência de diferentes áreas da camada separadamente. O que você precisa é de uma máscara de camada.
Códigos de acesso, ações e plug-in de filtros: Erro no código de acesso (ads-basics-middle-2)
Vejamos um exemplo. Aqui eu tenho algumas fotos de casamento que eu acho que funcionariam bem juntas. Aqui está o primeiro:

A primeira foto do casamento.
E aqui está o segundo:

A segunda foto do casamento.
Para misturá-los, seja usando uma máscara de camada ou não, preciso ter as duas fotos dentro do mesmo documento do Photoshop; portanto, com cada foto aberta em sua própria janela de documento separada, simplesmente pressionarei V no teclado para selecionar minha ferramenta Mover e, em seguida, clique dentro de um dos documentos e arraste a foto para o documento que contém a outra foto:
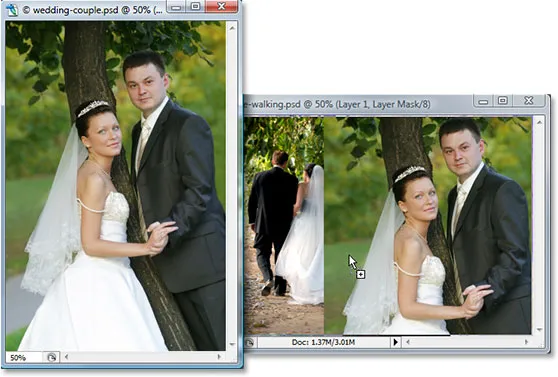
Arrastando uma foto para o mesmo documento do Photoshop que a outra foto com a ferramenta Mover.
Agora, as duas fotos estão no mesmo documento do Photoshop e, se olharmos na paleta Camadas, podemos ver que cada uma está em sua própria camada separada, com a foto do casal voltada para a câmera na parte superior e a foto do casal se afastando de nós na floresta abaixo dela:
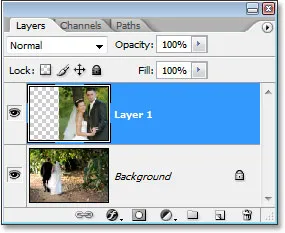
Paleta de camadas do Photoshop, mostrando cada foto em sua própria camada separada.
Por enquanto, tudo bem. Agora, como vou misturar essas duas fotos? Bem, vamos ver o que acontece se eu simplesmente tentar diminuir a opacidade da camada superior. Vou abaixá-lo para cerca de 70% apenas para ver que tipo de efeito eu acabo tendo:
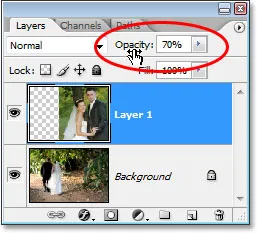
Diminuindo a opacidade da camada superior para misturá-la com a camada abaixo dela.
Aqui está o meu resultado:

A imagem na parte inferior agora está sendo exibida através da imagem na camada superior.
Hmm. Depois de diminuir a opacidade da camada superior (que novamente contém a imagem do casal voltada para a câmera à direita), a imagem na camada inferior do casal andando na floresta agora é mostrada na imagem acima. Esse efeito pode funcionar se eu estiver tentando transformar o casal de noivos em dois fantasmas, mas não é exatamente o que eu esperava, então aumentarei a opacidade da camada superior para 100% para torná-la imagem totalmente visível mais uma vez. Vamos tentar outra coisa.
Códigos de acesso, ações e plug-in de filtros: Erro no código de acesso (ads-basics-middle-float)
Até o momento, em nossa busca de mesclar nossas duas fotos, tentamos diminuir a opacidade da camada superior com resultados decepcionantes, já que tudo o que basicamente fizemos foi desbotar a imagem inteira. O que eu realmente quero é que o casal nas duas imagens permaneça totalmente visível, com a mistura das duas imagens acontecendo na área entre a noiva se afastando de nós à esquerda e ela olhando para nós à direita. Eu sei, por que não apenas uso a Eraser Tool do Photoshop! É o que eu vou fazer. Usarei a Eraser Tool com bordas suaves e agradáveis para apagar a parte da imagem à direita que não preciso. Sim, isso deve funcionar.
Pressionarei E no teclado para selecionar rapidamente a Ferramenta Borracha. Como eu disse, quero bordas suaves para o meu Borracha, então vou segurar minha tecla Shift e pressionar a tecla de suporte esquerdo algumas vezes, o que suaviza as bordas. Também posso aumentar ou diminuir o tamanho da Borracha, conforme necessário, usando a tecla de suporte esquerdo sozinha para torná-la menor e a tecla de suporte direita para aumentá-la (o mesmo atalho de teclado funciona com qualquer uma das ferramentas de pincel do Photoshop). E agora que tenho minha Borracha no tamanho certo e com bordas suaves, vou em frente e apago as partes do lado esquerdo da imagem superior para que ela se misture com a imagem abaixo:

Apagar partes do lado esquerdo da imagem superior para combinar perfeitamente com a imagem abaixo.
Depois de terminar com minha Borracha, eis o meu resultado:

Depois de apagar parte da imagem superior, as duas imagens agora parecem se misturar bem.
As coisas definitivamente parecem muito melhores agora do que quando tentamos diminuir a opacidade da camada superior. O casal ainda é visível nas duas imagens com uma boa área de transição no meio, o que eu queria. A Ferramenta Borracha funcionou muito bem! Quem precisa de máscaras de camada! Estou feliz com isso, acho que meu cliente também ficará satisfeito com isso, então enviarei uma cópia da imagem por e-mail para ele, salve meu documento do Photoshop, feche-o e desligue o computador e aproveite o resto do meu dia enquanto espero o cliente me ligar e me dizer o quão incrível eu sou.
Algumas horas depois, o telefone toca e é meu cliente. Eles gostam da imagem em geral, mas acham que eu removi muito do véu da noiva da foto à direita e eles gostariam que eu trouxesse parte dela de volta à imagem, momento em que ficarão felizes em me pague pelo meu trabalho. "Não tem problema!", Digo a eles. Volto para o meu computador, abro meu documento do Photoshop e tudo o que preciso fazer agora é recuperar um pouco do véu da noiva à direita … por ……. hmm.
Ah, oh. Como faço para apagar uma parte da imagem?
Resposta simples? Não posso. Não sem fazer tudo de novo, de qualquer maneira, que seria minha única opção neste caso. Não há mais nada que eu possa fazer aqui, porque apaguei essa parte da imagem e quando você apaga algo no Photoshop, ele desaparece definitivamente. Se eu olhar na miniatura de visualização da camada superior na paleta Camadas, posso ver que, de fato, apaguei essa parte da imagem:
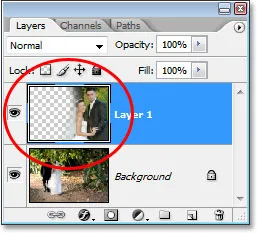
A miniatura de visualização da camada superior mostra a parte esquerda da imagem superior agora ausente.
E se eu clicar no ícone do globo ocular à esquerda da camada inferior para desativá-lo temporariamente, deixando apenas a camada superior visível no meu documento, é muito fácil ver que a seção que eu apaguei da esquerda da imagem superior está agora completamente desaparecido:

Ao desativar temporariamente a camada inferior do plano de fundo, é fácil ver a seção esquerda ausente da imagem superior.
O padrão quadriculado na imagem acima é como o Photoshop representa a transparência em uma imagem, pois não há mais nada lá. Como eu estraguei tudo e agora tenho que fazer o trabalho novamente desde o início. Ferramenta Borracha Estúpida.
Então agora o que? Tentei diminuir a opacidade da camada superior e isso realmente não funcionou. Tentei apagar partes da imagem superior com a Eraser Tool e, enquanto isso funcionava, acabei excluindo permanentemente essa parte da imagem e, agora, se preciso trazer parte dela de volta, não posso. Acho que tudo o que posso fazer é definir o número de desfazer nas Preferências do Photoshop para 100 e nunca fechar meus documentos do Photoshop até que o cliente me pague.
Ou … E essas máscaras de camada que eu continuo ouvindo muito? Eles trabalhariam melhor? Vamos descobrir!
A opção Opacidade nos deixou decepcionados. A Eraser Tool fez o trabalho, mas também causou danos permanentes à nossa imagem. Não seria ótimo se pudéssemos obter os mesmos resultados que vimos com a Eraser Tool, mas sem a parte "dano permanente à nossa imagem"? Bem, adivinhe? Podemos! Diga olá para as máscaras de camada do Photoshop.
Como mencionei no início desta discussão, as máscaras de camada nos permitem controlar a transparência de uma camada, mas, diferentemente da opção Opacidade que controla a transparência geral, as máscaras de camada nos permitem definir diferentes níveis de transparência para diferentes áreas da camada (embora tecnicamente, você também pode usá-los para controlar a opacidade geral, mas a opção Opacidade já lida muito bem com isso e as máscaras de camada são capazes de muito mais).
Como as máscaras de camada funcionam? Bem, em vez de falar sobre isso, vamos em frente e usar um para vê-lo em ação. Antes de podermos usar uma máscara de camada, primeiro precisamos adicionar uma, pois as camadas não vêm automaticamente com máscaras de camada. Para adicionar uma máscara de camada, primeiro certifique-se de que a camada à qual está sendo adicionada esteja selecionada na paleta Camadas (a camada atualmente selecionada é destacada em azul), caso contrário, você acabará adicionando-a à camada errada . Quero adicionar uma camada de máscara à camada superior, que já está selecionada, por isso estou pronto. Agora, se você é pago a cada hora ou simplesmente gosta de seguir a rota cênica ao longo da vida, pode adicionar uma máscara de camada acessando o menu Camada na parte superior da tela, escolhendo Máscara de camada e, em seguida, Revelar tudo . Se, por outro lado, você valoriza seu tempo e ninguém está pagando por isso, basta clicar no ícone Layer Mask na parte inferior da paleta Layers (é o ícone que parece um retângulo preenchido com um buraco redondo no centro dele):
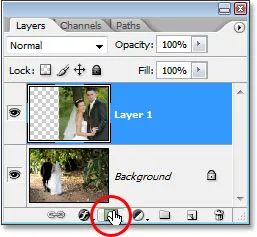
Adicione uma máscara de camada a uma camada, selecionando a camada na paleta Camadas e clicando no ícone "Máscara de camada".
Depois de clicar no ícone, nada parece ter acontecido no seu documento, e é por padrão que as máscaras de camada ficam ocultas. Afinal, o objetivo deles é mostrar e ocultar partes diferentes da camada e seria muito difícil fazer isso se a própria máscara estivesse bloqueando nossa visão da imagem. Então, como sabemos, então, que adicionamos uma máscara de camada se não conseguimos vê-la? Fácil. Olhe novamente na paleta Camadas, à direita da miniatura de visualização na camada à qual você adicionou a máscara e você verá uma nova miniatura. Esta é a miniatura da sua máscara de camada e é assim que sabemos que uma máscara de camada foi adicionada à camada:
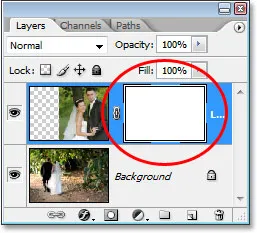
Após adicionar uma máscara de camada a uma camada, uma miniatura de máscara de camada aparece à direita da miniatura de visualização da camada.
Observe que a miniatura da máscara de camada é preenchida com branco sólido. Essa não é apenas uma cor aleatória e sem sentido na qual os usuários do Photoshop exibem as miniaturas das máscaras de camada. A razão pela qual a miniatura é preenchida com branco é porque a própria máscara está atualmente preenchida com branco, mesmo que a máscara esteja oculta no momento. Se você quiser provar que a máscara está realmente presente no documento e está realmente preenchida de branco, mantenha pressionada a tecla Alt (Win) / Option (Mac) e clique diretamente na miniatura da máscara de camada na paleta Camadas:
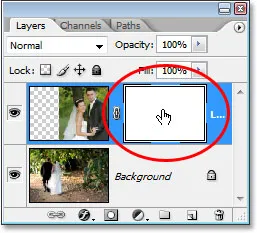
Mantenha pressionado "Alt" (Win) / "Option" (Mac) e clique na miniatura da máscara de camada na paleta Layers.
Isso faz com que o Photoshop nos mostre a máscara de camada em nosso documento e, com certeza, aqui está, preenchida com branco:
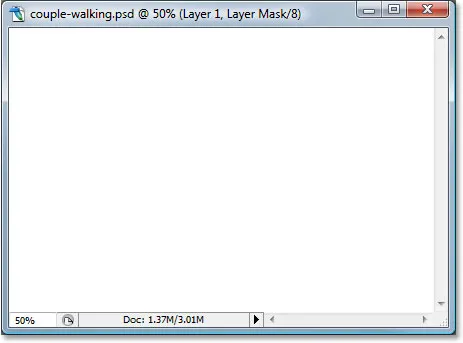
A máscara de camada, preenchida com branco sólido, aparece na janela do documento.
A máscara de camada agora está bloqueando nossa imagem, portanto, mais uma vez, mantenha pressionada a tecla Alt (Win) / Option (Mac) e clique na miniatura da máscara de camada para ocultar a máscara.
Então, por que a máscara de camada (e sua miniatura na paleta Camadas) é preenchida em branco? Por que não vermelho, verde ou amarelo? É por causa de como as máscaras de camada funcionam no Photoshop. As máscaras de camada usam apenas branco, preto e todos os tons de cinza intermediários e usam essas três cores (branco, preto e cinza) para controlar a transparência de uma camada. Branco em uma máscara de camada significa 100% visível. Preto em uma máscara de camada significa 100% transparente. E cinza em uma máscara de camada significa algum nível de transparência, dependendo de quão clara ou escura é a tonalidade de cinza. 50% de cinza nos dará 50% de transparência. Quanto mais clara a tonalidade de cinza, mais perto fica do branco e menos transparente será a área da camada. Quanto mais escuro o tom de cinza, mais próximo fica do preto e mais transparente será a área.
O motivo pelo qual as máscaras de camada são preenchidas com branco por padrão é porque geralmente você deseja ver tudo na camada quando adicionar a máscara pela primeira vez, e o branco em uma máscara de camada significa 100% visível. E se, em vez disso, você quisesse ocultar tudo na camada ao adicionar a máscara, para que, assim que a máscara for adicionada, tudo na camada desapareça de vista? Bem, acabamos de aprender que o preto em uma máscara de camada significa 100% transparente; portanto, precisaríamos de uma maneira de informar ao Photoshop que, em vez de preencher a nova máscara de camada com branco, queremos que ela seja preenchida com preto. Você provavelmente encontrará situações em que faz mais sentido ocultar tudo na camada ao adicionar a máscara, em vez de deixar tudo visível, e felizmente, o Photoshop nos fornece algumas maneiras fáceis de fazer isso. Antes de tudo, vou excluir minha máscara de camada simplesmente clicando na miniatura e arrastando-a para o ícone da lixeira na parte inferior da paleta Camadas:
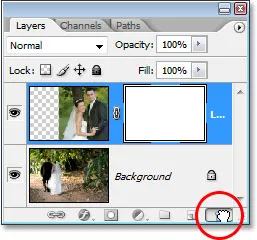
Para excluir uma máscara de camada, clique na miniatura e arraste-a para o ícone da lixeira na parte inferior da paleta Camadas.
O Photoshop exibirá uma mensagem perguntando se você deseja aplicar a máscara à camada antes de excluí-la. "Aplicar" a máscara significa basicamente dizer ao Photoshop para apagar todos os pixels da camada que estavam ocultos pela máscara de camada, como se você os tivesse apagado com a Eraser Tool. Dessa forma, você pode excluir a máscara sem perder o trabalho que fez com ela, apesar de perder a capacidade de fazer alterações posteriormente. No meu caso, eu realmente não fiz nada com a minha máscara, então não há nada a aplicar, então simplesmente pressionarei "Excluir". Na maioria das vezes, se você estiver excluindo sua máscara, será porque você está descontente com ela e deseja começar de novo; nesse caso, você também deseja clicar em "Excluir":
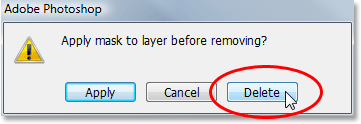
Na maioria dos casos, você simplesmente deseja excluir sua máscara e começar de novo, mas há momentos em que você pode aplicar a máscara à camada antes de excluí-la, o que apagará todos os pixels da camada ocultos pelo mascarar.
Agora que excluí minha máscara, a máscara em si e sua miniatura na paleta Camadas desapareceram:
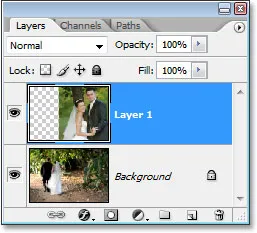
Quando você exclui uma máscara de camada, sua miniatura na paleta Camadas também desaparece.
Dessa vez, quero adicionar uma máscara à camada superior e fazer com que o Photoshop oculte tudo na camada assim que a máscara for adicionada, o que significa que a máscara precisará ser preenchida com preto em vez de branco. A maneira de "ser pago por hora" para fazer isso seria ir até o menu Camada na parte superior da tela, escolher Máscara de Camada e escolher Ocultar Tudo (lembre-se da última vez, escolhemos "Revelar Tudo"). A maneira mais rápida e fácil, porém, é manter pressionada a tecla Alt (Win) / Option (Mac) e clicar no ícone Layer Mask na parte inferior da paleta Layers:
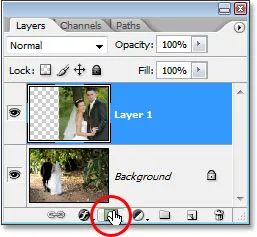
antigo "Alt" (Win) / "Option" (Mac) e clique no ícone "Layer Mask".
De qualquer maneira que você escolher, o Photoshop adiciona uma nova máscara de camada à camada atualmente selecionada, exatamente como antes, mas, desta vez, ela preenche a máscara com preto em vez de branco. Podemos ver isso na miniatura da máscara de camada, que é preenchida com preto sólido:
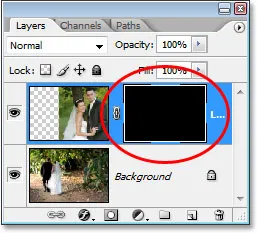
A nova miniatura da máscara de camada é preenchida com preto.
E, ao contrário da primeira vez que adicionamos uma máscara de camada onde nada parecia ter acontecido com a nossa imagem, desta vez a camada superior (a foto do casal de frente para a câmera) fica completamente oculta, deixando apenas a imagem abaixo dela visível:

A foto na camada superior agora é 100% transparente, deixando apenas a foto abaixo visível no documento.
Mais uma vez, a própria máscara de camada está oculta, mas se você quiser vê-la em seu documento, mantenha pressionada a tecla Alt (Win) / Option (Mac) e clique diretamente na miniatura da máscara de camada na paleta Layers, o que indicará Photoshop para mostrar a máscara na janela do documento. Desta vez, a máscara está cheia de preto:
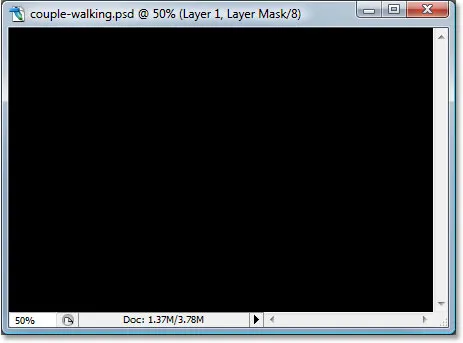
Mantenha pressionada a tecla "Alt" (Win) / "Option" (Mac) e clique na miniatura da máscara de camada na paleta Layers para visualizar a máscara no documento, preenchido com preto sólido.
Segure "Alt / Option" e clique novamente na miniatura da máscara de camada para ocultar a máscara no documento quando terminar.
É aí que entra a importante diferença entre a Eraser Tool e as máscaras de camada. Lembra quando usamos a Easer Tool para misturar as imagens apagando parte do lado esquerdo da imagem superior? A Ferramenta Borracha excluiu fisicamente essa parte da imagem e desapareceu para sempre nesse ponto. Se olharmos na miniatura de visualização da camada superior, poderemos ver esse grande pedaço da imagem faltando à esquerda. Desta vez, porém, usamos uma máscara de camada para ocultar não apenas parte do lado esquerdo da imagem, mas toda a imagem, mas, se olharmos na miniatura de visualização da camada, a imagem ainda está lá, completamente intacta:
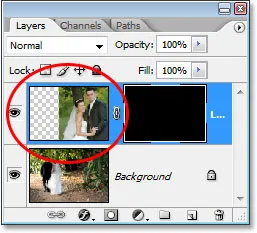
A imagem na camada superior ainda está intacta na camada, como mostra a miniatura de visualização da camada, mesmo que esteja oculta na exibição do documento.
Onde a Ferramenta Borracha excluiu o conteúdo da camada, a máscara de camada simplesmente a oculta da vista! Para provar que a foto na camada superior ainda está lá, vou preencher a máscara de camada com branco. Para preencher uma máscara de camada com branco ou fazer qualquer coisa com uma máscara de camada, primeiro você precisa selecionar a máscara para trabalhar na própria máscara e não na camada real e, para selecioná-la, tudo o que precisa faça é clicar diretamente na miniatura da máscara na paleta Camadas:
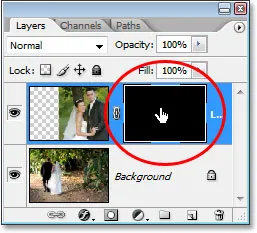
Selecione uma máscara de camada clicando em sua miniatura na paleta Camada.
Você pode alternar entre selecionar a camada em si e sua máscara de camada, clicando na miniatura correspondente. Você pode dizer qual é atualmente selecionado por qual miniatura tem a borda de destaque branca ao redor, como podemos ver ao redor da miniatura da máscara de camada na imagem acima.
Para preencher a máscara com branco, vou até o menu Editar na parte superior da tela e escolha Preenchimento, que abre a caixa de diálogo de comando Preenchimento do Photoshop. Para Conteúdo, escolherei branco:
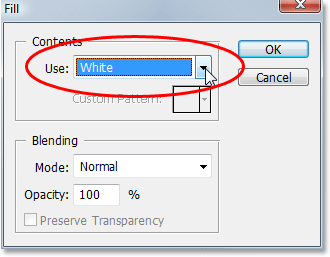
Caixa de diálogo "Preenchimento" do Photoshop.
Com o branco escolhido como meu conteúdo de preenchimento, clicarei em OK no canto superior direito para sair da caixa de diálogo e o Photoshop preenche minha máscara de camada com branco. Agora posso ver na paleta Camadas que a miniatura da máscara está cheia de branco:
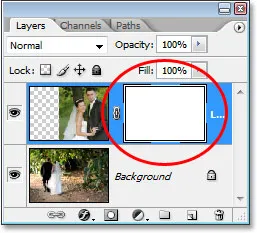
A miniatura da máscara de camada na paleta Camadas agora está preenchida com branco.
E com a máscara agora preenchida com branco sólido, minha foto na camada superior fica completamente visível no documento mais uma vez, provando que, mesmo que a imagem estivesse oculta, momentos atrás, quando preenchemos a máscara de camada com preto, ela sempre foi ali, intocado e ileso:

Depois de preencher a máscara de camada com branco, a foto na camada superior fica totalmente visível novamente.
E esse é o básico de como as máscaras de camada do Photoshop funcionam! Quando a máscara é preenchida com branco, o conteúdo dessa camada é 100% visível no documento e quando a máscara é preenchida com preto, o conteúdo da camada é 100% transparente - oculto da vista, mas não excluído, como era o caso com a ferramenta Borracha. As máscaras de camada não alteram ou afetam fisicamente o conteúdo da camada de forma alguma. Tudo o que eles fazem é controlar quais partes são visíveis e quais não são. O conteúdo da camada está sempre lá, mesmo quando não podemos vê-los.
"Ok", você está se perguntando: "Vimos como podemos ocultar completamente uma camada adicionando uma máscara de camada e preenchendo-a com preto, e vimos como podemos mostrar a camada completamente mais uma vez simplesmente preenchendo a máscara de camada com branco. E sabemos que, independentemente de o conteúdo estar visível ou não, eles ainda estão sempre lá. A Ferramenta Borracha exclui partes da imagem, mas as máscaras de camada simplesmente as ocultam. Isso é ótimo. tudo o que podemos fazer com uma máscara de camada, mostrar a camada inteira ou ocultá-la? Como usamos uma máscara de camada para misturar essas duas imagens, como fizemos com a Eraser Tool? "
Excelente pergunta, e a resposta é, com muita facilidade! Nós faremos isso a seguir.
Para misturar as duas imagens usando a máscara de camada, não usamos a Ferramenta Borracha. De fato, embora a Ferramenta Borracha ainda tenha seu lugar, você se usará cada vez menos à medida que se sentir mais confortável com as máscaras de camada. Em vez disso, usamos a Ferramenta Pincel do Photoshop e, com a máscara de camada preenchida de branco como está atualmente, o que está tornando a camada inteira visível, tudo o que precisamos fazer é pintar de preto na máscara de camada sobre todas as áreas que queremos ocultar. É simples assim!
Para mostrar o que quero dizer, vou selecionar minha Ferramenta Pincel na paleta Ferramentas:
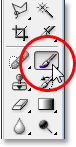
Selecionando a ferramenta Pincel do Photoshop na paleta Ferramentas.
Eu também poderia pressionar B no meu teclado para selecioná-lo rapidamente. Então, como queremos pintar com preto, precisamos ter o preto como cor de primeiro plano e, por padrão, sempre que você tiver uma máscara de camada selecionada, o Photoshop definirá branco como sua cor de primeiro plano e preto como sua cor de fundo. Para trocá-los para que o preto se torne sua cor de primeiro plano, basta pressionar X no teclado. Se eu olhar as amostras de cores próximas à parte inferior da paleta Ferramentas, posso ver agora que preto é minha cor de primeiro plano:
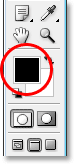
Paleta de ferramentas do Photoshop mostrando preto como a cor do primeiro plano.
Vou redimensionar meu pincel para o mesmo tamanho geral que usei com a Eraser Tool, mais uma vez usando as teclas de suporte esquerdo e direito, e quero que meu pincel tenha bordas suaves e agradáveis para obter transições suaves entre as áreas de a camada visível e as áreas ocultas, e posso suavizar as bordas do pincel mantendo pressionada a tecla Shift e pressionando a tecla de suporte esquerdo algumas vezes. Então, com minha máscara de camada selecionada (eu sei que ela está selecionada porque a miniatura da máscara de camada tem a borda de destaque branca ao seu redor), farei basicamente a mesma coisa que fiz com a Eraser Tool, exceto que desta vez estou pintando com preto na máscara de camada sobre as áreas que quero ocultar, em vez de apagar qualquer coisa:

Pinte com preto sobre as áreas que deseja ocultar.
Depois de passar mais alguns segundos pintando as áreas que quero ocultar, eis o meu resultado, que parece quase o mesmo de depois que usei a Eraser Tool:

A imagem depois de pintar a parte esquerda da imagem superior para combiná-la com a imagem abaixo.
Se observarmos a miniatura da máscara de camada na paleta Camadas, podemos ver onde pintei de preto, que agora são as áreas da imagem superior que estão ocultas da vista:
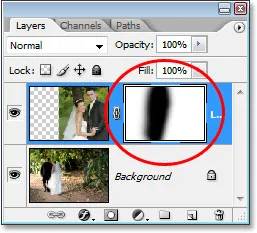
A miniatura da máscara de camada agora mostra as áreas que eu pintei de preto.
Digamos que estou feliz com isso, e acho que meu cliente também ficará feliz com isso. Assim como antes, envio a imagem ao cliente por aprovação, salve o documento do Photoshop, feche o Photoshop e desliguei o computador. O cliente liga algumas horas depois e diz que gosta, mas querem que um pouco do véu da noiva seja trazido de volta. Quando enfrentei essa situação depois de usar a Eraser Tool, fiquei sem sorte porque havia excluído o parte da imagem e não teve escolha a não ser começar tudo de novo. Desta vez, porém, eu era mais esperto! Usei uma máscara de camada, o que significa que toda a imagem na camada superior ainda está lá e tudo o que preciso fazer é tornar mais visível!
Consegui ocultar partes da camada inicialmente pintando a máscara de camada com preto, para trazer de volta parte da imagem que agora está oculta, tudo o que preciso fazer é pressionar X no teclado para trocar as cores de primeiro plano e de fundo, que torna branco minha cor de primeiro plano, e então posso simplesmente pintar de branco sobre as áreas que quero trazer de volta à vista, novamente certificando-me de que minha máscara de camada, e não a própria camada, esteja selecionada, caso contrário, pintarei diretamente a foto em si, e tenho certeza de que o cliente não aprovaria isso. Acho que vou usar um pincel menor dessa vez com arestas mais duras, para que não haja uma área de transição tão grande entre as duas imagens, e usarei o véu da noiva, junto com o tronco da árvore acima dela, como ponto de divisão entre as duas imagens, que parecerão mais naturais. À medida que pintei de branco na máscara de camada, as áreas que pintei que estavam ocultas se tornam visíveis novamente:

Pintar de branco na camada de máscara de branco para trazer de volta parte da imagem que eu havia escondido originalmente pintando de preto.
Se eu cometer um erro ao pintar e mostrar ou ocultar acidentalmente a área errada, tudo o que preciso fazer é pressionar X para trocar minhas cores de primeiro plano e de fundo, pintar sobre o erro para desfazê-lo e trocar minhas cores de primeiro plano e de fundo mais uma vez com X e continue. E aqui, depois de alguns minutos de trabalho pintando o véu e o tronco da árvore de volta à imagem, está o meu resultado final:

O resultado final.
Graças à máscara de camada, não precisei refazer tudo do zero, porque nada foi excluído! A máscara me permitiu ocultar partes da camada sem danificar um único pixel. Isso não apenas oferece muito mais flexibilidade, mas também muito mais confiança ao trabalhar no Photoshop, porque nada que você faz com uma máscara de camada é permanente.
Para onde ir a seguir …
E aí temos que! Esse é o básico de como as máscaras de camada funcionam no Photoshop! Confira nossa seção Noções básicas do Photoshop para obter mais tutoriais sobre camadas e outras habilidades essenciais do Photoshop!