As opções Opacidade e Preenchimento do Photoshop no painel Camadas controlam a transparência de uma camada e geralmente se comportam exatamente da mesma maneira. Neste tutorial, aprendemos a diferença importante entre Opacidade e Preenchimento ao trabalhar com estilos de camada!
Uma das perguntas mais comuns que recebo dos usuários do Photoshop, e não apenas dos iniciantes, é "Qual é a diferença entre as opções Opacidade e Preenchimento no painel Camadas? Elas não fazem a mesma coisa?". É uma boa pergunta, porque na maioria dos casos, eles são exatamente iguais.
As opções Opacidade e Preenchimento controlam a transparência de uma camada. Ou seja, eles controlam quanto a camada atualmente selecionada permite que outras camadas abaixo dela no documento sejam exibidas. Normalmente, para diminuir a transparência de uma camada, reduzimos o valor de Opacidade. Mas se a opção Preencher também diminui a transparência, bem, qual é o sentido de ter duas opções que fazem a mesma coisa? Deve haver uma diferença, certo?
Você está certo! A principal diferença entre Opacidade e Preenchimento tem a ver com os estilos de camada do Photoshop. Se você não adicionou efeitos (estilos) à sua camada, como um traçado, sombra projetada, chanfro e relevo ou brilho externo, obterá os mesmos resultados ao diminuir os valores de Opacidade ou Preenchimento. Se, por outro lado, você tiver um ou mais estilos de camada aplicados, Opacidade e Preenchimento se comportarão de maneira muito diferente. Vejamos um exemplo.
Aqui está uma imagem que eu abri no Photoshop. Adicionei um texto simples a ele - a palavra "sonho". A imagem em si, sem o texto, está disponível na biblioteca de imagens Fotolia:
 A imagem original.
A imagem original.
Se olharmos no meu painel Camadas, vemos a foto da garota sentada na camada Plano de fundo, e a palavra "sonho" está em uma camada Tipo diretamente acima dela (o arco na palavra foi criado adicionando o tipo ao caminho ) Também tenho uma cópia da minha camada Type acima do original, mas desativei a camada no momento:
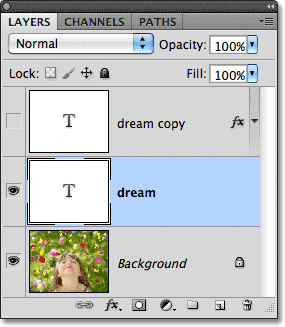 O painel Camadas mostra a camada Plano de fundo, a camada de texto acima dela e uma cópia do texto na parte superior, que está temporariamente oculta.
O painel Camadas mostra a camada Plano de fundo, a camada de texto acima dela e uma cópia do texto na parte superior, que está temporariamente oculta.
A opção Opacidade está localizada no canto superior direito do painel Camadas e a opção Preenchimento está diretamente abaixo dela. Por padrão, os dois valores são definidos como 100%, o que significa que meu texto, que está na camada selecionada no momento, é completamente visível no documento:
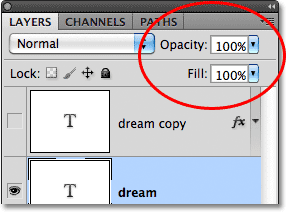 As opções Opacidade e Preenchimento, ambas definidas para 100%.
As opções Opacidade e Preenchimento, ambas definidas para 100%.
Vamos ver o que acontece se eu diminuir o valor da opacidade para 50%:
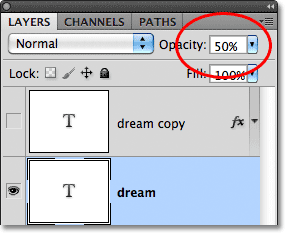 Reduzindo a opacidade da camada Tipo para 50%.
Reduzindo a opacidade da camada Tipo para 50%.
Com a Opacidade reduzida para 50%, a palavra "sonho" no meu documento se torna 50% transparente, permitindo que a imagem abaixo seja parcialmente exibida através de:
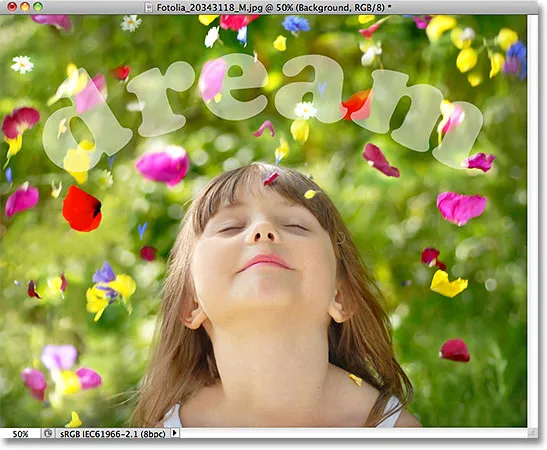 A imagem após diminuir o valor de Opacidade do texto para 50%.
A imagem após diminuir o valor de Opacidade do texto para 50%.
Aumentarei o valor da opacidade em até 100% e, desta vez, reduzirei o valor de preenchimento para 50%:
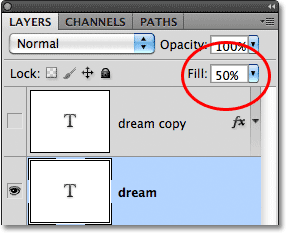 Abaixando o preenchimento para 50%.
Abaixando o preenchimento para 50%.
Com Preenchimento definido para 50%, o texto novamente fica 50% transparente no documento e obtemos exatamente o mesmo resultado que vimos um momento atrás, quando reduzimos o valor de Opacidade:
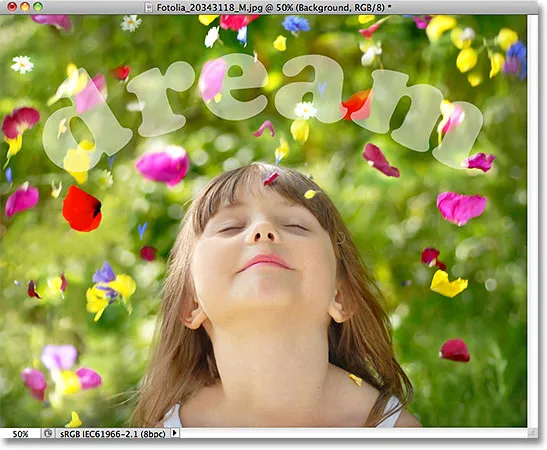 Baixar o preenchimento para 50% produz exatamente o mesmo resultado.
Baixar o preenchimento para 50% produz exatamente o mesmo resultado.
Códigos de acesso, ações e plug-in de filtros: erro no código de acesso (ads-basics-middle)
Opacidade vs preenchimento com estilos de camada
Até agora, não vimos nenhuma diferença entre as opções Opacidade e Preenchimento, mas isso estava em uma camada sem nenhum estilo de camada aplicado a ela. Vamos ver o que acontece se tentarmos uma camada diferente. Vou desativar minha camada Type clicando no ícone de visibilidade da camada :
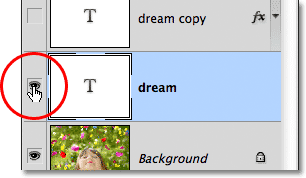 Desativando a camada de texto original.
Desativando a camada de texto original.
Isso oculta o texto original no documento. Em seguida, clicarei na cópia da camada Tipo acima dela para selecioná-la e ativarei a camada no documento clicando novamente no ícone de visibilidade da camada:
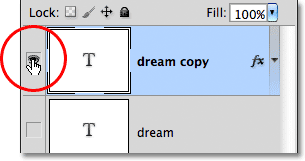 Selecionando e ativando a cópia da camada de texto.
Selecionando e ativando a cópia da camada de texto.
Essa nova camada contém exatamente o mesmo texto de antes, mas com uma diferença importante. Adicionei alguns estilos de camada a ele - um traçado, uma sombra projetada e um efeito de chanfro e relevo. Podemos ver o traço ao redor das letras e a sombra atrás delas. O efeito de chanfro e gravação é difícil de ver no momento com o texto atualmente preenchido com branco sólido:
 O mesmo texto, mas com alguns efeitos de camada adicionados.
O mesmo texto, mas com alguns efeitos de camada adicionados.
Vou abrir a lista de efeitos no painel Camadas, clicando na pequena seta à direita do ícone "fx", para que possamos ver que, de fato, tenho os efeitos Drop Shadow, Bevel e Emboss and Stroke aplicado ao texto:
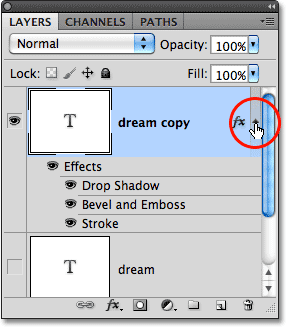 Girando os estilos de camada para abrir a lista de efeitos adicionados ao texto.
Girando os estilos de camada para abrir a lista de efeitos adicionados ao texto.
Vamos ver o que acontece com essa nova camada, se eu diminuir o valor de Opacidade para 50%:
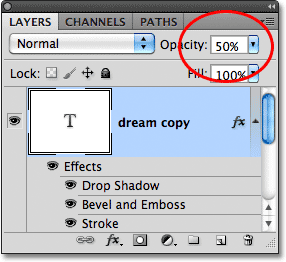 Mais uma vez, diminuindo a opacidade para 50%.
Mais uma vez, diminuindo a opacidade para 50%.
Ao diminuir o valor de Opacidade da nova camada, tornamos tudo na camada 50% transparente. Por "tudo", quero dizer não apenas o texto em si, mas também os estilos de camada aplicados a ele. Tudo e qualquer coisa na camada agora é 50% transparente depois de diminuir o valor de Opacidade:
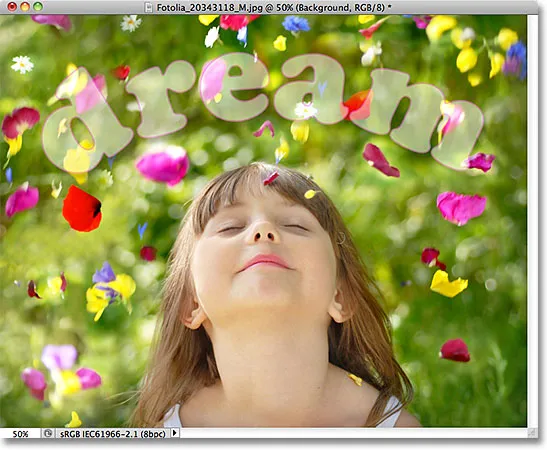 A redução do valor de Opacidade fez com que tudo na camada, incluindo seus estilos, se tornasse 50% transparente.
A redução do valor de Opacidade fez com que tudo na camada, incluindo seus estilos, se tornasse 50% transparente.
Até agora, não há grandes surpresas. Aumentarei o valor de Opacidade até 100% e agora abaixarei o valor de preenchimento para 50%:
 Abaixando o preenchimento para 50%.
Abaixando o preenchimento para 50%.
Aqui é onde vemos a diferença entre Opacidade e Preenchimento. A redução do valor de Opacidade tornou tudo 50% transparente na camada, mas diminuindo o valor de preenchimento para 50%, apenas o próprio texto se torna 50% transparente. Os estilos de camada que apliquei ao texto permanecem 100% visíveis! Os efeitos Stroke, Drop Shadow e Bevel and Emboss não foram afetados pelo valor de preenchimento. De fato, com o texto em si agora 50% transparente, podemos começar a ver o efeito Chanfro e relevo que apliquei a ele:
 O valor Preenchimento tornou o texto parcialmente transparente, mas não teve efeito nos estilos de camada.
O valor Preenchimento tornou o texto parcialmente transparente, mas não teve efeito nos estilos de camada.
Vamos abaixar o valor de preenchimento até 0% e ver o que acontece:
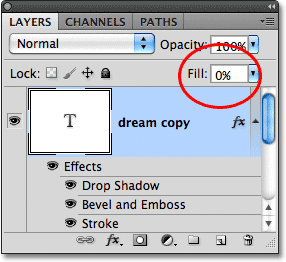 Abaixando o preenchimento para 0%.
Abaixando o preenchimento para 0%.
Com Preenchimento definido como 0%, o texto fica completamente transparente no documento, mas os estilos de camada aplicados a ele permanecem completamente visíveis! O valor de preenchimento não afeta os estilos de camada, permitindo-me criar facilmente um efeito de texto interessante que seria impossível usando o valor de Opacidade:
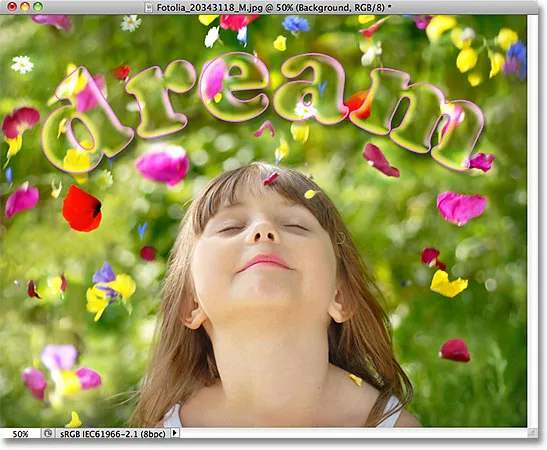 O texto agora é 100% transparente, mas os estilos de camada permanecem 100% visíveis.
O texto agora é 100% transparente, mas os estilos de camada permanecem 100% visíveis.
E essa é a diferença entre Opacidade e Preenchimento. O valor Opacidade controla a transparência de tudo e qualquer coisa em uma camada, incluindo estilos de camada. O valor de preenchimento, por outro lado, afeta apenas o conteúdo real da camada, que no meu caso aqui era o texto. Os estilos de camada, que o Photoshop considera separados do conteúdo real de uma camada, permanecem 100% visíveis e não são afetados pelo valor Preenchimento.
Como mencionei no início, na maioria dos casos, quando você precisar reduzir a transparência de uma camada, basta diminuir o valor de Opacidade. Mas se você tiver estilos de camada aplicados e precisar manter os estilos 100% visíveis, como no caso do efeito de texto que criei neste exemplo, deixe o valor de Opacidade definido como 100% e, em vez disso, abaixe o valor de preenchimento.