Este tutorial mostra como criar rapidamente um novo documento do Photoshop que corresponda ao tamanho exato (largura, altura e resolução) de um documento aberto. Funciona com o Photoshop CC, CS6 e versões anteriores.
Seja compondo imagens ou criando desenhos no Photoshop, geralmente precisamos criar um novo documento que corresponda ao tamanho do nosso documento aberto. Por "tamanho", quero dizer que ambos os documentos precisarão compartilhar a mesma largura, altura e resolução. O que a maioria dos usuários do Photoshop fará é abrir a caixa de diálogo Tamanho da imagem e anotar o tamanho do documento atual. Em seguida, eles criarão um novo documento e inserirão manualmente os mesmos valores de largura, altura e resolução na caixa de diálogo Novo documento.
Essa é uma maneira de trabalhar, mas há uma maneira mais rápida e que não envolve lembrar ou escrever números. Na próxima vez que você precisar criar um novo documento do Photoshop com o mesmo tamanho do documento atual, veja como fazê-lo! Eu vou usar o Photoshop CC 2018, mas qualquer versão recente funcionará.
Onde encontrar o tamanho atual do documento
Você não precisará executar essa etapa todas as vezes, mas apenas para confirmar que o novo documento que criaremos corresponde ao tamanho do documento atual, vamos verificar rapidamente o tamanho do documento atual. Aqui está a imagem que abri no Photoshop (foto do Adobe Stock):
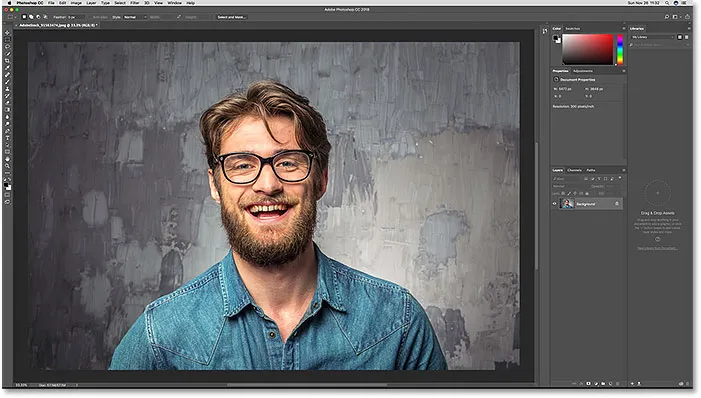
O documento atualmente aberto no Photoshop.
A caixa de diálogo Tamanho da imagem
Para visualizar o tamanho do documento, vá para o menu Imagem na barra de menus e escolha Tamanho da imagem :
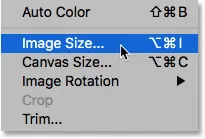
Vá para Imagem> Tamanho da imagem.
Isso abre a caixa de diálogo Tamanho da imagem. Existem dois lugares onde podemos ver a largura e a altura do documento. Um fica ao lado da palavra Dimensões na parte superior. Aqui vemos que meu documento tem uma largura de 5472 px e uma altura de 3648 px. Se a caixa de diálogo Tamanho da imagem estiver mostrando as dimensões usando um tipo de medida diferente de pixels (como porcentagem, polegadas e assim por diante), clique no triângulo pequeno e escolha Pixels na lista:
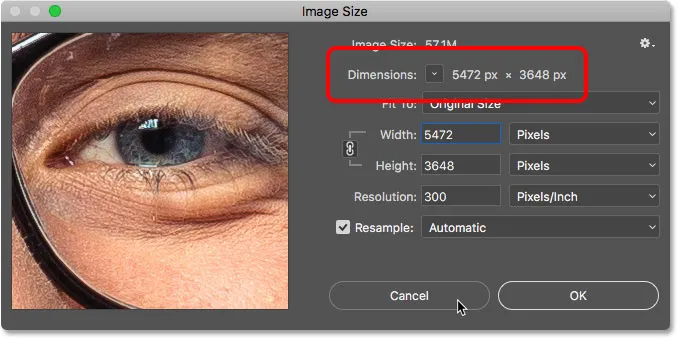
As dimensões de pixel (largura e altura) do documento aberto.
O segundo local para visualizar o tamanho do documento está nas caixas Largura, Altura e Resolução . Aqui, vemos os mesmos valores de largura e altura dos mostrados ao lado da palavra "Dimensões" e também vemos que meu documento está definido com uma resolução de 300 pixels por polegada. Não faremos alterações aqui, então clique em Cancelar para fechar a caixa de diálogo Tamanho da imagem
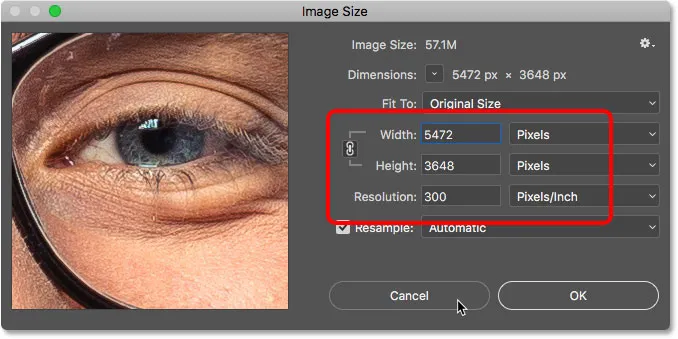
A largura, altura e resolução do documento aberto.
Relacionado: O mito da resolução da Web de 72 PPI
Como criar um novo documento com o mesmo tamanho
Etapa 1: selecione a camada de fundo
Para criar um novo documento do Photoshop que corresponda à largura, altura e resolução do documento atual, primeiro selecione a camada Plano de fundo no painel Camadas. Isso garantirá que você esteja capturando todas as dimensões do documento e não apenas o tamanho do que quer que esteja em uma camada diferente. Se a única camada no seu documento for a camada Segundo plano, você pode pular esta etapa:
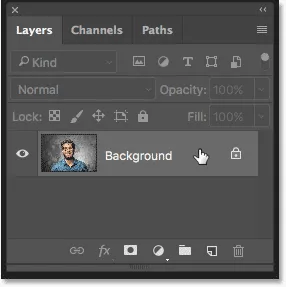
Selecionando a camada Background.
Etapa 2: Selecionar tudo
Vá para o menu Selecionar na barra de menus e escolha Tudo . Um esboço de seleção aparece ao redor da imagem:
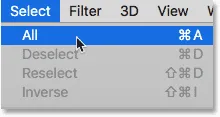
Indo para Selecionar> Tudo.
Etapa 3: Copie a camada de fundo
Em seguida, vá para o menu Editar na barra de menus e escolha Copiar . Isso envia uma cópia da camada Background para a área de transferência:
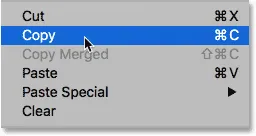
Indo para Editar> Copiar.
Etapa 4: Criar um novo documento do Photoshop
Para criar o novo documento, vá para o menu Arquivo e escolha Novo :
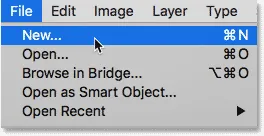
Indo para Arquivo> Novo.
Na caixa de diálogo Novo documento, observe os campos Largura, Altura e Resolução e você verá que o Photoshop os preencheu automaticamente com as dimensões do seu outro documento. Clique em Criar (Photoshop CC) ou OK (CS6 ou anterior) para criar seu novo documento com o mesmo tamanho:
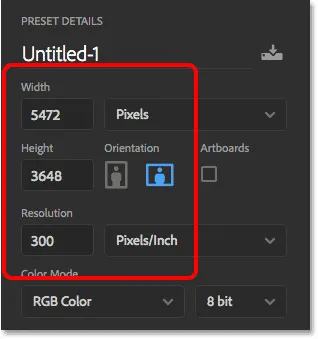
O novo documento compartilhará as mesmas dimensões que o documento aberto.
E aí temos que! É assim que você cria rapidamente um novo documento que corresponda ao tamanho do seu documento aberto no Photoshop! Procurando tutoriais e dicas semelhantes? Veja o nosso Guia Completo para Abrir Imagens no Photoshop ou visite a seção Noções básicas do Photoshop!