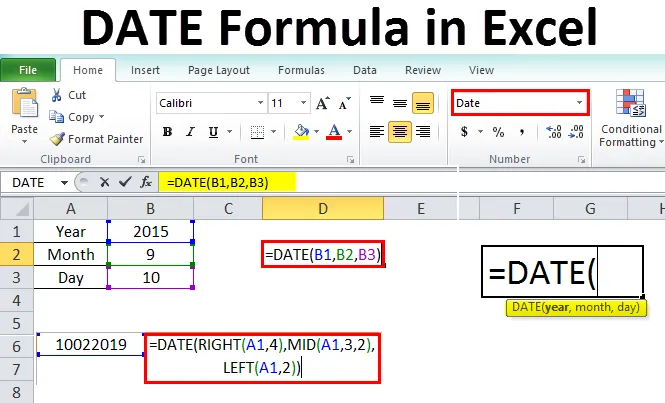
Fórmula de data do Excel (sumário)
- Fórmula DATE no Excel
- Como usar a fórmula de data no Excel?
Fórmula DATE no Excel
Existem vários números de tipos de dados no Excel e a Data é um deles. O tipo de dados da data varia de 1/1/100 a 31/12/9999. Seu comprimento é de 8 bytes. Enquanto estiver trabalhando ou calculando datas no Excel, deve-se conhecer a função Data.
Podemos definir a função de data como a função que retorna o número de série seqüencial que representa uma data.
Fórmula ou Sintaxe
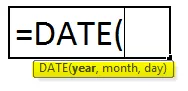
Ano - Ano representa o ano que pertence à data requerida.
Mês - Mês representa o mês que pertence ao ano declarado anteriormente.
Dia - Dia representa a data do mês.
Como usar a fórmula de data no Excel?
A fórmula de data no Excel é muito simples e fácil de usar. Vamos agora ver como usar a fórmula da data no Excel com a ajuda de alguns exemplos. Esses exemplos certamente ajudarão você a entender claramente a função.
Você pode fazer o download deste modelo de Excel de fórmula de data aqui - Modelo de Excel de fórmula de dataAntes de discutir os exemplos da função Date (), é melhor entender como o Excel interpreta os argumentos fornecidos na função Date ().
Conforme mencionado anteriormente, o período começa entre 1/1/1900 e 31/12/9999. Portanto, veremos como o excel interpretará se dermos ano, mês e data fora de seu intervalo.
Ano - Se atribuirmos o argumento do ano como 300 ao usar a fórmula Data, ele adicionará 300 a 1900 e fornecerá resultados como os 2200 anos. Observe a captura de tela abaixo para referência.
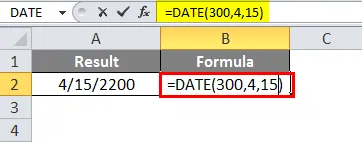
Mês - Já sabemos que há 12 meses. Caso dêmos um número acima de 12, ele será repetido a partir de janeiro novamente, o que significa que se dermos 14, 12 + 2, o segundo mês será fevereiro.
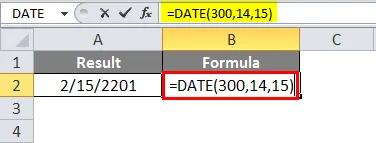
Data - Da mesma forma na data, também existem 31 dias por alguns meses e 30 dias por alguns meses, dependendo do mês em que calculará o número fornecido no argumento de data e retornará os resultados. Considere um exemplo de fevereiro com 28 dias. Portanto, se eu fornecer 30 no argumento de data, ele deverá resultar em 2, porque 28 + 2 resultará em 30.
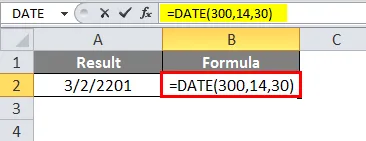
Também podemos usar valores negativos nesses argumentos, exceto no ano. Se usarmos um valor negativo no ano, ele retornará resultados como # NÚM! como abaixo.
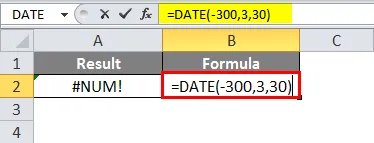
Se atribuirmos valor negativo ao argumento do mês, a função reduzirá esse número de meses a partir desse ano e retornará resultados. No exemplo abaixo, tomamos o ano como 2019, mas fornecemos -3 no argumento do mês, portanto, reduzimos 3 meses a partir dos resultados de retorno de 2019 como o 9º mês de 2018 com a mesma data.
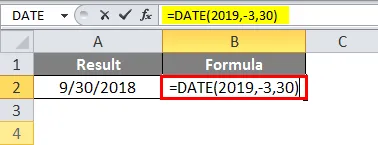
A mesma lógica se aplicará ao dia também.
Exemplo 1
Um formato de data simples pode ser usado como abaixo.
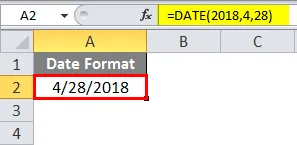
Se quisermos que o número de série dessa data converta a célula em um formato geral.
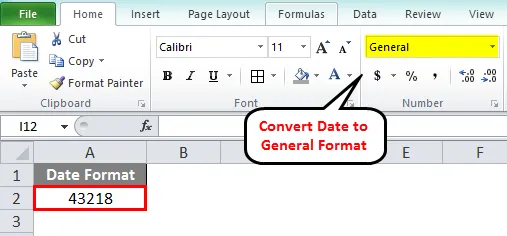
O número acima representa o número de dias entre 1.1.1900 e a data especificada.
Podemos consultar o ano atual e o mês atual usando a função today também em vez de fornecer o número no argumento.
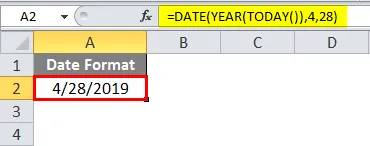
Da mesma forma, faremos isso por um mês agora. Em vez de usar o número do mês, usaremos a função Today () e extrairemos o mês.
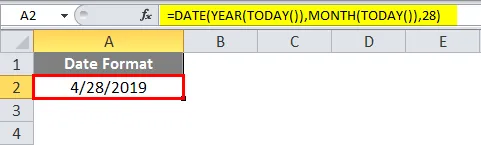
Observe a captura de tela acima, onde eu não forneci o número do mês, mas usei a função hoje para a extração do mês.
Exemplo 2
Suponha que tenhamos detalhes da data exigida em diferentes células, o que significa um ano em uma célula, mês em outra célula e data em outra célula. Podemos referir o endereço da célula na fórmula.
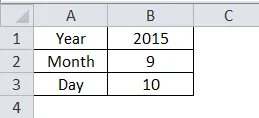
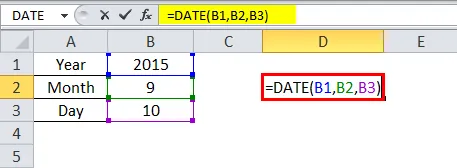
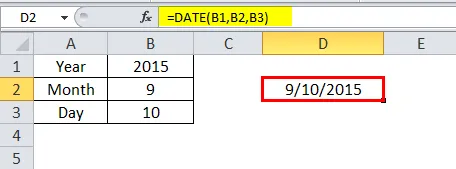
Na captura de tela acima, os argumentos para o ano, mês e data são fornecidos com o endereço de célula da coluna B.
Exemplo 3
Podemos adicionar o número necessário de dias ou subtrair o número necessário de dias à função de data existente para obter resultados calculados.
Considere uma situação em que receberemos o dinheiro após 45 dias da data da fatura. Para encontrar uma data de recebimento em dinheiro, podemos usar esta fórmula.
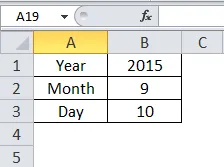
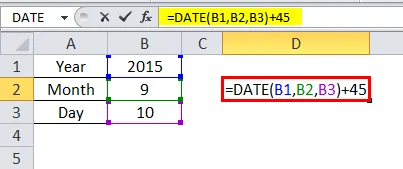
Na captura de tela acima, adicionamos 45 à função Date () que resulta na alteração no mês e na data. Na data, o mês da função é o 9º mês, mas após a adição de 45 dias, o mês se torna o 10º mês. Para observar isso claramente, usei a função mês também.
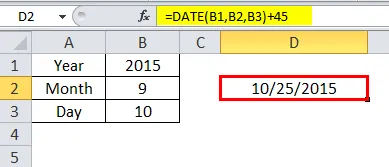
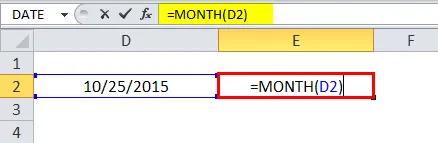
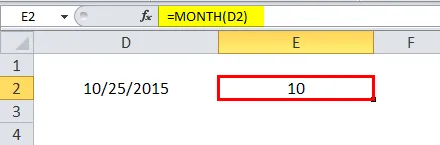
Agora, subtrairemos 10 dias da função Date () e verificaremos.
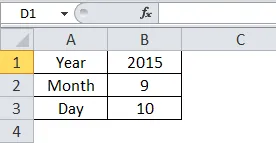
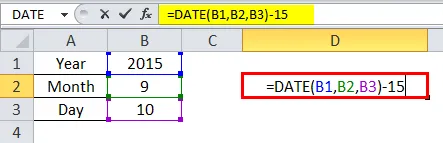
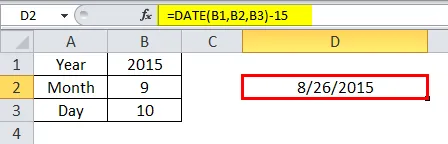
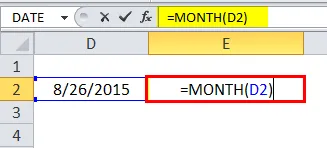
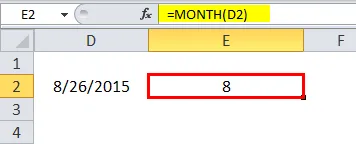
Observe a captura de tela acima, subtraímos 15 da função Data, pois o mês mudou de 9 para 8 meses. Uma data mudou de 10 para 26. É assim que podemos realizar adição e subtração.
Exemplo 4
Às vezes, as pessoas podem indicar a data no formato 10022019, que significa 02/10/2019.

Com a ajuda da função Date (), também podemos alterar o formato de 10022019 para 02/10/2019 ou 10/02/2019.
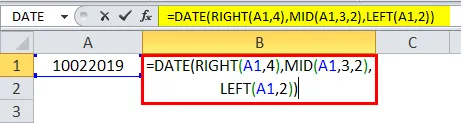
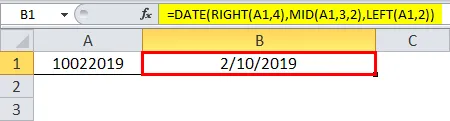
Observe a fórmula na imagem acima. Eu usei 3 funções direita (), média () e esquerda (). Deixe-me explicar como isso funciona.
No local do ano, usamos RIGHT (A1, 4), o que significa que, na célula A1, consideramos os dados do lado direito em 4 posições, exceto em 2019. No local do mês, usamos MID (A1, 3, 2), que significa, na célula A1, a partir de qual posição e quantos valores precisamos. Precisamos da 3ª posição e dois valores, portanto, dados 3 e 2. No lugar da data, usamos LEFT (A1, 2), que significa do lado esquerdo dois valores que são 10. Ao combinar todos esses valores, ele converterá o data do formato da string para o formato da data.
Encontrando a diferença entre dois dias
Se quisermos encontrar a diferença entre dois dias, devemos usar a função DATEDIF (). Ao usar este DATEDIF, podemos encontrar a diferença em dias, meses e anos separadamente.
Para isso, precisamos apenas fornecer duas datas nas quais queremos encontrar a diferença e o formato em que estamos procurando a diferença, seja dias, meses e anos.
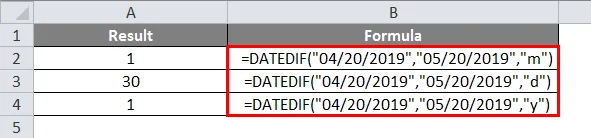
Se você observar a captura de tela acima marcada com a caixa de cor vermelha, reflete o formato necessário dos resultados.
M - por meses
D - por dias
Y- por anos
Lembretes sobre a fórmula da data no Excel
A função de data receberá a entrada do usuário por uma data, mês e ano em que ele fornecerá resultados no número de série ou formato de data.
O número de série é o cálculo de um número de dias entre 01.01.1900 e uma data determinada. Se você deseja ver o número de série no formato da data, mude para o formato da data.
Artigos recomendados
Este foi um guia para a fórmula de data no Excel. Aqui discutimos como usar a fórmula de data no Excel, além de exemplos práticos e modelo de excel para download. Você também pode consultar nossos outros artigos sugeridos -
- Fórmula HLOOKUP no Excel
- Exemplos de COUNTIF no Excel
- Planilhas do Excel x Google
- Fórmula do Excel para dia da semana