Saiba como é fácil preencher o céu noturno com um campo de estrelas no Photoshop! Você aprenderá como criar estrelas no Photoshop, como adicionar brilho e cor às estrelas e como combinar o efeito de estrelas com suas imagens!
Não há nada tão pacífico quanto estar ao ar livre à noite, olhando para um céu claro e vendo um campo interminável de estrelas se estendendo em todas as direções. E há poucas coisas tão frustrantes quanto tentar capturar essas estrelas com sua câmera. As luzes concorrentes da cidade ou de outras fontes próximas podem diminuir a exposição e empurrar suas estrelas para a escuridão. E com o nosso planeta sempre girando, capturar essa fraca luz estelar com longas exposições geralmente resulta em uma confusão embaçada.
Felizmente, como veremos neste tutorial, é fácil adicionar estrelas às suas imagens com o Photoshop! E já que estamos criando as estrelas, temos total controle sobre o quão "estrelado" o céu aparece. De fato, as técnicas que aprenderemos aqui são as mesmas usadas para criar planos de fundo cheios de estrelas nos filmes. Portanto, embora os resultados provavelmente não enganem os astrônomos da família, esse efeito estelar é mais do que realista o suficiente para praticamente todo mundo.
Vou usar esta imagem que baixei do Adobe Stock:

A imagem original. Crédito da foto: Adobe Stock.
E aqui está como será o efeito das estrelas finais quando terminarmos:

O resultado final.
Vamos começar!
Como criar estrelas no Photoshop
Neste tutorial, estou usando o Photoshop CC, mas todas as etapas são compatíveis com o Photoshop CS6. Você também pode acompanhar o meu vídeo deste tutorial em nosso canal do YouTube. Ou faça o download deste tutorial como um PDF pronto para impressão!
Etapa 1: adicione uma nova camada em branco acima da imagem
Primeiro, aprenderemos como criar estrelas no Photoshop e, depois, aprenderemos a misturar as estrelas com a sua imagem.
Vamos começar no painel Camadas, onde vemos nossa imagem na camada Fundo:
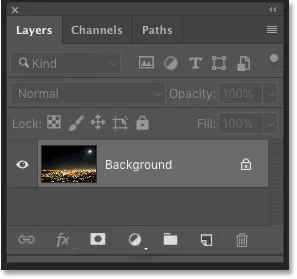
A camada Segundo plano é atualmente a única camada no documento.
Criaremos as estrelas em uma camada separada acima da imagem. Para adicionar uma nova camada, mantenha pressionada a tecla Alt (Win) / Option (Mac) no teclado e clique no ícone Adicionar nova camada :
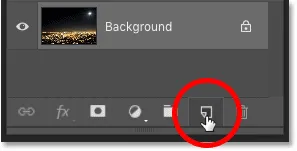
Clicando no ícone Adicionar nova camada.
Na caixa de diálogo Nova camada, nomeie a camada "Estrelas" e clique em OK:
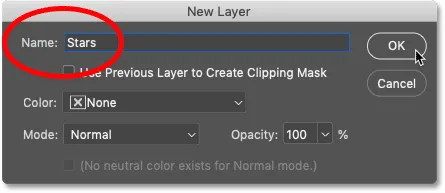
Nomeando a nova camada "Estrelas".
E de volta ao painel Camadas, a nova camada "Estrelas" é exibida:
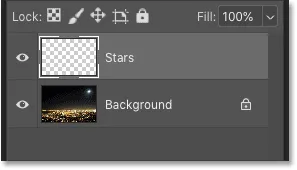
O painel Camadas mostrando a nova camada "Estrelas".
Etapa 2: preencha a camada com preto
Precisamos preencher a camada "Estrelas" com preto. Vá para o menu Editar na barra de menus e escolha Preenchimento :
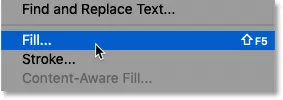
Indo para Editar> Preencher.
Na caixa de diálogo Preencher, altere a opção Conteúdo para Preto e clique em OK:
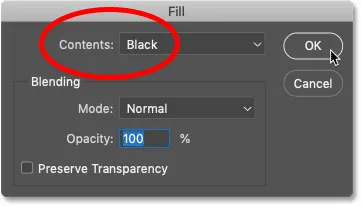
Alterando "Conteúdo" para Preto.
E o Photoshop preenche a camada de preto, bloqueando temporariamente a imagem:
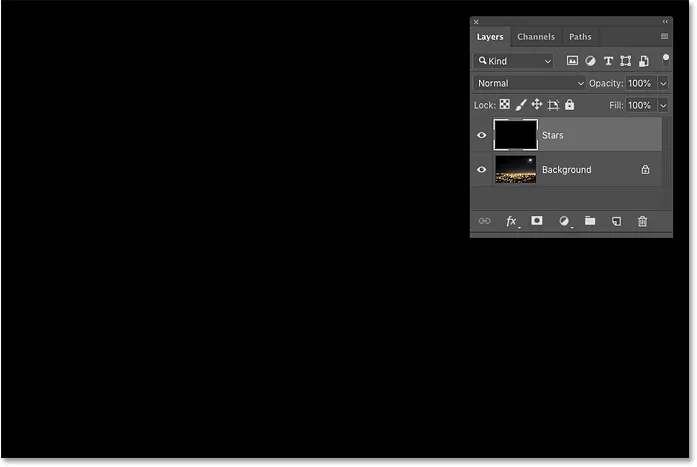
O resultado após o preenchimento da camada "Estrelas" com preto.
Etapa 3: adicione algum ruído com o filtro Adicionar ruído
Para criar as estrelas, adicionaremos ruído usando o filtro Adicionar ruído do Photoshop. Vá para o menu Filtro, escolha Ruído e, em seguida, escolha Adicionar ruído :
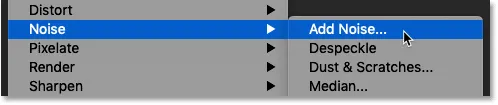
Indo para Filter> Noise> Add Noise.
Na caixa de diálogo Adicionar ruído, defina o valor para 50% e verifique se gaussiano e monocromático estão selecionados:
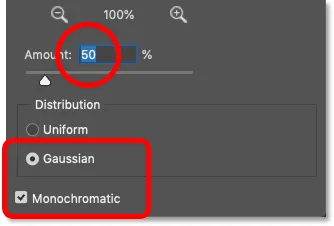
As configurações do filtro Adicionar ruído.
Em seguida, clique em OK para fechar a caixa de diálogo e o Photoshop preenche a camada com ruído aleatório:
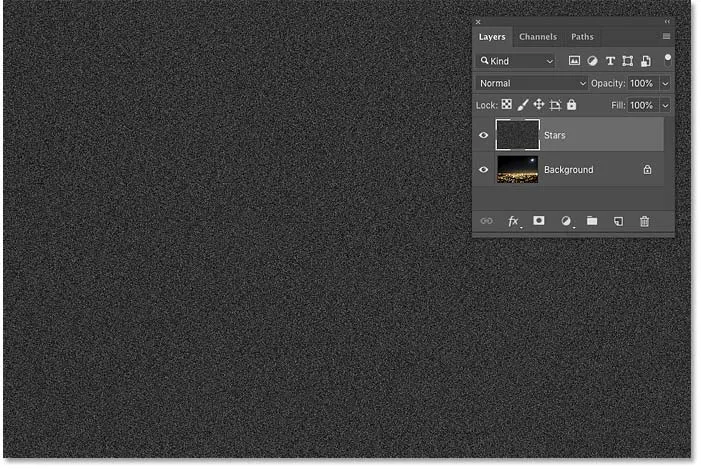
O resultado após o preenchimento da camada 'Estrelas' com ruído.
Etapa 4: desfoque o ruído com o filtro Gaussian Blur
Em seguida, precisamos embaçar o ruído e podemos fazer isso usando o filtro Gaussian Blur. Vá para o menu Filtro, escolha Desfoque e, em seguida, escolha Desfoque Gaussiano:

Indo para Filter> Blur> Gaussian Blur.
Na caixa de diálogo Gaussian Blur, defina o valor Radius para 1, 5 pixels e clique em OK:
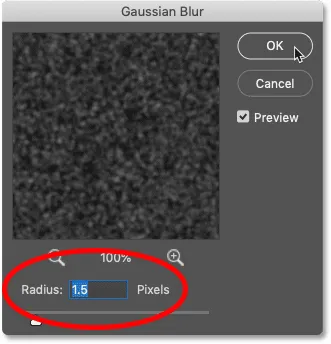
Definir o valor do raio para 1, 5 pixels.
Etapa 5: Transforme o ruído em estrelas com um ajuste de imagem Níveis
Para transformar o ruído em estrelas, usaremos um ajuste de imagem de Níveis. Vá para o menu Imagem, escolha Ajustes e escolha Níveis :
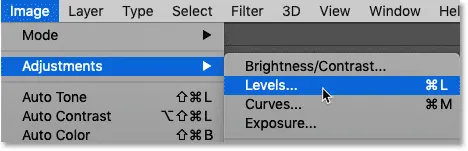
Vá para Imagem> Ajustes> Níveis.
Arrastando o controle deslizante de ponto branco
Na caixa de diálogo Níveis, clique e arraste o controle deslizante de ponto branco até a esquerda até chegar à borda direita do histograma:
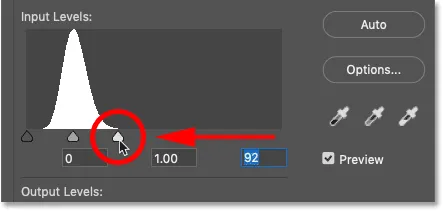
Arrastando o controle deslizante de ponto branco para a borda direita do histograma.
Isso clareia o ruído e torna as áreas mais brilhantes brancas:
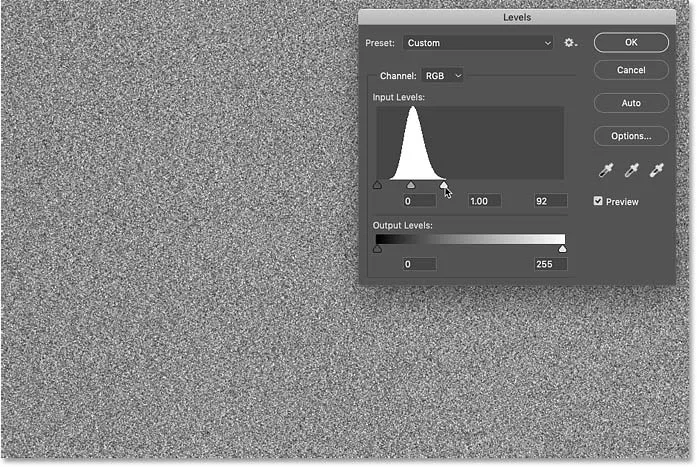
O resultado após arrastar o controle deslizante de ponto branco.
Arrastando o controle deslizante de ponto preto
Em seguida, clique e arraste o controle deslizante de ponto preto para a direita. Quanto mais você arrasta, mais escurece as áreas mais escuras de ruído, eventualmente empurrando essas áreas para preto puro. Continue arrastando para a direita até que a maioria dos ruídos desapareça. O barulho restante se torna nossas estrelas:
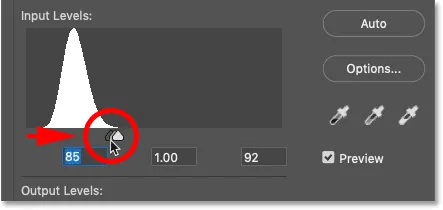
Arrastar o controle deslizante de ponto preto para a direita para escurecer o ruído.
Você pode precisar ir e voltar algumas vezes com os controles deslizantes branco e preto até ficar satisfeito com o efeito das estrelas. Acabei usando um valor de ponto branco de 94 e um valor de ponto preto de 90 . Quando terminar, clique em OK para fechar a caixa de diálogo Níveis. E aqui está o meu resultado:
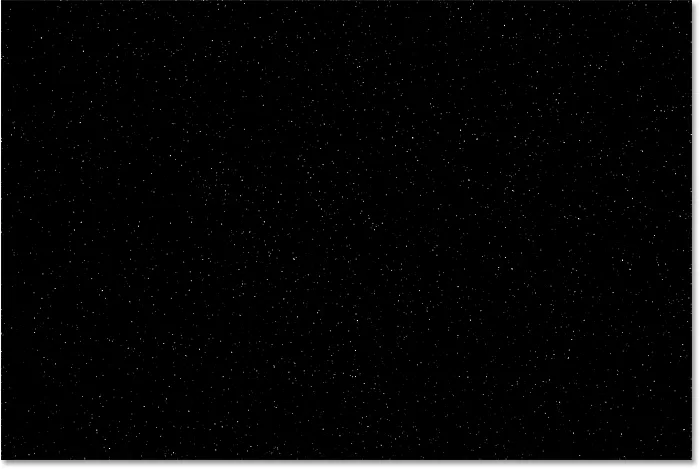
O efeito inicial das estrelas.
Adicionando um brilho às estrelas
No momento, nossas estrelas parecem apenas pontos brancos. Vamos ajudá-los a parecerem mais estrelas, adicionando um brilho fraco. Depois que adicionarmos o brilho, adicionaremos um pouco de cor.
Etapa 6: faça uma cópia da camada "Estrelas" e chame-a de "Brilha"
No painel Camadas, faça uma cópia da camada "Estrelas", arrastando-a para baixo no ícone Adicionar nova camada :
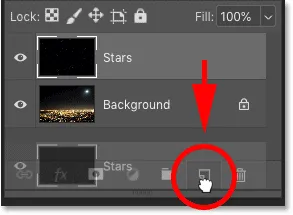
Duplicando a camada "Estrelas".
O Photoshop adiciona a cópia acima do original e o denomina "cópia de estrelas":
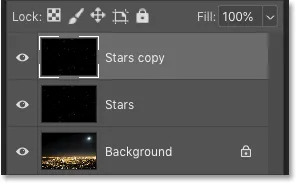
A nova camada "Cópia de estrelas".
Clique duas vezes no nome "Stars copy" e renomeie a camada "Glow". Pressione Enter (Win) / Return (Mac) para aceitá-lo:
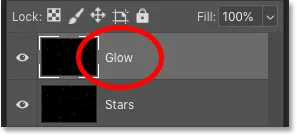
Renomeando a camada "Glow".
Etapa 7: adicione mais desfoque com o filtro Gaussian Blur
Com a camada "Glow" selecionada, volte ao menu Filter, escolha Blur e, mais uma vez, escolha Gaussian Blur :

Indo para Filter> Blur> Gaussian Blur.
Desta vez, na caixa de diálogo Gaussian Blur, aumente o valor Radius para 4 pixels . Isso borrará as estrelas e elas parecerão muito fracas, mas corrigiremos isso a seguir:
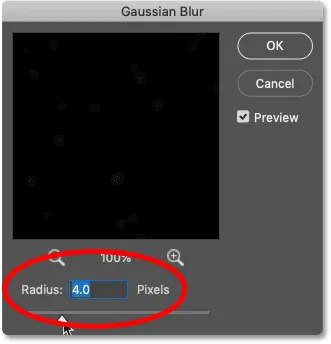
Aumentando o valor do raio para 4 pixels.
Etapa 8: ilumine as estrelas com contraste automático
Para iluminar as estrelas, vá até o menu Imagem e escolha Contraste automático :
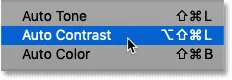
Vá para Imagem> Contraste automático.
Isso torna as estrelas desfocadas muito brilhantes:
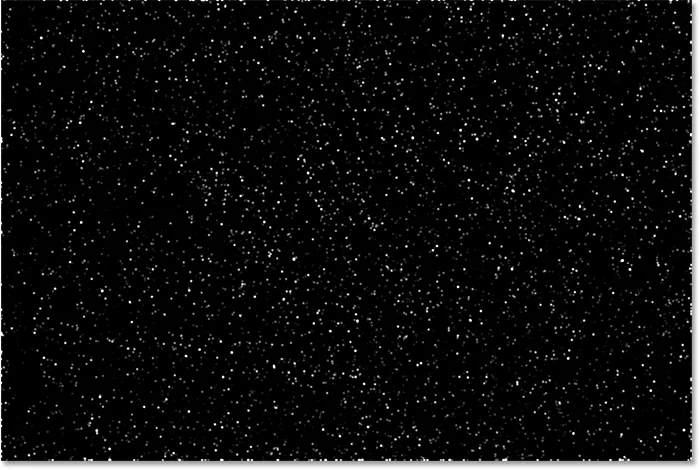
O resultado após a aplicação do comando Contraste automático.
Etapa 9: diminuir a opacidade da camada "Glow"
Portanto, para escurecer o efeito, basta diminuir a opacidade da camada "Brilho" no painel Camadas até ver apenas um brilho fraco ao redor das estrelas. Um valor de opacidade de 20 a 25% deve funcionar:
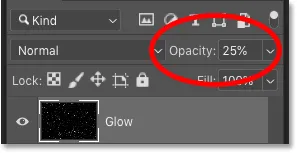
Diminuindo a opacidade da camada "Glow".
Aqui está uma visão mais próxima das minhas estrelas, mostrando o brilho fraco ao seu redor:
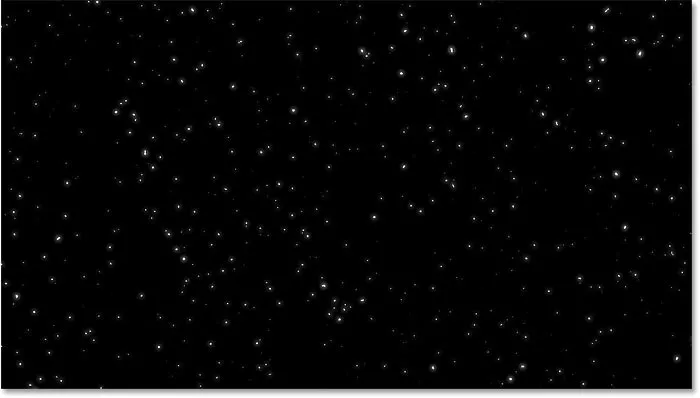
O resultado depois de adicionar o brilho às estrelas.
Adicionando cor às estrelas
Em seguida, vamos adicionar um pouco de cor às estrelas, e faremos isso usando uma camada de ajuste Matiz / Saturação. As estrelas costumam aparecer em azul ou laranja-avermelhado; portanto, começaremos adicionando azul.
Etapa 10: adicione uma camada de ajuste Matiz / Saturação
No painel Camadas, clique no ícone Nova camada de preenchimento ou ajuste :
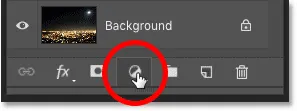
Clique no ícone Nova camada de preenchimento ou ajuste.
E, em seguida, escolha Matiz / Saturação na lista:
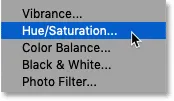
Escolhendo uma camada de ajuste de Matiz / Saturação.
Etapa 11: Selecione "Colorir" e defina o Matiz como 220
As opções para a camada de ajuste Matiz / Saturação aparecem no painel Propriedades do Photoshop. Primeiro, selecione a opção Colorize e defina o valor Hue como 220 para um azul claro. Você também pode aumentar a intensidade da cor aumentando o valor da Saturação, mas deixarei o meu definido para 25 :
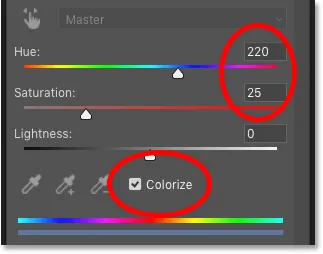
As opções Matiz / Saturação no painel Propriedades.
Etapa 12: altere o modo de mesclagem da camada de ajuste para Color
De volta ao painel Camadas, a camada de ajuste Matiz / Saturação aparece acima da camada "Brilho". Para alterar a cor das estrelas sem afetar o brilho, altere o modo de mesclagem da camada de ajuste de Normal para Cor :
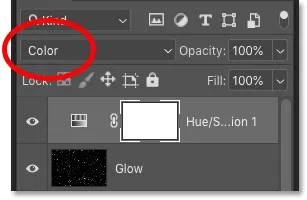
Alterando o modo de mesclagem da camada de ajuste para Cor.
E aqui estão minhas estrelas agora coloridas em azul:

O resultado depois de colorir as estrelas em azul.
Etapa 13: Faça uma cópia da camada de ajuste Matiz / Saturação
Juntamente com o azul, também adicionaremos um pouco de laranja às estrelas. No painel Camadas, faça uma cópia da camada de ajuste Matiz / Saturação, arrastando-a para baixo no ícone Adicionar nova camada :
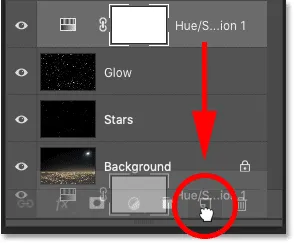
Duplicando a camada Matiz / Saturação.
Etapa 14: altere o valor da Matiz para 40
E no painel Propriedades, altere o valor Matiz da segunda camada de ajuste Matiz / Saturação para 40 . Deixe as outras opções iguais:
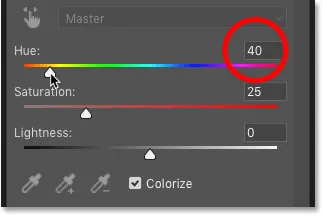
Alterando o valor da Matiz para 40.
De volta ao painel Camadas, vemos a segunda camada de ajuste acima do original. Observe que o modo de mesclagem já está definido como Cor :
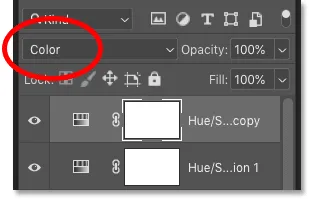
O modo de mesclagem de cores já está selecionado.
E aqui vemos minhas estrelas, agora coloridas em laranja. O problema é que todas elas são coloridas em laranja e perdemos todas as nossas estrelas azuis. Então, vamos corrigir isso a seguir:
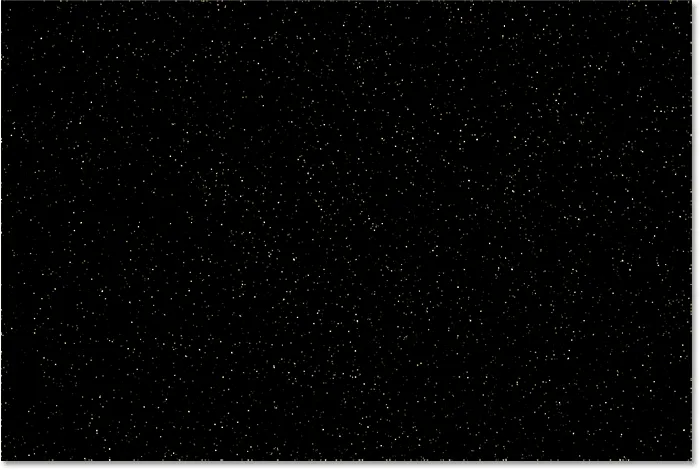
O resultado depois de colorir as estrelas laranja.
Etapa 15: aplique o filtro Clouds à máscara de camada
Um bom recurso das camadas de ajuste no Photoshop é que elas incluem uma máscara de camada integrada. Para adicionar aleatoriedade à cor das estrelas, para que algumas apareçam em azul e outras em laranja, aplicaremos o filtro Clouds do Photoshop na máscara da segunda camada de ajuste.
No painel Camadas, verifique se a máscara de camada da camada de ajuste superior está selecionada clicando na miniatura da máscara de camada :
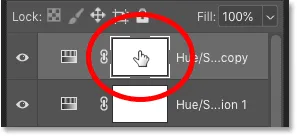
Selecionando a máscara da camada de ajuste.
As cores do primeiro plano e do plano de fundo
Antes de aplicar o filtro Nuvens, verifique também se as cores de primeiro plano e plano de fundo do Photoshop estão definidas como padrão, com branco como cor de primeiro plano e preto como cor de plano de fundo. Caso contrário, pressione a letra D no teclado para redefini-los:
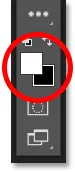
As cores padrão de primeiro plano (canto superior esquerdo) e fundo (canto inferior direito).
Dica: como aplicar um filtro de nuvens mais intenso
O filtro Nuvens preencherá a máscara de camada com áreas aleatórias de branco, preto e cinza. Mas, por padrão, o resultado é mais cinza do que qualquer outra coisa. Para aumentar o efeito para branco puro e preto puro, pressione e segure a tecla Alt (Win) / Option (Mac) no teclado. Em seguida, com a tecla pressionada, vá para o menu Filtro, escolha Renderizar e, em seguida, escolha Nuvens .
Observe que em um PC com Windows, você deverá manter o botão do mouse pressionado a partir do momento em que clicar no menu Filtro até chegar ao filtro Nuvens, caso contrário, o menu continuará desaparecendo em você:
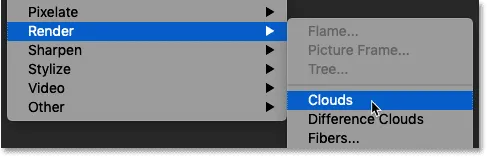
Indo para Filter> Render> Clouds enquanto pressiona Alt (Win) / Option (Mac).
Com o filtro Nuvens aplicado à máscara de camada, agora temos uma boa mistura de estrelas azuis e laranja:

O efeito após a aplicação do filtro Nuvens na máscara de camada.
Como visualizar a máscara de camada no documento
Para visualizar a própria máscara de camada no documento e ver o que o filtro Clouds fez, pressione e segure a tecla Alt (Win) / Option (Mac) no teclado e clique na miniatura da máscara de camada :

Clicando na miniatura da máscara enquanto pressiona Alt (Win) / Option (Mac).
E aqui vemos o padrão aleatório que o filtro Clouds criou. As áreas brancas na máscara são onde a cor laranja da camada de ajuste superior de Matiz / Saturação é visível e as áreas pretas são onde a cor azul da camada de ajuste inferior é exibida através de:
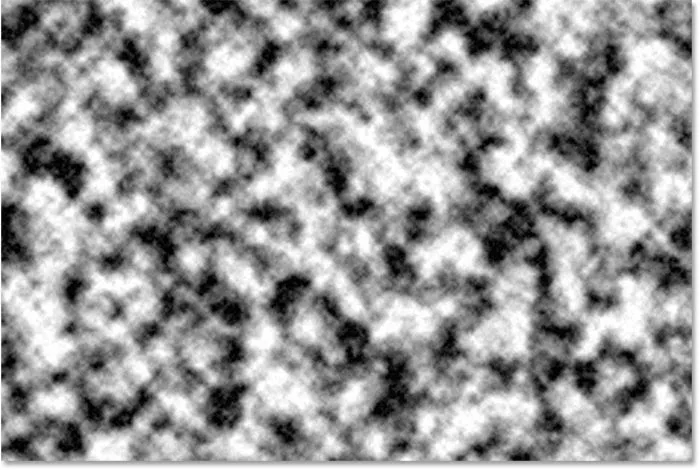
Visualizando o efeito do filtro Nuvens na máscara de camada.
Para voltar a ver as estrelas, mantenha pressionada a tecla Alt (Win) / Option (Mac) e clique novamente na miniatura da máscara de camada :

Alt / Option pressionando uma segunda vez na miniatura da máscara de camada.
Isso esconde a máscara e traz de volta as estrelas:

Escondendo a máscara e vendo as estrelas.
Relacionado: Dicas e truques de máscara de camada do Photoshop!
Como misturar as estrelas com a imagem
Então agora que criamos as estrelas, vamos aprender como misturar as estrelas com a imagem.
Etapa 16: Coloque todas as quatro camadas em um grupo de camadas
A primeira coisa que precisamos fazer é pegar todas as quatro camadas que compõem o efeito de estrelas (as camadas "Estrelas" e "Brilho", mais as duas camadas de ajuste de Matiz / Saturação) e colocá-las em um grupo de camadas.
Com a camada de ajuste superior Matiz / Saturação selecionada no painel Camadas, pressione e mantenha pressionada a tecla Shift e clique na camada "Estrelas". Isso seleciona todas as quatro camadas de uma vez:
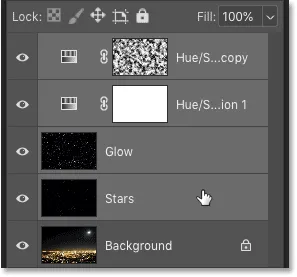
Selecione a camada superior, mantenha pressionada a tecla Shift e clique na camada "Estrelas".
Em seguida, clique no ícone de menu no canto superior direito do painel Camadas:
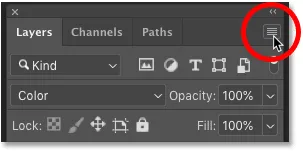
Clique no ícone de menu do painel Camadas.
E escolha Novo grupo em Camadas :

Escolhendo "Novo grupo de camadas".
Nomeie o grupo "Estrelas" e clique em OK:
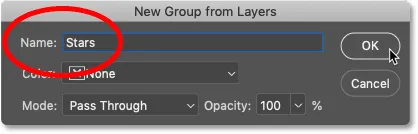
Nomeando o grupo de camadas "Estrelas".
E o novo grupo de camadas aparece acima da imagem na camada Plano de fundo:

Todas as quatro camadas estão agora dentro do grupo "Estrelas".
Etapa 17: Altere o modo de mesclagem para Clarear ou Tela
Para misturar as estrelas com a imagem, altere o modo de mesclagem do grupo de camadas de Pass Through para Lighten ou Screen . Dependendo da imagem, a tela pode fornecer um resultado mais brilhante. Se estiver muito claro, vá com Lighten:
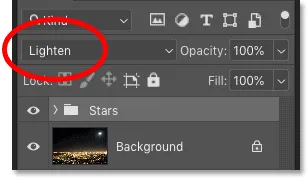
Alterando o modo de mesclagem do grupo "Estrelas" para Clarear.
Lighten vs Screen - Qual a diferença?
A diferença entre os modos de mesclagem Clarear e Tela é que a Tela combina o brilho das estrelas e da imagem para criar um efeito ainda mais brilhante, enquanto o Lighten só revela as estrelas em áreas onde as estrelas são mais brilhantes que a imagem. No meu caso, o modo de mesclagem Lighten ajuda a misturar as estrelas mais naturalmente com a luz da cidade e da lua:
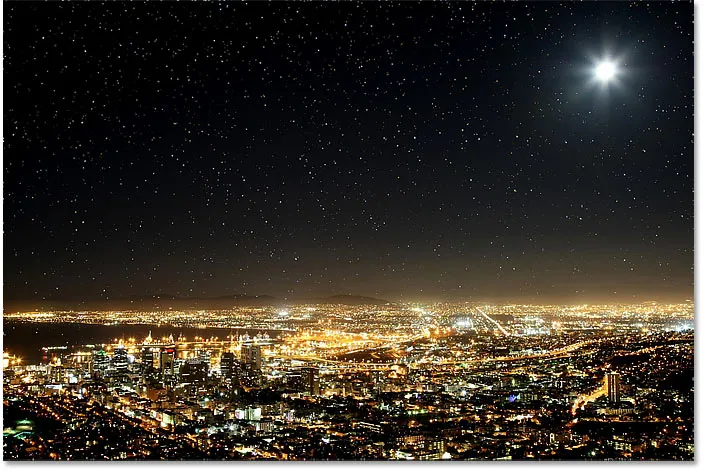
Misturando as estrelas com a imagem usando o modo de mistura Clarear.
Relacionados: Os 5 principais modos de mesclagem que você precisa conhecer!
Etapa 18: adicione uma máscara de camada ao grupo "Estrelas"
Para finalizar o efeito, tudo o que precisamos fazer é esconder as estrelas nas áreas em que não queremos que elas apareçam, que estão em todo lugar, exceto no céu. E para fazer isso, pintaremos essas áreas usando uma máscara de camada.
Com o grupo de camadas "Estrelas" selecionado no painel Camadas, clique no ícone Adicionar máscara de camada :
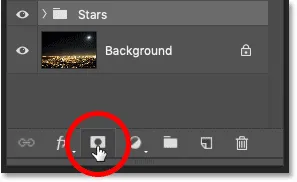
Adicionando uma máscara de camada ao grupo "Estrelas".
Uma miniatura da máscara de camada é exibida, informando que a máscara foi adicionada. E como a máscara de camada é preenchida com branco, as estrelas permanecem visíveis em toda a imagem:
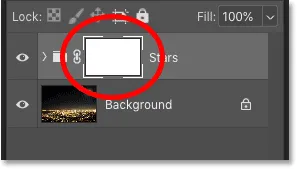
A miniatura da máscara de camada preenchida de branco.
Etapa 19: selecione a ferramenta Pincel
Selecione a ferramenta Pincel na barra de ferramentas:
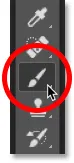
Selecionando a ferramenta Pincel.
Etapa 20: defina sua cor de primeiro plano para preto
Em seguida, pressione a letra X no teclado para trocar as cores de primeiro plano e plano de fundo, tornando a cor do primeiro plano (a cor do pincel) preta :
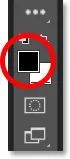
Pressione "X" para definir a cor do pincel para preto.
Etapa 21: Pinte com preto para ocultar as estrelas
Na Barra de opções, verifique se o Modo ( modo de mesclagem do pincel) está definido como Normal e se Opacidade e fluxo estão definidos como 100% :

As opções da ferramenta Pincel na barra de opções.
Em seguida, basta pintar sobre as áreas da imagem em que deseja ocultar as estrelas. Para alterar o tamanho do pincel no teclado, use as teclas de suporte esquerda e direita ( ( e ) ). A tecla do suporte esquerdo reduz o pincel e a tecla do suporte direito aumenta.
Aqui, estou pintando a cidade ao longo da parte inferior da imagem para ocultar as estrelas dessa área:

Pintura com preto na máscara de camada para esconder as estrelas na frente da cidade.
Visualizando sua máscara de camada
Para visualizar sua máscara de camada e ver exatamente onde você pintou, pressione e segure Alt (Win) / Option (Mac) no teclado e clique na miniatura da máscara de camada :
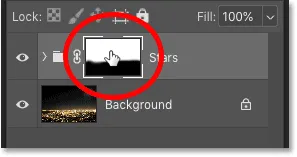
Clique com a tecla Alt / Option pressionada na miniatura da máscara de camada.
E aqui vemos as áreas da máscara onde pintei de preto. O preto é o lugar onde as estrelas estão agora escondidas e o branco é o local em que permanece visível. Para voltar a exibir a imagem, mantenha pressionada a tecla Alt (Win) / Option (Mac) e clique novamente na miniatura da máscara de camada :
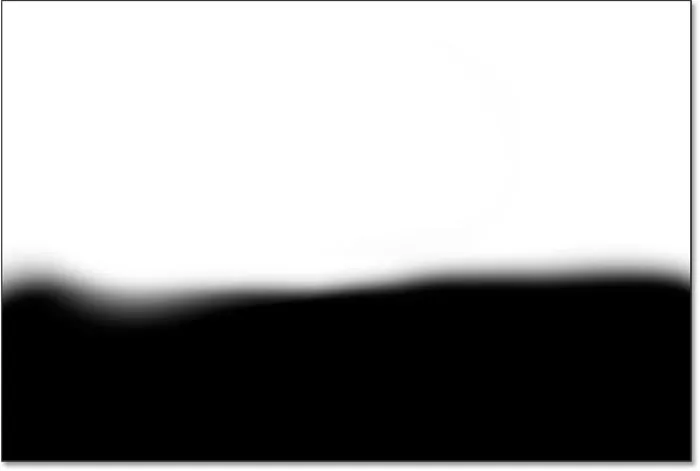
Visualizando a máscara de camada para ver onde eu pintei.
Como corrigir um erro
Se você cometer um erro e pintar as estrelas em uma área onde pretendia mantê-las, pressione X no teclado para definir a cor do pincel em branco e pintar sobre a área para trazer as estrelas de volta. Em seguida, pressione X novamente para definir a cor do pincel para preto e continuar pintando sobre outras áreas.
Etapa 22: limpar as bordas
Por fim, se você olhar ao redor das bordas da imagem, poderá ver alguns pontos difíceis onde parece que há muitas estrelas agrupadas:
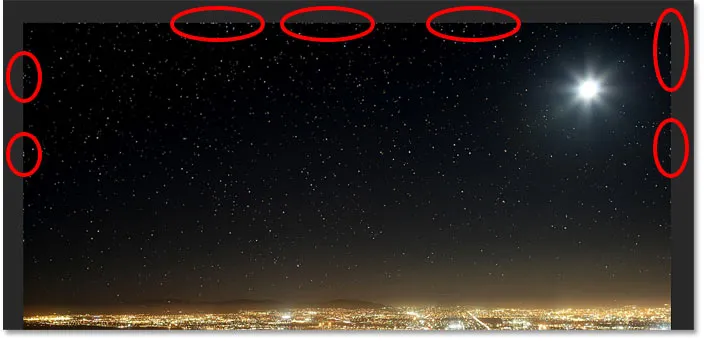
As bordas do efeito precisam ser limpas.
Para limpar essas áreas, diminua o pincel pressionando a tecla do suporte esquerdo ( ( ) algumas vezes no teclado e, com o preto imóvel como a cor do pincel, pinte ao longo das bordas para ocultar as estrelas:
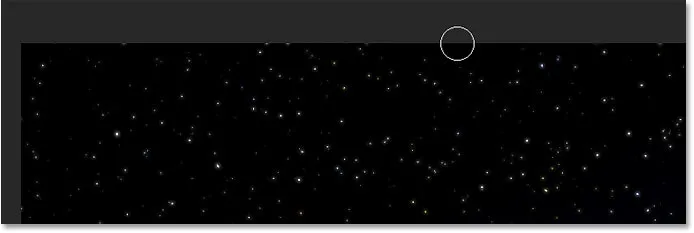
Pintura com um pincel pequeno para ocultar estrelas indesejadas ao longo das bordas.
O efeito Estrelas - Antes e depois
Para ver uma comparação "antes e depois" do efeito Estrelas, você pode ativar e desativar o grupo de camadas "Estrelas" clicando no ícone de visibilidade no painel Camadas:
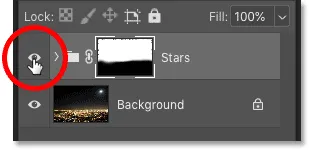
Clique no ícone de visibilidade para ativar e desativar o efeito Estrelas.
Com o grupo de camadas desativado, vemos a imagem original sem as estrelas:

A imagem original. Crédito da foto: Adobe Stock.
E com o grupo de camadas ativado, vemos o meu efeito final de estrelas do Photoshop:

O resultado final.
E aí temos que! É assim que você adiciona estrelas às suas imagens com o Photoshop! Confira nossa seção Photo Effects para mais tutoriais! E não se esqueça, agora todos os nossos tutoriais estão disponíveis para download em PDF!