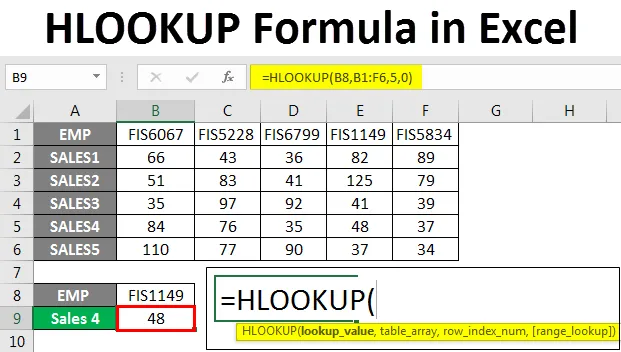
Fórmula HLOOKUP no Excel (sumário)
- Fórmula HLOOKUP no Excel
- Sintaxe da fórmula HLOOKUP
- Como usar a fórmula HLOOKUP no Excel?
Fórmula HLOOKUP no Excel
VLOOKUP e HLOOKUP são fórmulas muito usadas no Excel. Eles são usados para procurar valores na vertical ou na horizontal, com base no requisito.
A função HLOOKUP é uma função interna e está presente em todas as versões do Excel. Pode ser encontrado na categoria de funções " Pesquisa e referência" . Esta função é uma função de planilha e pode ser escrita como uma fórmula.
HLOOKUP é uma fórmula que faz uma pesquisa horizontal pesquisando o valor na primeira linha de uma tabela de dados selecionada e, em seguida, fornece o valor no mesmo número de índice da coluna. Ao contrário, a fórmula VLOOKUP procura verticalmente o valor, ou seja, na primeira coluna da tabela selecionada.
Sintaxe da fórmula HLOOKUP no Excel

= HLOOKUP (valor de pesquisa, tabela, índice de linha, (verdadeiro ou falso))
Explicação da sintaxe:
Valor: o valor que queremos pesquisar.
Tabela: tabela de dados ou intervalo em que você deseja encontrar o valor.
row_index: o número da linha que contém o valor.
Verdadeiro ou falso: 0 ou falso para uma correspondência exata e 1 ou Verdadeiro para uma correspondência aproximada.
Geralmente usamos 0 ou false, para obter o valor exato da pesquisa e não o mais próximo. Existem algumas situações em que usamos 1 ou True Match, como encontrar a temperatura, porcentagem de vendas, etc.
Como usar a fórmula HLOOKUP no Excel?
Agora aprenderemos como escrever esta fórmula para obter o valor da pesquisa. Vamos entender esta fórmula com alguns exemplos.
Você pode fazer o download deste modelo do HLOOKUP Formula Excel aqui - Modelo do HLOOKUP Formula ExcelExemplo 1
Abaixo estão as vendas por 6 meses. Queremos descobrir as vendas do mês de abril na tabela de dados abaixo.

Agora vamos escrever a fórmula na célula B5 como abaixo:
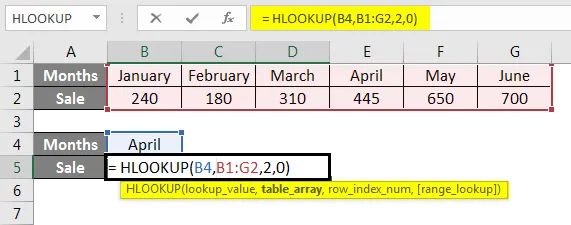
Pressione Enter para ver o resultado.
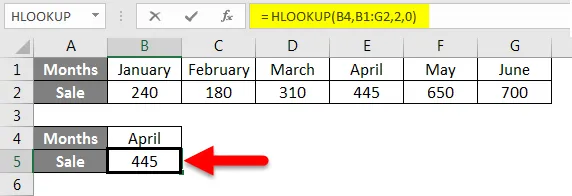
A explicação do exemplo é dada passo a passo.
A fórmula é = HLOOKUP (B4, B1: G2, 2, 0)
Aqui, B4 é o valor da pesquisa. Queremos pesquisar as vendas do mês de abril.
B1: G2 é a tabela ou o intervalo de dados de onde a fórmula procurará o valor.
2 é o número da linha, para obter um resultado.
0 é a correspondência exata para a pesquisa.
Exemplo 2
Digamos que tenhamos notas de alguns alunos em uma tabela de dados.
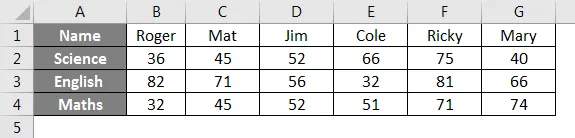
Usando esta tabela, descubra as marcas em inglês para Cole.
Vamos escrever a fórmula para isso como abaixo:
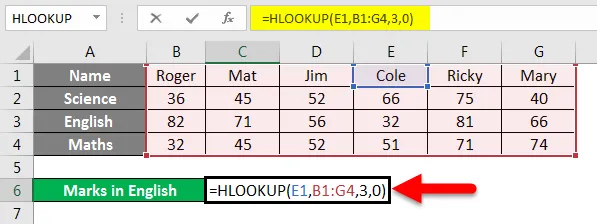
Pressione Enter para obter o resultado.
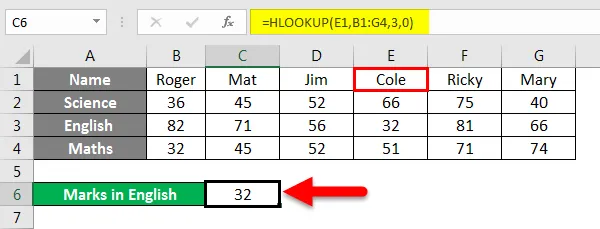
Descobrimos que Cole recebeu 32 marcos em inglês.
Explicação da fórmula:
= HLOOKUP (E1, B1: G4, 3, 0)
Aqui, E1 (Cole) é o valor da pesquisa, pois queremos encontrar as marcas de Cole.
B1: G4 é a tabela, de onde a fórmula procurará o valor.
3 é a linha cujo valor a fórmula retornará.
0 ou falso, para uma correspondência exata.
Exemplo 3
Tomando o exemplo acima, queremos encontrar as notas em matemática para um aluno que tenha 75 notas em ciências.
Vamos escrever a fórmula como abaixo:
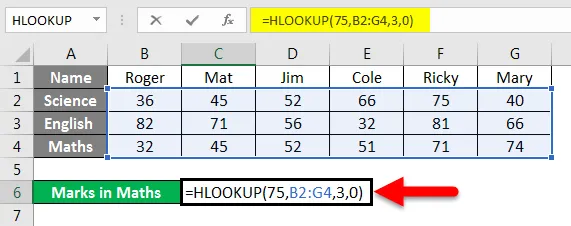
Pressione Enter para visualizar o resultado.
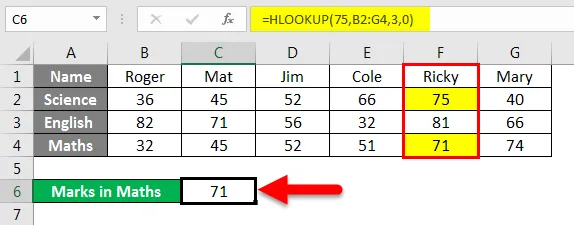
Obtivemos o resultado como 71. Ricky marcou 75 em ciências e 71 em matemática.
Explicação da fórmula:
A fórmula usada é = HLOOKUP (75, B2: G4, 3, 0)
75 aqui é o valor da pesquisa.
B2: G4 é a tabela para pesquisa.
3 é o número da linha.
0 é para uma correspondência exata.
Exemplo 4
Temos uma amostra de dados de vendas realizadas pelos funcionários. As identificações dos funcionários do executivo de vendas são fornecidas nos dados abaixo.

Suponha que desejamos conhecer as vendas 4 do Emp id FIS1149 da tabela acima. Para isso, escreveremos a fórmula como mostrado.

Pressione Enter para ver o resultado.
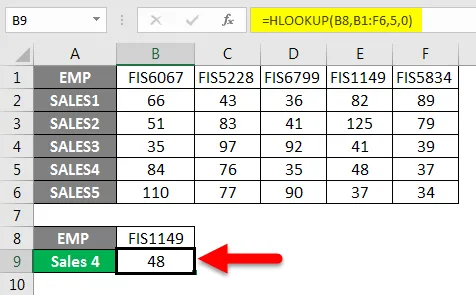
Explicação da fórmula:
A fórmula usada é = HLOOKUP (B8, B1: F6, 5, 0)
B8 é o valor da pesquisa.
B1: F6 é o intervalo ou a tabela de células na qual a fórmula procurará o valor.
5 é o número da linha.
0 para uma correspondência exata do valor da pesquisa.
E assim obtivemos o resultado 48.
Exemplo 5
Vamos examinar um exemplo em que usamos uma correspondência aproximada que é True ou 1.
Na tabela abaixo, temos uma temperatura de diferentes cidades. Você precisa descobrir qual cidade tem uma certa temperatura mencionada na célula B5.
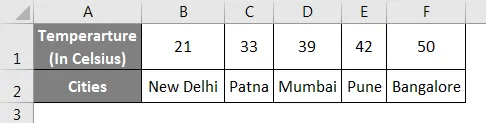
Vamos escrever a fórmula na célula B5.
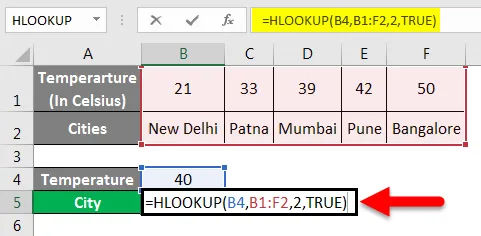
Pressione Enter para ver o resultado.
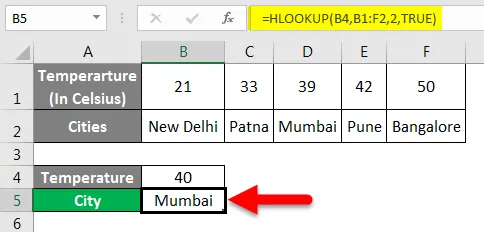
Mumbai tem temperatura aproximada de 40 graus Celsius.
Explicação da fórmula:
A fórmula usada é = HLOOKUP (B4, B1: F2, 2, TRUE)
B4 é o valor da pesquisa.
B1: F2 é o intervalo ou a tabela em que a fórmula procurará por valor.
2 é o número da linha.
Verdadeiro para uma correspondência aproximada.
Uma correspondência aproximada é usada para obter o valor aproximado ou um valor dentro de certos limites, como porcentagem, de 25% a 30%.
Exemplo 6
Também podemos usar curingas com a função HLOOKUP, dependendo do requisito. Nós usamos '?' para combinar com um caractere
'*' para corresponder a vários caracteres em sequência.
Temos dados de amostra contendo vendas de diferentes funcionários.

Suponha que desejemos conhecer as vendas de um funcionário, mas não podemos lembrar o nome exato desse funcionário.
Como se quiséssemos conhecer as vendas de Cathy, mas só podemos nos lembrar de Cat.
Nesse caso, usaremos um curinga em conjunto com a fórmula HLOOKUP.
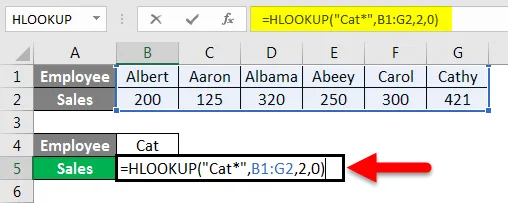
Pressione Enter para ver as vendas de Cathy.
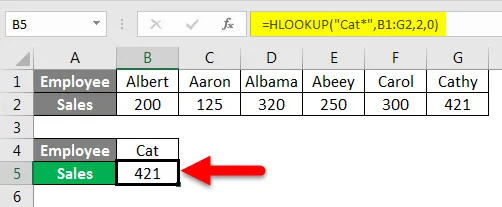
Explicação da fórmula:
A fórmula usada é = HLOOKUP ("Cat *", B1: G2, 2, 0)
Aqui cat * é o valor da pesquisa. Colocamos o curinga '*' após Cat para que ele corresponda aos caracteres restantes do nome completo.
B1: G2 é a tabela na qual a fórmula procurará o valor.
2 é o número da linha.
0 é para uma correspondência exata.
É assim que podemos usar a fórmula HLOOKUP em conjunto com caracteres curinga.
A partir dos exemplos acima, agora temos um bom entendimento de como e quando usar a fórmula HLOOKUP no Excel.
Lembretes sobre a fórmula HLOOKUP no Excel
- Às vezes, podemos receber a mensagem de erro # N / D enquanto estiver usando esta função. Isso acontece porque a pesquisa de intervalo está definida para corresponder exatamente e a fórmula não consegue encontrar o valor da pesquisa na tabela / intervalo.
- O erro REF surge quando o número do índice da linha é menor que o número de colunas na matriz da tabela.
- Essa fórmula retorna apenas um valor. Pode ser o primeiro valor que corresponde ao valor da pesquisa.
- Essa fórmula também pode ser usada com curingas para corresponder ao valor da pesquisa.
- Esta fórmula não diferencia maiúsculas de minúsculas.
- A fórmula retornará #VALUE! erro se o número do índice da linha for menor que 1.
Artigos recomendados
Este foi um guia para a fórmula HLOOKUP no Excel. Aqui discutimos como usar a fórmula HLOOKUP no Excel, além de exemplos práticos e modelo de excel para download. Você também pode consultar nossos outros artigos sugeridos -
- Como quebrar texto no Excel?
- Guia simples de classificação no Excel
- Função LOOKUP no Excel
- Como usar a função FIND no Excel?