Neste tutorial do Photoshop, aprenderemos como criar um efeito de retrato de texto. Em outras palavras, criaremos a ilusão de que a imagem vista na foto está realmente sendo criada por várias linhas de tipo. Eu já vi esse efeito usado em muitas fotos de celebridades, de Andy Warhol e Marilyn Monroe a Michael Jackson, David Beckham e até Barack Obama.
Claro, você não precisa de uma foto de alguém famoso para criar esse efeito. De fato, quanto mais você souber sobre a pessoa na foto, mais interessante o efeito poderá se tornar, pois você poderá adicionar mais texto personalizado. Você pode escrever sobre o que a pessoa na foto significa para você, compartilhar uma história engraçada ou descrever algo que eles realizaram. Ou você pode simplesmente pegar algum texto aleatório de algum lugar e colá-lo. Depende completamente de você. Vou usar o Photoshop CS4 para este tutorial, mas qualquer versão do Photoshop deve funcionar.
Aqui está a imagem com a qual começarei:
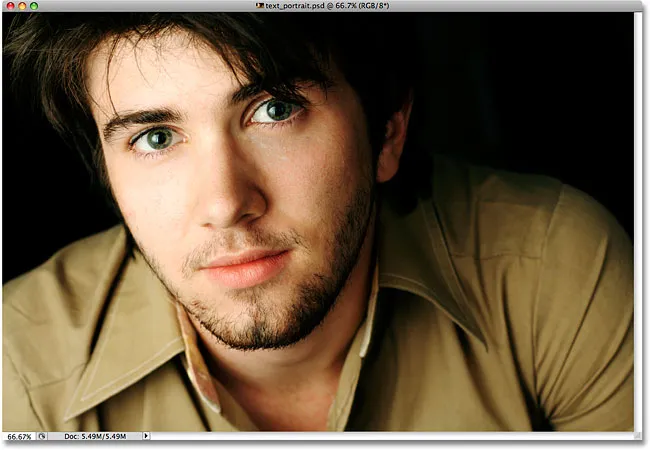
A imagem original
Veja como ficará depois de cortá-lo e convertê-lo em texto:

O efeito final "retrato de texto".
Como criar um retrato a partir do texto
Etapa 1: Cortar a imagem ao redor do rosto da pessoa
Antes de começar, devo mencionar que você provavelmente desejará trabalhar em uma cópia da sua foto para esse efeito, e não na imagem original, pois a primeira coisa que faremos é recortar parte dela. Para salvar uma cópia da imagem, vá para o menu Arquivo na parte superior da tela e escolha Salvar como . Atribua um nome diferente ao documento, como "efeito de retrato-texto" ou qualquer outra coisa que faça sentido e salve-o como um arquivo .PSD do Photoshop. Dessa forma, você pode fazer o que quiser com a imagem e não se preocupar em danificar o original.
Vamos começar cortando a imagem para obter uma boa visão em close do rosto da pessoa. A ferramenta oficial do Photoshop para recortar imagens é a Ferramenta Recortar, mas para recortes simples como esse, muitas vezes você encontrará que a Rectangular Marquee Tool é tudo que você realmente precisa. Vou pegar a Rectangular Marquee Tool na parte superior do painel Ferramentas (os painéis são chamados de "paletas" nas versões anteriores do Photoshop). Eu também poderia pressionar a letra M no meu teclado para selecioná-lo com o atalho:
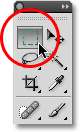
A ferramenta Retangular Marquee Tool funciona muito bem para culturas simples.
Depois, com a Rectangular Marquee Tool selecionada, clicarei e arrasto uma seleção ao redor do rosto do homem, começando no canto superior esquerdo e arrastando para o canto inferior direito. Se você precisar reposicionar sua seleção enquanto a arrasta, mantenha pressionada a barra de espaço, arraste a seleção para um novo local com o mouse, solte a barra de espaço e continue arrastando a seleção. Quero que minha seleção seja um quadrado perfeito; portanto, pressionarei minha tecla Shift enquanto arrasto, o que forçará a forma da seleção em um quadrado. Quando terminar, você deve ter uma seleção parecida com esta:
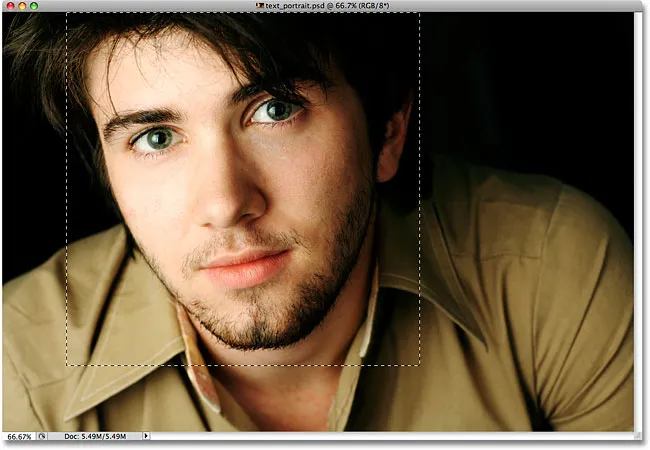
Tudo fora da seleção será cortado em um momento.
Com a seleção no lugar, vá para o menu Imagem na barra de menus na parte superior da tela e selecione o comando Cortar :
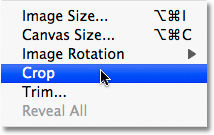
Vá para Imagem> Cortar.
Assim que você seleciona o comando Cortar, o Photoshop corta tudo fora do contorno da seleção, deixando-nos o nosso retrato em close:
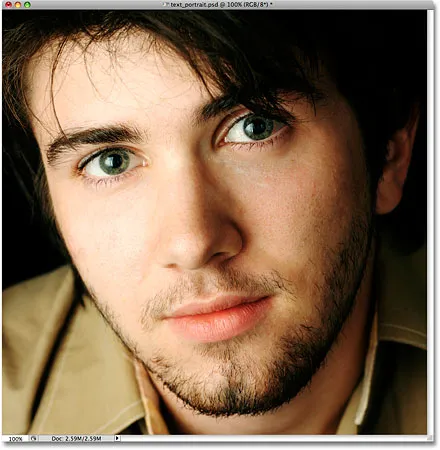
Somente a área dentro da seleção permanece.
Etapa 2: adicionar uma nova camada em branco
Se olharmos em nosso painel Camadas (paleta), veremos que atualmente temos apenas uma camada em nosso documento do Photoshop. Essa camada, denominada Background, é a camada que contém nossa imagem. Precisamos adicionar uma nova camada em branco acima da camada Plano de fundo, e podemos fazer isso clicando no ícone Nova camada na parte inferior do painel Camadas:
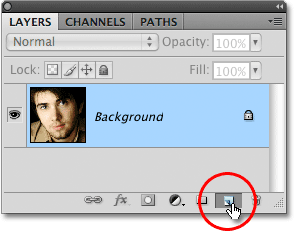
Clique no ícone Nova camada no painel Camadas (paleta).
Parece que nada aconteceu na janela do documento, mas o painel Camadas agora está mostrando uma nova camada acima da camada Fundo. O Photoshop nomeia automaticamente a nova camada "Camada 1". Se olharmos na miniatura de visualização da camada à esquerda do nome da camada, vemos um padrão quadriculado cinza e branco. É assim que o Photoshop representa a transparência e, como a janela de visualização não está preenchida com nada além desse padrão quadriculado, sabemos que a camada está em branco (transparente):

A miniatura de visualização de cada camada mostra o que está atualmente na camada.
Etapa 3: preencher a nova camada com preto
Em seguida, precisamos preencher nossa nova camada com preto. Vá para o menu Editar na parte superior da tela e selecione o comando Preencher :
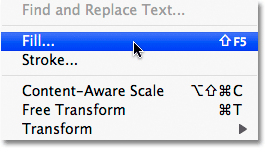
Selecione o comando Preencher no menu Editar.
Isso abre a caixa de diálogo Preenchimento do Photoshop, oferecendo uma maneira fácil de preencher uma camada ou uma seleção com uma cor sólida ou um padrão. Como não temos mais uma seleção ativa na camada, a camada inteira será preenchida com a cor que escolhermos. Selecione Preto na lista à direita da palavra Usar na seção Conteúdo, na parte superior da caixa de diálogo:
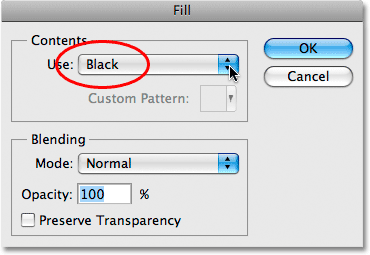
Escolha Preto para a cor de preenchimento.
Clique em OK para sair da caixa de diálogo e o Photoshop preenche a "Camada 1" com preto. Como a "Camada 1" está acima da camada Plano de fundo, nossa imagem agora está bloqueada para exibição na janela do documento pela cor de preenchimento:
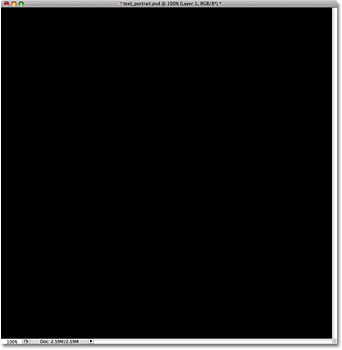
A foto desaparece temporariamente atrás da cor preta sólida.
Etapa 4: selecione a ferramenta Type
Estamos prontos para adicionar nosso texto. Para isso, precisaremos da Ferramenta de texto do Photoshop, selecione-a no painel Ferramentas ou pressione a letra T no teclado para selecioná-la rapidamente com o atalho:
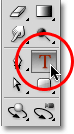
Sempre que você quiser adicionar texto a um documento do Photoshop, precisará da Ferramenta de texto.
O Photoshop nos dá a opção de adicionar um tipo de ponto ou tipo de área aos nossos documentos. O tipo de ponto é sua linha de texto única básica, geralmente um título ou uma legenda curta. Adicionar tipo de ponto é tão fácil quanto clicar com a Ferramenta de texto no ponto do documento em que você deseja que a linha de texto apareça e adicionar seu texto. Contanto que o texto que você está adicionando seja curto o suficiente para que você não se preocupe com a extensão do texto além do limite do documento, geralmente o tipo de ponto é o caminho a percorrer.
O tipo de área, por outro lado, é usado quando você tem grandes quantidades de texto, digamos um ou mais parágrafos, e precisa garantir que todo o texto permaneça dentro dos limites do documento ou em uma determinada área do documento . Como precisamos preencher todo o documento com texto, precisamos usar o tipo de área.
Para adicionar o tipo de área, primeiro precisamos definir os limites do texto, e fazemos isso arrastando um quadro de texto, que se parece muito com o mesmo tipo de seleção básica que arrastamos anteriormente com a Rectangular Marquee Tool. Depois que colocarmos o quadro de texto, qualquer texto que adicionarmos será confinado dentro do quadro.
Com a Ferramenta de texto selecionada, clique no canto superior esquerdo do documento e arraste até o canto inferior direito do documento para que o quadro de texto cubra toda a área do documento quando terminar. Ao arrastar, você verá o contorno do seu quadro de texto. Assim como ao arrastar uma seleção com a Rectangular Marquee Tool, você pode reposicionar o quadro de texto enquanto o arrasta, se necessário, mantendo pressionada a barra de espaço, arrastando o quadro para um novo local, liberando a barra de espaço e continuando a arrastar . Quando terminar, solte o botão do mouse e você verá o quadro de texto ao redor de todo o documento, embora possa ser um pouco difícil de ver na pequena captura de tela:
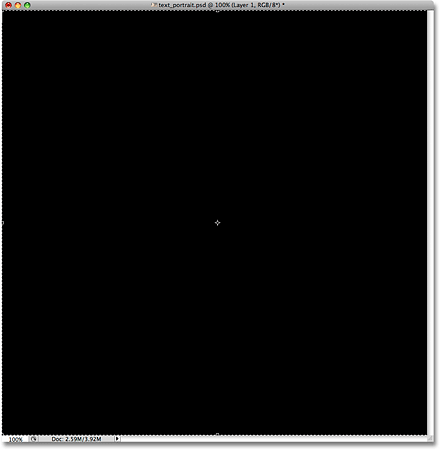
Qualquer texto que adicionarmos agora ficará confinado dentro dos limites do documento, graças ao quadro de texto.
Etapa 5: selecione suas opções de fonte na barra de opções
Agora que temos nosso quadro de texto no lugar, podemos adicionar nosso texto. Antes de fazê-lo, precisamos escolher qual fonte queremos usar. Sempre que a Ferramenta de texto for selecionada, a Barra de opções na parte superior da tela mostrará várias opções para trabalhar com texto no Photoshop, incluindo opções para escolher uma fonte, estilo de fonte, tamanho da fonte, cor do texto e assim por diante. As fontes exatas das quais você deve escolher dependerão das fontes instaladas no momento no seu computador. Provavelmente, você precisará experimentar algumas vezes isso, pois a fonte que você escolher, especialmente o tamanho da fonte, terá um grande impacto na aparência geral do efeito. Para preservar o máximo de detalhes possível no retrato, use um tamanho de fonte pequeno. Obviamente, quanto menor a fonte, mais texto você precisará adicionar para preencher toda a área do documento.
Vou ficar com algo simples, como Arial Black, e vou escolher 12 pt para o tamanho da minha fonte, para mantê-la pequena o suficiente para manter muitos detalhes no retrato:

Selecione sua fonte, estilo e tamanho na barra de opções.
Precisamos que a cor do nosso texto seja branca; portanto, se a sua estiver atualmente definida com alguma outra cor, clique na amostra de cores na Barra de opções, que exibirá o Seletor de cores do Photoshop e escolha branco. Clique em OK quando terminar de sair do Seletor de cores. A amostra de cores na Barra de opções agora deve ser preenchida com branco:

Clique na amostra de cores na Barra de opções e selecione branco no Seletor de cores se a cor do texto ainda não estiver definida como branca.
Etapa 6: adicione seu texto ao documento
Tudo o que precisamos fazer agora é adicionar o texto. Como mencionei no início do tutorial, você pode personalizar o efeito de retrato de texto escrevendo algo específico sobre a pessoa na foto ou simplesmente copiar e colar texto suficiente de algum lugar para preencher o documento. Como estou usando uma foto de estoque para este tutorial e não conheço a pessoa na imagem (embora tenha certeza de que ele é um cara legal, com muitas histórias boas para compartilhar), simplesmente adicionarei algumas " lorem ipsum "texto de preenchimento da página. Quando terminar, o documento inteiro deverá ser preenchido com texto em branco:
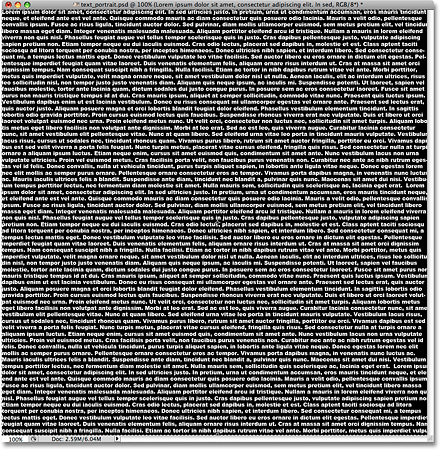
Adicione texto suficiente para preencher o documento inteiro de cima para baixo.
Para aceitar o texto e sair do modo de edição de texto, clique na pequena marca de seleção na barra de opções:

Clique na marca de seleção na barra de opções para aceitar o texto.
Etapa 7: adicionar uma máscara de camada à camada de tipo
Para transformar nosso documento do Photoshop cheio de texto em nosso efeito de retrato de texto, precisamos adicionar uma máscara de camada à camada de texto. Se olharmos no painel Camadas, veremos que agora temos três camadas, com a nossa camada de texto acima das outras duas camadas. Sabemos que é uma camada de texto porque a miniatura de visualização da camada mostra uma letra maiúscula T no centro dela. Para adicionar uma máscara de camada à camada, clique no ícone Máscara de camada na parte inferior do painel Camadas:
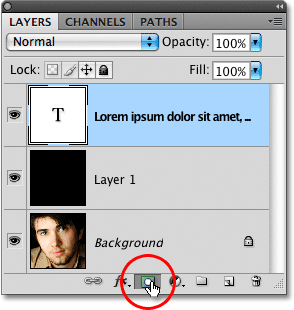
Verifique se a camada de texto está selecionada (destacada em azul) no painel Camadas e clique no ícone Máscara de camada.
Ainda nada acontecerá na janela do documento, mas uma miniatura de máscara de camada aparecerá à direita da miniatura de visualização da camada:
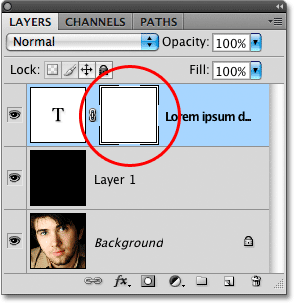
As máscaras de camada são preenchidas com branco por padrão, o que significa que tudo na camada é totalmente visível no documento.
Etapa 8: Copie a foto original na camada de fundo
Agora, criaremos nosso efeito copiando e colando a foto do retrato diretamente na máscara de camada que acabamos de adicionar. Clique na camada Plano de fundo no painel Camadas para selecioná-la. Você verá o destaque em azul, informando que agora é a camada atualmente selecionada:
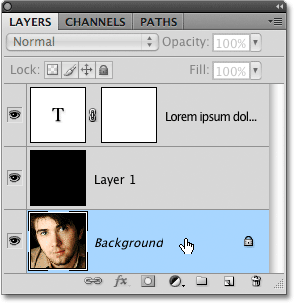
As máscaras de camada são preenchidas com branco por padrão, o que significa que tudo na camada é totalmente visível no documento.
Pressione Ctrl + A (Win) / Command + A (Mac) para selecionar rapidamente a camada inteira. Você verá um contorno de seleção ao redor das bordas do documento, indicando que toda a camada está agora selecionada. Embora ainda possamos ver nosso texto em branco na cor do preenchimento preto sólido na janela do documento, na verdade estamos selecionando o conteúdo da camada Segundo plano, porque essa é a camada que atualmente selecionamos no painel Camadas. Em seguida, pressione Ctrl + C (Win) / Command + C (Mac) para copiar o conteúdo da camada (a foto em retrato) temporariamente na memória do computador.
Etapa 9: Cole a foto diretamente na máscara de camada
Mantenha pressionada a tecla Alt (Win) / Option (Mac) e clique na miniatura da máscara de camada na camada de texto no painel Camadas:
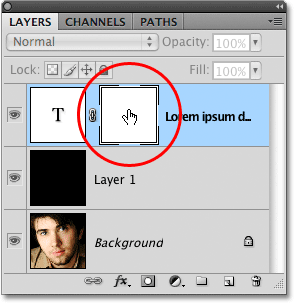
Clique na miniatura da máscara de camada enquanto mantém pressionada a tecla Alt (Win) / Option (Mac).
Mantendo Alt / Option pressionado enquanto clicamos na miniatura da máscara de camada, não apenas selecionamos a máscara de camada, mas a tornamos visível dentro da janela do documento, permitindo colar nossa imagem diretamente nela. Como a máscara está atualmente preenchida com branco, a janela do documento aparecerá preenchida com branco. Pressione Ctrl + V (Win) / Command + V (Mac) para colar a foto em retrato diretamente na máscara de camada. Como as máscaras de camada lidam apenas com preto, branco e tons de cinza, a imagem aparecerá como uma imagem em preto e branco na janela do documento:
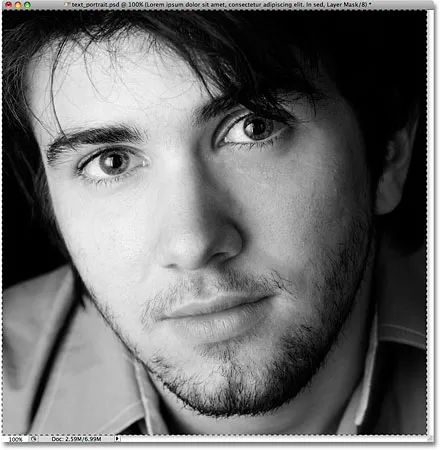
A imagem agora foi colada diretamente na máscara de camada na camada de texto.
Para sair da máscara de camada e voltar ao normal na janela de documentos, mantenha pressionada a tecla Alt (Win) / Option (Mac) novamente e clique na miniatura da máscara de camada, como fizemos um momento atrás. Observe que a foto do retrato agora está visível dentro da miniatura da máscara de camada:
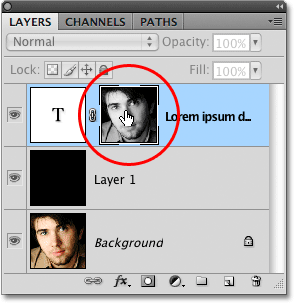
Mantenha pressionada a tecla Alt (Win) / Option (Mac) e clique novamente na miniatura da máscara de camada para sair da máscara de camada.
Pressione Ctrl + D (Win) / Command + D (Mac) para remover o contorno da seleção pelas bordas da janela do documento. Agora voltamos ao nosso modo de exibição normal, dentro do documento, e o texto está sendo mascarado pela foto que colamos diretamente na máscara de camada, criando nosso efeito "retrato de texto":
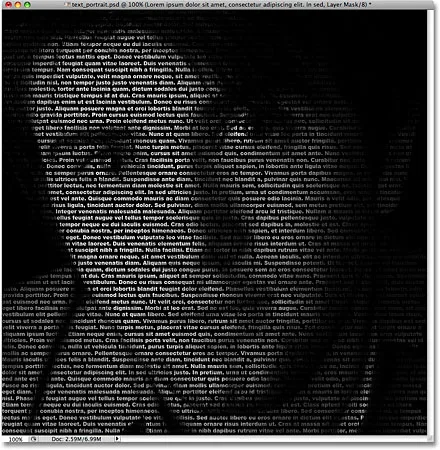
O texto agora está sendo mascarado pela foto.
Etapa 10: duplicar a camada de tipo
Se você estiver satisfeito com os resultados neste momento, poderá pular essas duas últimas etapas, mas se o efeito parecer um pouco escuro demais, verifique se a camada de texto está selecionada no painel Camadas e pressione Ctrl + J (Win) / Command + J (Mac) para duplicar rapidamente a camada. Uma cópia da camada de texto aparecerá acima do original:
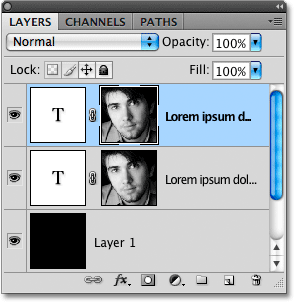
Você também pode copiar camadas, indo até o menu Camada, escolhendo Novo e escolhendo Camada via cópia, mas o atalho do teclado é muito mais rápido.
A imagem agora aparecerá mais clara:
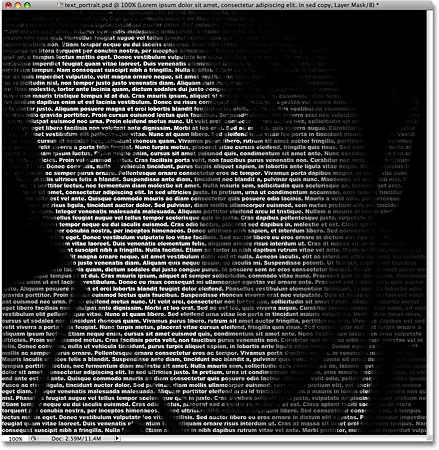
O efeito parece mais claro depois de duplicar a camada de texto.
Etapa 11: ajuste a opacidade da camada para ajustar o brilho
Se você achar que o efeito ainda está muito escuro, duplique a camada de texto uma segunda vez. Ou, se você achar que agora está um pouco brilhante demais, poderá ajustar os resultados diminuindo a opacidade da camada. Você encontrará a opção Opacidade na parte superior do painel Camadas. Quanto mais baixo você definir a opacidade da camada superior, mais você permitirá que as camadas abaixo sejam exibidas, o que, nesse caso, terá o efeito de escurecer a imagem. Vou diminuir a opacidade da minha camada de texto copiada para cerca de 65% apenas para escurecer um pouco o efeito:
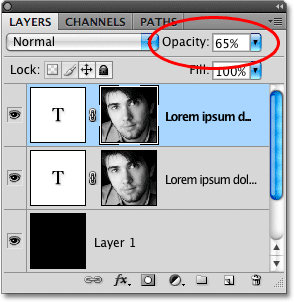
Reduza a opacidade da camada superior para ajustar o brilho do efeito.
E com isso, terminamos! Aqui, depois de ajustar o brilho com a opção Opacidade, está o meu efeito final do Photoshop "retrato em texto":

O efeito final "retrato de texto".