Aprenda como adicionar facilmente um efeito de cor seletiva (ou "respingo de cor") a uma imagem com o Photoshop! Convertemos a foto geral em preto e branco e depois devolvemos a cor ao assunto principal!

Embora efeitos como esse sejam muito fáceis de obter no Photoshop, muitas pessoas se esquivam deles porque não se sentem confortáveis o suficiente com as várias ferramentas de seleção do Photoshop ou nunca têm certeza de qual ferramenta de seleção usar. Portanto, neste tutorial, veremos como criar esse efeito sem nenhuma ferramenta de seleção! Isso mesmo, nenhum! Em vez disso, não usaremos nada além de uma simples camada de ajuste em preto e branco, uma máscara de camada e um pincel! Se você pode arrastar alguns controles deslizantes e pintar com um pincel, possui todas as habilidades necessárias.
Vou usar o Photoshop CC aqui, mas este tutorial também é totalmente compatível com o Photoshop CS6. Se você estiver usando o Photoshop CS5 ou anterior, também pode acompanhar ou conferir nosso tutorial original do Efeito de coloração seletiva. Observe, no entanto, que a versão original requer o uso de uma ferramenta de seleção; portanto, embora o resultado final seja o mesmo, as etapas são um pouco diferentes do que abordaremos nesta versão.
Aqui está a imagem que começarei. Você pode seguir usando sua própria imagem. Simplesmente escolha qualquer foto com um objeto que permanecerá colorido, seja um vestido, uma flor, uma cabine telefônica ou qualquer que seja o caso (mulher com foto de vestido vermelho da Shutterstock):

A imagem original.
E eis como será o efeito de cor seletiva com a imagem geral convertida em preto e branco, deixando apenas o vestido vermelho da mulher em cores. Novamente, criaremos esse efeito sem nenhuma ferramenta de seleção:

O efeito final.
Este tutorial é da nossa série Photo Effects. Vamos começar!
Como criar um efeito de cor seletivo
Etapa 1: adicionar uma camada de ajuste em preto e branco
Com sua imagem recém-aberta no Photoshop, você verá no painel Camadas que o documento atualmente contém uma única camada - a camada Fundo - que mantém sua imagem:
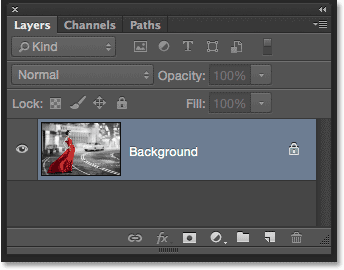
O painel Camadas mostrando a foto na camada Plano de fundo.
Criaremos esse efeito de maneira não destrutiva, ou seja, deixaremos a imagem original intacta e adicionaremos o efeito de cor seletivo usando uma camada de ajuste separada. Clique no ícone Nova camada de preenchimento ou ajuste na parte inferior do painel Camadas:
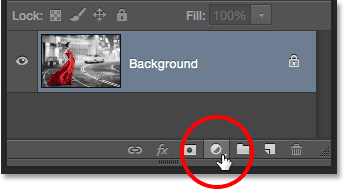
Clique no ícone Nova camada de preenchimento ou ajuste.
Escolha uma camada de ajuste em preto e branco na lista exibida:
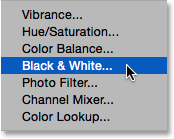
Escolhendo uma camada de ajuste em preto e branco.
Como o nome indica, o ajuste de preto e branco do Photoshop foi projetado especificamente para converter imagens coloridas em preto e branco. Se olharmos novamente no painel Camadas, vemos a camada de ajuste (denominada "Preto e branco 1") acima da camada Fundo:
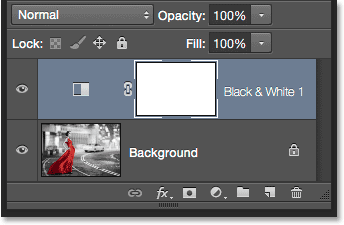
O Photoshop adiciona a camada de ajuste acima da imagem.
E vemos em nosso documento que o Photoshop já avançou e converteu a imagem em preto e branco para nós, usando suas configurações padrão. Personalizaremos a versão em preto e branco em um momento:
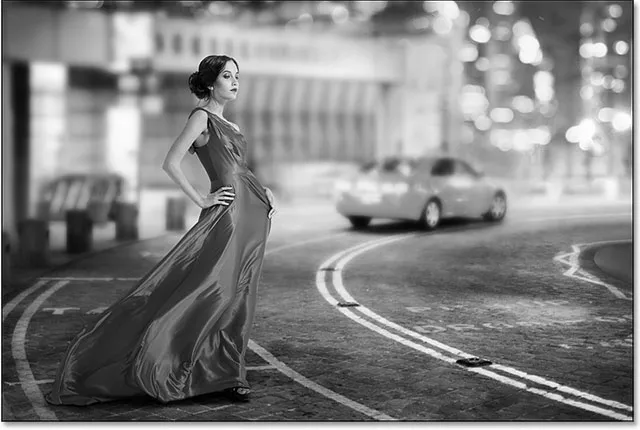
A conversão inicial em preto e branco padrão.
Etapa 2: ajuste sua conversão em preto e branco
Os controles da camada de ajuste Preto e branco são encontrados no painel Propriedades . Aqui, você encontrará seis controles deslizantes, um para cada uma das três cores primárias ( Vermelhos, Verdes e Azuis ) e um para cada uma das três cores secundárias ( Amarelos, Cyans e Magentas ). Arraste qualquer um dos controles deslizantes para a esquerda ou direita para escurecer (esquerda) ou clarear (direita) qualquer área da imagem que contenha essa cor específica na versão em cores. Por exemplo, arrastar o controle deslizante de vermelhos para a direita iluminará todas as áreas com vermelho (na versão colorida), enquanto arrastar o controle deslizante de blues para a esquerda escurecerá todas as áreas azuis. Não se preocupe em lembrar quais áreas continham quais cores. É mais fácil arrastar os controles deslizantes e avaliar os resultados. Se você gostou do resultado, ótimo. Caso contrário, basta arrastar o controle deslizante para trás e tentar um controle deslizante diferente até ficar satisfeito com a aparência da versão em preto e branco:

Arraste os controles deslizantes para clarear ou escurecer áreas diferentes com base na cor original.
Há também um botão Auto acima dos controles deslizantes. Clicar no botão Auto indica ao Photoshop para adivinhar qual deve ser a versão em preto e branco. Às vezes funciona bem, às vezes não, mas você sempre pode usar os controles deslizantes individuais para ajustar e ajustar as coisas depois de experimentar o botão Auto:

Clicando no botão Auto.
Se você quiser comparar sua versão em preto e branco com a versão colorida original da imagem, clique no ícone de visibilidade da camada de ajuste (o ícone "globo ocular") no painel Camadas para ativar e desativar a camada de ajuste. Com ele desativado, você verá sua versão colorida. Clique no ícone novamente para alternar a camada de ajuste e você verá sua versão em preto e branco:
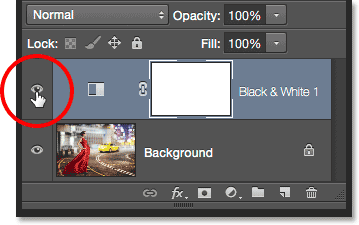
Clique no ícone de visibilidade para ativar e desativar a camada de ajuste.
Aqui está minha conversão em preto e branco ajustada. Não há necessidade de aperfeiçoar as coisas neste momento. Como veremos no final do tutorial, você pode voltar facilmente e fazer alterações nos controles deslizantes mais tarde:
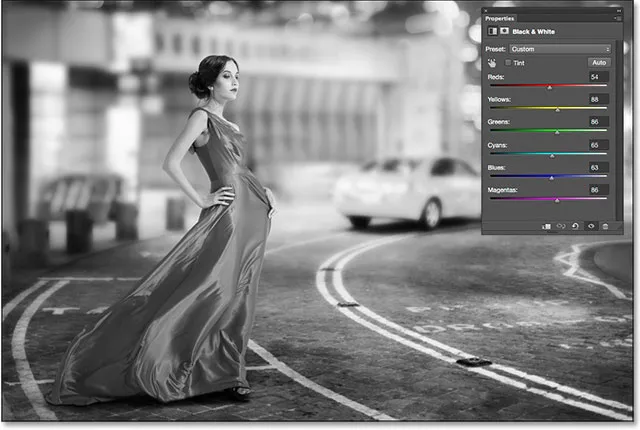
Minha versão em preto e branco ajustada.
Etapa 3: selecione a ferramenta Pincel
Um dos grandes recursos das camadas de ajuste do Photoshop é que cada uma delas vem com uma máscara de camada integrada. Não entrarei em detalhes aqui sobre como as máscaras de camada funcionam, mas se você quiser saber mais sobre elas, verifique nosso tutorial completo Noções básicas sobre máscaras de camada. Embora não possamos ver a máscara no documento, sabemos que ela está lá porque vemos a miniatura da máscara de camada no painel Camadas. Observe que a miniatura está atualmente preenchida com branco, o que significa que a camada de ajuste Preto e branco está afetando toda a imagem abaixo dela:
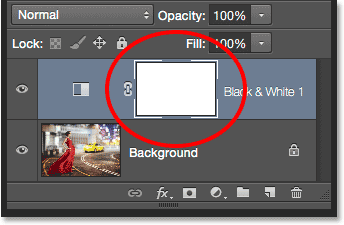
A miniatura da máscara na camada de ajuste.
Podemos revelar parte da imagem colorida original através da camada de ajuste simplesmente pintando com preto na máscara de camada. Selecione a ferramenta Pincel no painel Ferramentas:
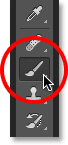
Selecionando a ferramenta Pincel.
Etapa 4: escolha um pincel redondo macio
Clique com o botão direito do mouse (Win) / clique com a tecla Control pressionada (Mac) em qualquer lugar dentro do documento para abrir o Seletor de predefinições de pincel e clique no pincel redondo macio na parte superior esquerda da área de miniaturas. Pressione Enter (Win) / Return (Mac) no teclado quando terminar de fechar o Brush Preset Picker:
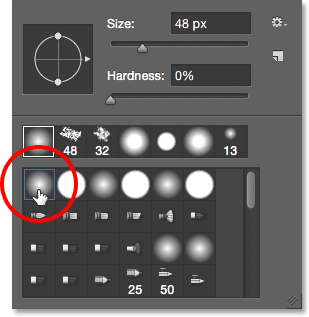
Selecionando o pincel redondo macio.
Etapa 5: defina a cor do primeiro plano como preta
O Photoshop usa nossa cor atual de primeiro plano como a cor do pincel. Precisamos pintar de preto na máscara de camada, o que significa que precisamos definir nossa cor de primeiro plano para preto. Para fazer isso rapidamente, pressione a letra D no seu teclado. Isso definirá instantaneamente as cores de primeiro plano e plano de fundo com seus padrões, tornando a cor de primeiro plano branca e a de fundo preta (essas são as cores padrão sempre que tivermos uma máscara de camada selecionada). Para trocá-los, pressione a letra X no seu teclado. Sua cor de primeiro plano agora deve ser preta.
Podemos ver as cores atuais de primeiro plano e plano de fundo nas amostras de cores próximas à parte inferior do painel Ferramentas. A cor do primeiro plano é a amostra no canto superior esquerdo. Deve estar mostrando preto:
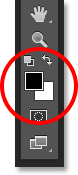
As amostras de cores do primeiro plano (canto superior esquerdo) e do plano de fundo (canto inferior direito).
Etapa 6: Pinte com um pincel maior sobre a parte interna do objeto
Para recuperar a cor de um objeto, comece pintando o máximo possível de sua área interna, evitando as bordas por enquanto. Dependendo do tamanho do objeto, pode ser útil usar um pincel maior para esta peça. Você pode alterar o tamanho do seu pincel diretamente do teclado. Pressionar a tecla do suporte direito ( ) repetidamente aumentará o pincel, enquanto a tecla do suporte esquerdo ( ( ) diminuirá). Para ajustar a dureza da borda do pincel no teclado, pressione e mantenha pressionada a tecla Shift enquanto pressiona o botão tecla do suporte direito ( ) ) repetidamente para tornar a borda mais difícil ou a tecla do suporte esquerdo ( ( ) para torná-la mais suave.
No meu caso, quero trazer de volta a cor do vestido da mulher, então usarei um pincel maior para pintar o máximo possível, evitando novamente as bordas por enquanto. Vou começar com a parte inferior do vestido, pois é o mais fácil:

Pintar de preto na metade inferior do vestido, evitando as bordas.
Depois, mudarei para um pincel um pouco menor (pressionando a tecla do suporte esquerdo algumas vezes) e pintei o máximo possível da parte superior do vestido, evitando as bordas:

Adicionando a parte superior do vestido.
Observe que, se observarmos a miniatura da máscara de camada no painel Camadas, as áreas que estamos pintando aparecerão em preto. É assim que as máscaras de camada funcionam. Branco representa áreas nas quais o efeito da camada de ajuste é visível na imagem abaixo. Preto representa áreas onde o efeito está oculto. Pintando nosso objeto com preto, ocultamos o efeito preto e branco e revelamos sua versão original em cores:
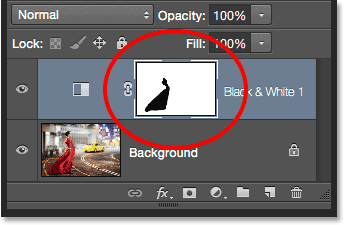
A miniatura da máscara de camada mostrando a área que pintamos em preto.
Etapa 7: Pinte com um pincel menor nas bordas
Para pintar nas bordas do objeto, muitas vezes ajuda a aumentar o zoom. Aqui estão alguns truques úteis de navegação do teclado para facilitar as coisas. Para ampliar uma área, pressione e segure Ctrl + barra de espaço (Win) / Command + barra de espaço (Mac) no teclado para acessar temporariamente a Ferramenta de Zoom do Photoshop e clique na área com o mouse. Clique várias vezes para aumentar o zoom. Para diminuir o zoom, mantenha pressionada a tecla Alt + barra de espaço (Win) / Option + barra de espaço (Mac) e clique. Para percorrer a imagem enquanto você está ampliando, pressione e segure a barra de espaço por conta própria para acessar temporariamente a Ferramenta Mão, depois clique e arraste a imagem com o mouse.
É provável que você queira usar um pincel menor para as bordas, pois elas exigem mais precisão. Por isso, pressionarei a tecla do suporte esquerdo algumas vezes para tornar o pincel agradável e pequeno. Você também pode precisar de uma vantagem maior. Novamente, para alterar a dureza da borda do pincel no teclado, mantenha pressionada a tecla Shift enquanto pressiona a tecla do suporte direito para dificultar a borda (ou a tecla do suporte esquerdo para torná-la mais suave). Aqui, estou usando um pincel pequeno e mais duro para fazer o meu caminho lentamente pelas bordas na parte superior do vestido:

Pinte cuidadosamente ao longo das bordas do vestido com um pincel menor.
Se você cometer um erro e acidentalmente pintar através da borda em uma área que não pretendia, não se preocupe. Aqui, eu pintei parte do polegar da mulher:
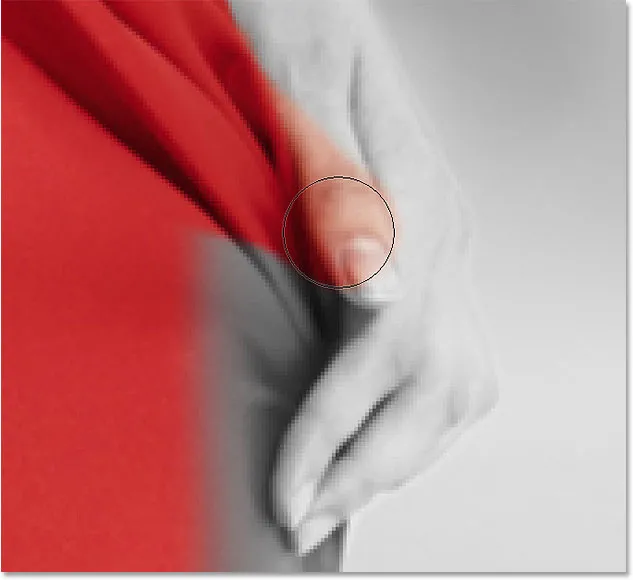
Opa! Não tem problema, é uma solução fácil.
Para corrigir facilmente um erro como esse, basta pressionar a letra X no teclado para trocar as cores de primeiro plano e plano de fundo, deixando a cor branca em primeiro plano. Em seguida, pinte o erro com branco para remover a cor dessa área. Quando terminar, pressione a letra X novamente para definir a cor do primeiro plano novamente para preto e continue:
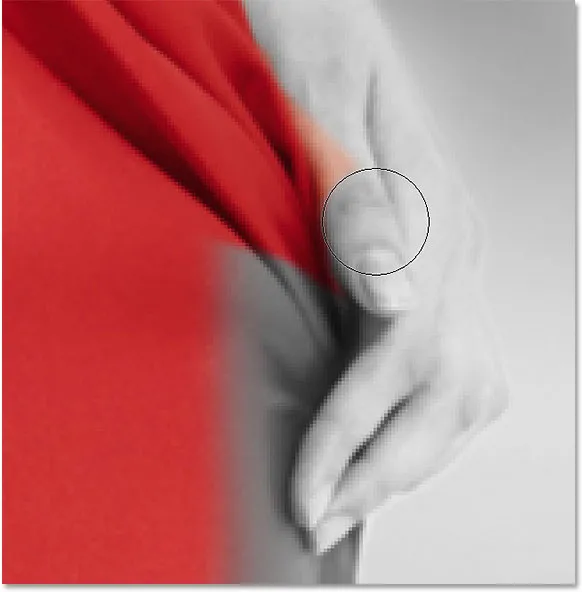
Corrigindo o erro pintando sobre ele com branco.
Continuarei caminhando pelas bordas do vestido, aplicando zoom, panorâmica e alterando o tamanho do pincel conforme necessário para revelar sua cor:

Continuando nas bordas do vestido.
Aqui está o meu resultado final:

O vestido está agora de volta em cores.
Etapa 8: Reajuste os controles deslizantes em preto e branco, se necessário
Nesse ponto, convém ajustar e ajustar sua conversão em preto e branco. Para fazer isso, basta voltar ao painel Propriedades e arrastar os controles deslizantes de cores individuais para a esquerda ou direita até que você esteja satisfeito com os resultados. Como estamos trabalhando com uma camada de ajuste, podemos fazer quantas alterações forem necessárias aqui sem editar demais e danificar a imagem:
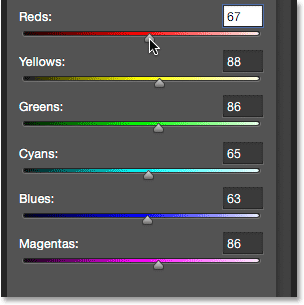
Arraste os controles deslizantes para ajustar as áreas em preto e branco.
Etapa do bônus: traga de volta um pouco da cor original
Essa etapa final é opcional, mas como criamos nosso efeito de cor seletivo usando nada mais do que uma única camada de ajuste em preto e branco, podemos restaurar facilmente uma dica da cor original da foto. Para fazer isso, basta diminuir a opacidade da camada de ajuste. Você encontrará a opção Opacidade no canto superior direito do painel Camadas. Vou diminuir o meu para cerca de 75%:
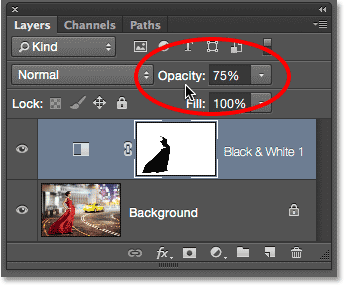
Diminuindo a opacidade da camada de ajuste.
Isso permite que uma quantidade sutil da cor original seja exibida na camada de ajuste. Aqui está a imagem original mais uma vez para comparação:

A imagem original.
E aqui está o resultado com o vestido vermelho em cores e apenas uma pitada de cor em todo o resto da imagem:

O efeito após diminuir a opacidade da camada de ajuste.
E aí temos que! É assim que se cria uma cor seletiva ou efeito de cor, sem a necessidade de ferramentas de seleção, graças ao poder das camadas de ajuste e das máscaras de camada no Photoshop! Visite nossa seção Efeitos de foto para obter mais tutoriais sobre efeitos do Photoshop!