Aqui está um efeito que eu uso frequentemente com minhas próprias fotos para chamar mais atenção ao assunto principal de uma imagem ou apenas para dar às fotos um pouco mais de carinho e personalidade. Depois de ver como é fácil criar, acho que você se usará tanto quanto eu.
Vamos aprender como escurecer ou queimar as bordas de uma foto, criando um efeito de vinheta e, na verdade, criaremos o efeito usando um filtro no Photoshop projetado para remover esse "problema" de uma imagem . No Photoshop CS2 (você precisará do Photoshop CS2 ou posterior para concluir este tutorial), a Adobe nos apresentou o filtro de correção de lentes. O principal objetivo deste filtro é ajudar-nos a remover problemas comuns que podem ser criados por lentes de câmera, como distorções de barril, aberração cromática e vinhetas. É um ótimo complemento para a crescente coleção de ferramentas de edição de fotos do Photoshop, mas não existe uma regra que diga que você precisa usar o Photoshop da maneira que as pessoas da Adobe pretendiam. Como veremos, o mesmo filtro projetado para remover bordas escuras de uma foto também é uma ótima maneira de adicioná-las!
Aqui está a foto com a qual vou trabalhar neste tutorial:
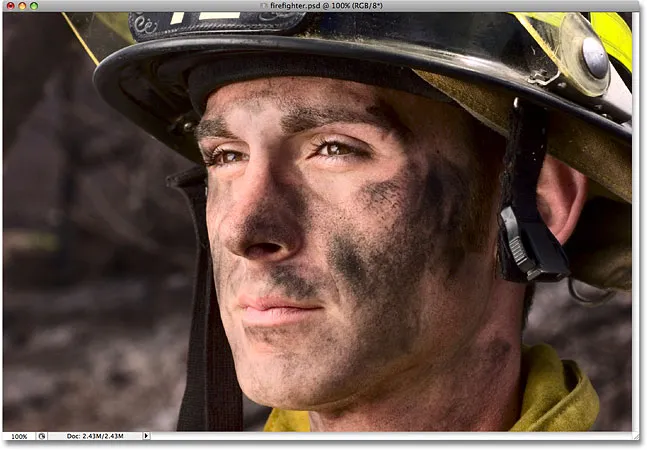
A imagem original.
E aqui está como será o uso do filtro de correção de lentes para escurecer rapidamente as bordas. Mesmo que seja um efeito sutil, pode ter um forte impacto na imagem:

O efeito final "escurecer as bordas da foto".
Como escurecer as bordas de uma foto
Etapa 1: duplicar a camada de plano de fundo
A primeira coisa que precisamos fazer antes de escurecer as bordas é criar uma cópia da nossa foto para não danificarmos nossas informações originais em pixels. Se olharmos na paleta Camadas, podemos ver nossa foto confortavelmente na camada Plano de fundo:
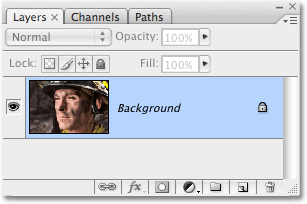
A paleta Layers mostra a foto original na camada Background.
Precisamos criar uma cópia dessa camada, então vá para o menu Camada na parte superior da tela, escolha Novo e, em seguida, escolha Camada via cópia . Ou, para uma maneira muito mais rápida, use o atalho de teclado Ctrl + J (Win) / Command + J (Mac). De qualquer forma, diz ao Photoshop para criar uma cópia da camada Background para nós e, se olharmos novamente na paleta Layers, podemos ver que agora temos uma cópia da camada, que o Photoshop nomeou automaticamente "Layer 1", sentada diretamente acima da camada Background:
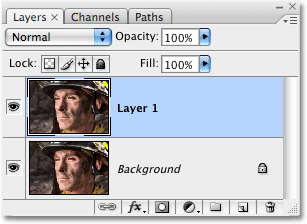
A paleta Layers agora mostra uma cópia da camada Background acima do original.
Etapa 2: Abrir o filtro de correção da lente
Com a opção "Camada 1" selecionada na paleta Camadas (as camadas atualmente selecionadas estão destacadas em azul), vá até o menu Filtro na parte superior da tela, escolha Distorcer e escolha Correção de lente :

Vá para Filtro> Distorcer> Correção de lente.
Isso abre a enorme caixa de diálogo Correção de lente, que pode parecer confusa se você nunca a usou antes, mas não se preocupe. Para esse efeito, precisamos usar apenas algumas das opções encontradas aqui.
Etapa 3: desativar a grade
O recurso mais destacado na caixa de diálogo Correção de lente é a grande área de visualização e, por padrão, é coberta por uma grade. Não precisamos da grade para escurecer as bordas das fotos, então vamos desativá-la. Olhe na parte inferior da caixa de diálogo e você verá uma opção que mostra Mostrar grade com uma caixa de seleção ao lado. Clique dentro da caixa de seleção para desativar a grade:

Desmarque a opção "Mostrar grade" para desativar a grade na área de visualização da caixa de diálogo.
Etapa 4: Arraste o controle deslizante de quantidade da vinheta para a esquerda para escurecer as bordas
A maioria das opções para o filtro Correção de lente encontra-se em uma coluna no lado direito da caixa de diálogo e, se você observar atentamente, verá que as opções estão divididas em vários grupos. Você pode ignorar com segurança a maioria das opções encontradas aqui, porque são necessárias apenas duas delas para escurecer as bordas da nossa foto e ambas são encontradas no grupo Vinheta . Normalmente, essas duas opções são usadas para remover vinhetas indesejadas causadas por uma lente de câmera, mas vamos usá-las para escurecer as bordas da nossa foto.
A primeira opção na qual estamos interessados é o controle deslizante Quantidade, que determinará a escuridão das bordas. Quanto mais você arrasta o controle deslizante para a esquerda, mais escuras são as bordas. Você pode ficar de olho na área de visualização enquanto arrasta o controle deslizante para definir a quantidade desejada de escurecimento, mas, neste caso, vou arrastar o controle deslizante para a esquerda para aplicar a quantidade máxima de escurecimento das bordas. Não se preocupe se isso parecer muito escuro por enquanto. Vamos ver como reduzir o efeito no final do tutorial:
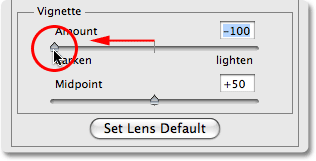
Arraste o controle deslizante Valor da vinheta para a esquerda para escurecer as bordas da foto.
Aqui está minha imagem depois de arrastar o controle deslizante Vignette Amount até a esquerda. Observe como as bordas ficaram escuras, basta arrastar o controle deslizante:
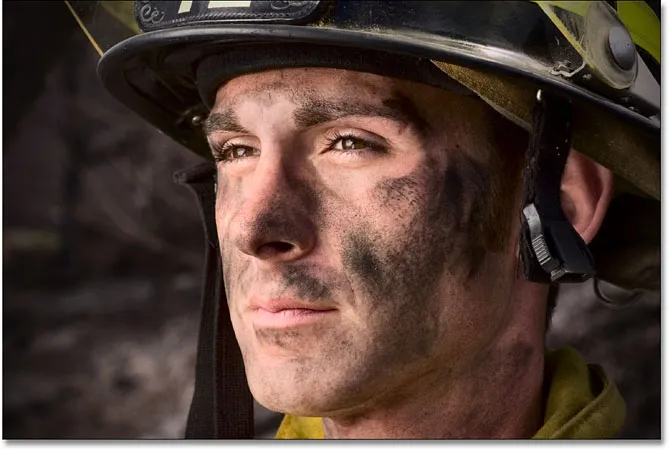
As bordas da foto agora parecem muito mais escuras.
Etapa 5: ajustar o controle deslizante do ponto médio
Diretamente abaixo do controle deslizante Quantidade está o controle deslizante do ponto médio . Esse controle deslizante determina até que ponto o efeito de escurecimento se estenderá em direção ao centro da imagem. Arrastar o controle deslizante do ponto médio totalmente para a direita limitará o escurecimento apenas aos cantos da foto, enquanto arrastá-lo até a esquerda escurecerá a imagem inteira, embora o centro da imagem nunca pareça tão escuro quanto o bordas, não importa o quão longe você arraste o controle deslizante. Eu quero que meu efeito de escurecimento da borda se estenda um pouco mais na direção do rosto do bombeiro, para que mais fundo ao seu redor fique escuro, então eu vou arrastar meu controle deslizante do Ponto Médio um pouco para a esquerda. Você pode ou não querer ajustar esse controle deslizante, dependendo da sua imagem:
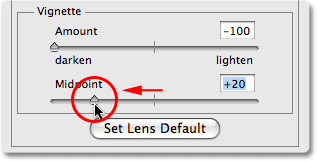
O controle deslizante do ponto médio determina a que distância do centro da imagem o escurecimento se estenderá.
Quando estiver satisfeito com os resultados, clique em OK no canto superior direito da caixa de diálogo para fechar. Aqui está minha imagem com o efeito de escurecimento agora estendendo-se ainda mais para o centro da minha foto:
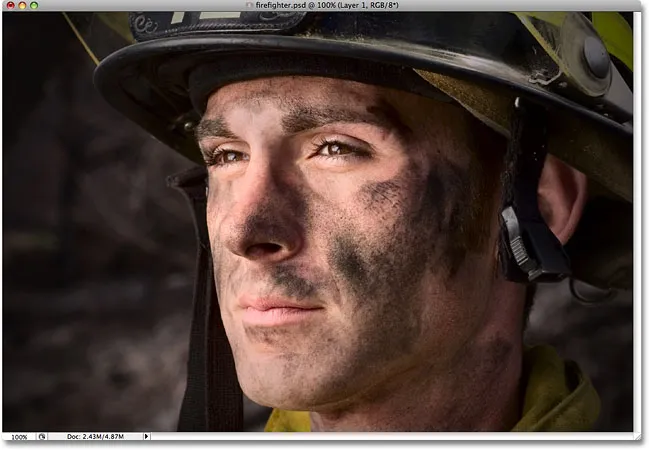
Mais fundo ao redor do rosto do bombeiro agora é afetado pelo efeito de escurecimento da borda.
Etapa 6: Ajuste o efeito ajustando a opacidade da camada
Nesse ponto, o efeito é praticamente completo, mas se você achar que suas bordas estão um pouco escuras, poderá reduzir facilmente a quantidade de escurecimento simplesmente diminuindo a opacidade da camada. A opção Opacidade da camada está localizada na parte superior da paleta Camadas. Por padrão, está definido como 100%. Vou diminuir o meu para cerca de 85% para aliviar um pouco o efeito:
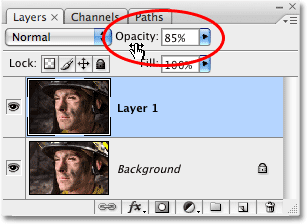
Diminua a opacidade da camada para clarear as bordas, se parecerem muito escuras.
Aqui está o meu resultado final de escurecimento da borda depois de diminuir a opacidade para ajustar o efeito:

O efeito final "escurecer as bordas da foto".