Em um tutorial anterior, aprendemos tudo sobre a caixa de diálogo Novo documento completamente redesenhada no Photoshop CC 2017 e como usá-la para criar novos documentos do Photoshop. Embora muitos de nós vejam o redesenho como uma melhoria, nem todos concordam.
Usuários de longa data do Photoshop podem preferir o layout menor e mais compacto da caixa de diálogo Novo documento original. Mesmo se você é novo no Photoshop, tente as duas versões (o redesenho e o original) para ver qual delas você mais gosta.
Felizmente, a caixa de diálogo Novo documento original ainda existe no Photoshop CC 2017. A Adobe agora a chama de caixa de diálogo "Novo documento" herdada e, neste tutorial, aprenderemos como alternar facilmente entre a versão reprojetada e a versão herdada . Também veremos como a versão herdada funciona. Vamos começar!
A caixa de diálogo Novo documento redesenhado
Por padrão, quando abrimos a caixa de diálogo Novo documento no Photoshop CC, ela agora aparece em seu layout redesenhado. Vou abri-lo clicando no botão Novo … na tela Iniciar do Photoshop. Também podemos abrir a caixa de diálogo Novo documento, indo até o menu Arquivo na parte superior da tela e escolhendo Novo, ou pressionando o atalho de teclado, Ctrl + N (Win) / Command + N (Mac):

Clique no botão Novo … na tela Iniciar.
Qualquer que seja a maneira que você escolher, a caixa de diálogo Novo documento redesenhada é exibida. Eu cobri a versão redesenhada em detalhes no tutorial Como criar novos documentos no Photoshop CC. Aqui, focaremos apenas a versão original "legada" que veremos em um momento:
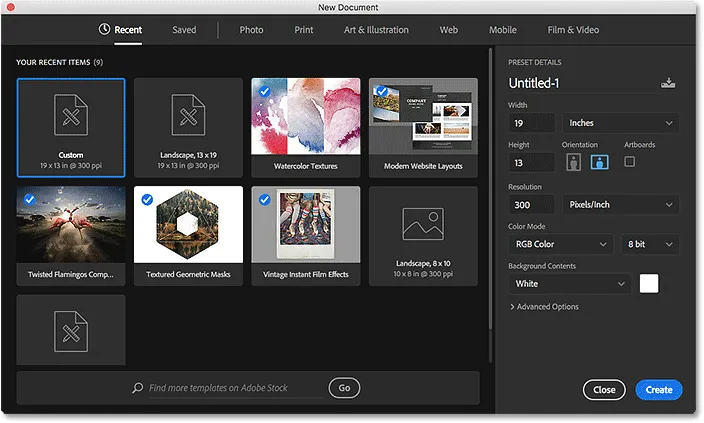
A caixa de diálogo Novo documento redesenhada no Photoshop CC 2017.
Por enquanto, fecharei a caixa de diálogo clicando no botão Fechar no canto inferior direito. Isso fecha a caixa de diálogo sem criar um novo documento:
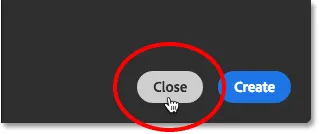
Clicando no botão Fechar.
A caixa de diálogo Novo Documento Legado
Podemos alternar facilmente entre a versão redesenhada e a original da caixa de diálogo usando as Preferências do Photoshop. Em um PC com Windows, vá para o menu Editar na barra de menus, na parte superior da tela, escolha Preferências e, em seguida, escolha Geral . Em um Mac, vá até o menu Photoshop CC na parte superior da tela, escolha Preferências e escolha Geral :

Indo para Editar (Win) / Photoshop CC (Mac)> Preferências> Geral.
Isso abre a caixa de diálogo Preferências definida para as opções Gerais. Procure a opção que diz Usar interface herdada "Novo documento" . Clique dentro da caixa de seleção para habilitá-lo:
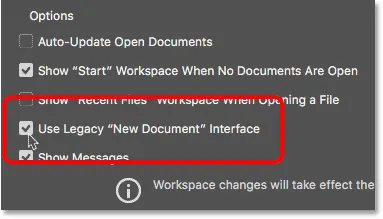
Selecionando a opção da interface 'Usar legado "Novo documento".
A mudança é instantânea, portanto, não é necessário sair e reiniciar o Photoshop para que ele entre em vigor. Tudo o que precisamos fazer é fechar a caixa de diálogo Preferências clicando em OK :
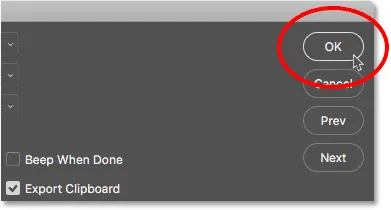
Fechando a caixa de diálogo Preferências do Photoshop.
Então, de volta à tela Iniciar, clicarei novamente no botão Novo … para criar um novo documento:

Clicando no botão Novo … mais uma vez.
A caixa de diálogo Novo documento é reaberta, mas desta vez como a versão menor e herdada. Os valores que você vê para suas várias configurações podem ser diferentes dos meus e isso ocorre porque a caixa de diálogo é aberta com as últimas configurações usadas. Se você ainda não criou um novo documento, ele será definido como o tamanho padrão do Photoshop:
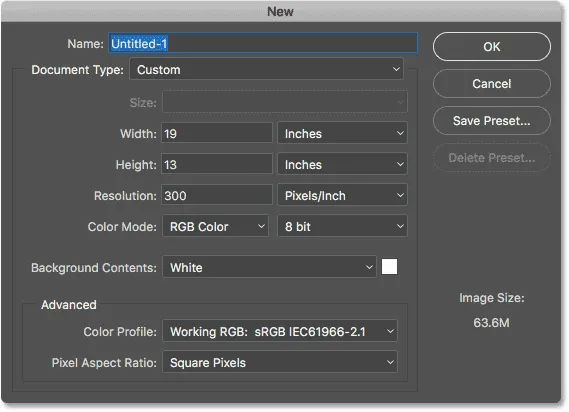
A caixa de diálogo Novo documento herdada no Photoshop CC 2017.
Nomeando o novo documento
Vamos dar uma olhada rápida em como a versão herdada funciona. Primeiro, podemos dar um nome ao nosso novo documento usando o campo Nome na parte superior. Se você não nomear seu documento aqui, o Photoshop solicitará que você o nomeie quando salvar o documento posteriormente, para que você não precise nomeá-lo neste momento. No entanto, apenas como exemplo, vou nomear o documento "Meu novo documento":
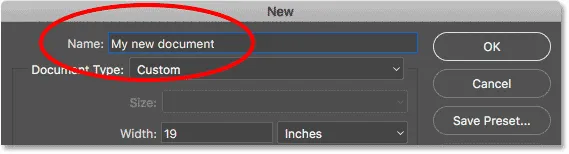
Nomeando o novo documento.
Escolhendo uma predefinição
Assim como na caixa de diálogo Novo documento reprojetada, podemos começar vendo se já existe uma predefinição que podemos usar que corresponda ao tamanho do documento que precisamos. O Photoshop inclui algumas predefinições internas e, como veremos mais adiante, também podemos criar as nossas.
Primeiro, selecione o tipo de documento que você deseja criar clicando na opção Tipo de documento . Atualmente, o meu está definido como Personalizado. O seu pode estar definido para algo diferente:
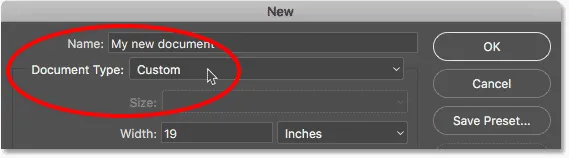
Clicando na opção Tipo de documento.
Em seguida, escolha a categoria que corresponde ao seu tipo de documento. A maioria das categorias da caixa de diálogo Novo documento reprojetada está aqui (Foto, Web, Celular, Arte e ilustração), além de algumas outras. Eu vou escolher foto :
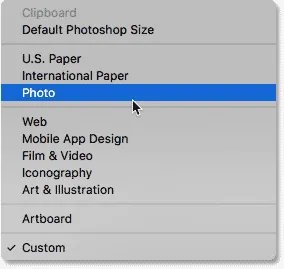
Selecionando a categoria Foto.
Para visualizar a lista de predefinições para a categoria escolhida, clique na opção Tamanho :
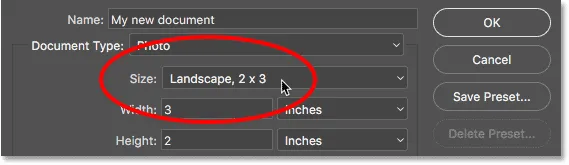
Clique na opção Tamanho para visualizar as predefinições.
Em seguida, escolha uma predefinição na lista. Vou escolher Paisagem, 8 x 10 :
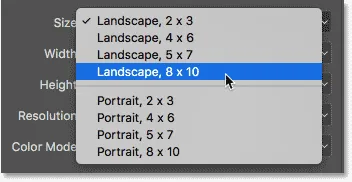
Escolhendo uma predefinição de foto.
Depois de escolher uma predefinição, você verá suas várias configurações de documento atualizadas. No meu caso, como escolhi a predefinição Paisagem 8 x 10, vemos que meu valor de Largura agora está definido como 10 polegadas, a Altura está definida como 8 polegadas e a Resolução do documento está definida como 300 pixels / polegada (uma padrão universal para impressão de alta qualidade). Outras configurações, como Modo de cores, Conteúdo do plano de fundo e Perfil de cores, também são baseadas na predefinição escolhida:
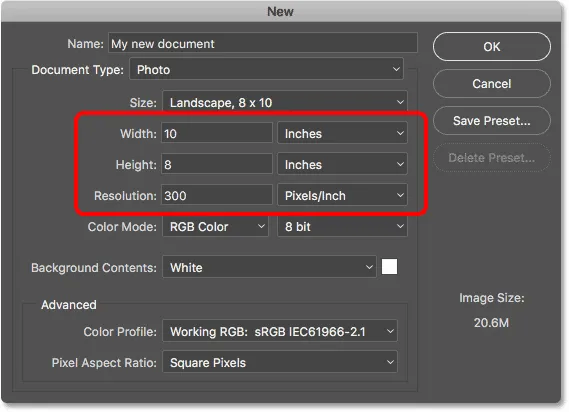
As configurações do documento são atualizadas para os valores predefinidos.
Se você estiver satisfeito com as configurações, clique no botão OK no canto superior direito para fechar a caixa de diálogo e criar seu novo documento. Ainda não vou fazer isso porque, na próxima seção, aprenderemos como criar um novo documento usando nossas próprias configurações personalizadas:
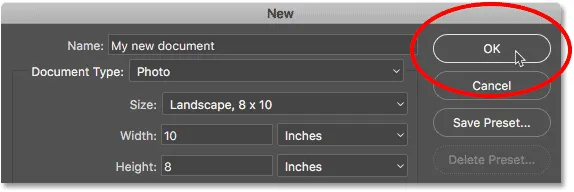
Clique em OK para aceitar suas configurações e criar seu novo documento.
Usando configurações personalizadas de documentos
Se você passou pelas predefinições e nenhuma delas fornecer o tamanho do documento que você está procurando, é possível criar facilmente um documento usando suas próprias configurações personalizadas. Basta inserir os valores necessários nas várias opções.
Por exemplo, se eu quiser criar um documento do Photoshop com 11 polegadas por 14 polegadas, tudo o que preciso fazer é definir a Largura como 11 polegadas e a Altura como 14 polegadas . Isso me dará um documento na orientação retrato . Se eu precisasse da orientação paisagem, trocaria os valores, definindo a Largura para 14 polegadas e a Altura para 11 polegadas . Na caixa de diálogo Novo documento reprojetada, existem botões úteis para alternar instantaneamente entre a orientação retrato e paisagem. Na versão herdada, precisamos fazer isso manualmente.
Também quero poder imprimir este documento em alta qualidade, então deixarei o valor da Resolução definido como 300 pixels / polegada . Se você estiver criando um documento para a Web ou para um dispositivo móvel, não precisa se preocupar com o valor da Resolução.
Observe que, assim que você começar a inserir valores personalizados, a opção Tipo de documento na parte superior mudará de qualquer predefinição que você escolheu anteriormente para Personalizada :

Inserir valores personalizados para o novo documento.
Saiba mais: Resolução da imagem e qualidade de impressão
Eu usei polegadas como meu tipo de medida aqui, mas se você clicar na caixa Tipo de medição para a largura ou a altura, verá outros tipos por onde escolher, como pixels, por exemplo, o que seria melhor opção para layouts da Web ou de dispositivos móveis:
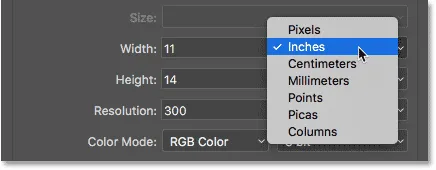
Polegadas é apenas um dos vários tipos de medição que podemos escolher.
Outra opção que você pode querer alterar é o Conteúdo em segundo plano . A cor padrão do plano de fundo para um novo documento do Photoshop é branca . Na maioria dos casos, o branco funciona bem, mas para alterá-lo, clique na caixa Conteúdo do plano de fundo e escolha uma opção diferente na lista.
Uma coisa a observar aqui é que, diferentemente da caixa de diálogo Novo documento reprojetada, na qual precisamos primeiro abrir as Opções avançadas antes que o Transparente apareça na lista Conteúdos em segundo plano, na versão herdada, ela está disponível imediatamente.
Escolher Outro … na parte inferior da lista abrirá o Seletor de cores do Photoshop, onde você poderá escolher uma cor específica para o fundo. Você também pode abrir o Seletor de cores clicando na amostra de cores à direita da caixa Conteúdo do plano de fundo:
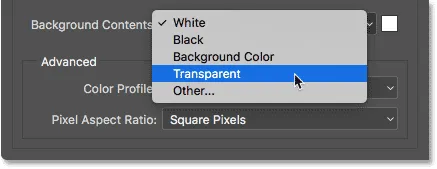
As opções de conteúdo em segundo plano.
Outras opções que podemos alterar, que também estão disponíveis na caixa de diálogo Novo documento reprojetada, são Modo de cores, Profundidade de bits (diretamente à direita do Modo de cores) e Perfil de cores. Estas são opções mais avançadas, portanto, se você não estiver familiarizado com elas, poderá deixá-las com segurança no padrão:
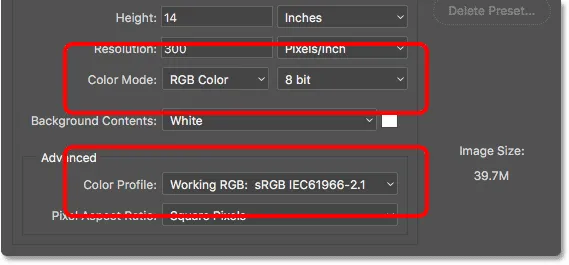
As opções Modo de cor, Profundidade de bits e Perfil de cores.
Quando estiver satisfeito com as configurações, clique no botão OK no canto superior direito para fechar a caixa de diálogo Novo documento e criar seu novo documento. Novamente, ainda não farei isso porque temos mais um tópico a ser abordado, que é como salvar nossas configurações como uma predefinição personalizada:

Clique em OK para criar seu novo documento personalizado do Photoshop.
Criando uma predefinição personalizada
Assim como na caixa de diálogo Novo documento reprojetada, podemos salvar nossas configurações personalizadas como uma nova predefinição. Para criar uma nova predefinição, clique no botão Salvar predefinição … :
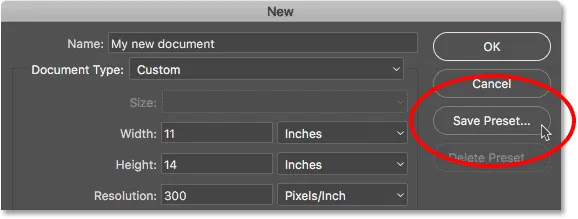
Clicando em "Salvar predefinição …".
Isso abre a caixa de diálogo Nova predefinição de documento . Dê à sua nova predefinição um nome descritivo. Vou chamar o meu de "Paisagem, 11 x 14". O Photoshop salvará automaticamente os valores Largura e Altura na predefinição. Para salvar outras configurações também, como Resolução e Conteúdo em segundo plano, verifique se as que você precisa estão selecionadas (marcadas). Por padrão, todas as opções são selecionadas, portanto, a menos que você tenha um motivo para não incluir uma opção específica, tudo o que você realmente precisa fazer aqui é dar um nome à sua predefinição:
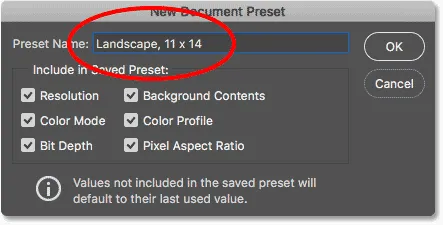
Nomeando a predefinição na caixa de diálogo Nova predefinição de documento.
Clique em OK para salvar sua predefinição e fechar a caixa de diálogo Nova predefinição de documento. Se você clicar na opção Tipo de documento na caixa de diálogo Novo documento, verá a predefinição salva na lista, pronta para ser selecionada novamente na próxima vez que precisar:
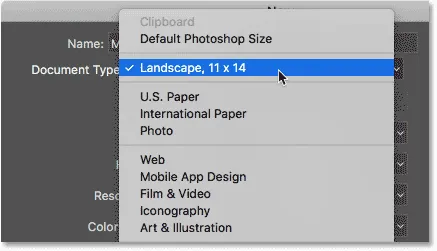
A predefinição salva agora aparece como uma opção de Tipo de documento.
Se você precisar excluir a predefinição, primeiro selecione a predefinição na opção Tipo de documento e clique no botão Excluir predefinição … :
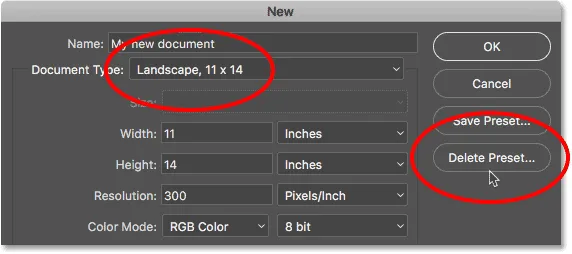
Selecione a predefinição que deseja excluir e clique em Excluir predefinição.
Com minha predefinição salva, finalmente irei em frente e clique no botão OK no canto superior direito:
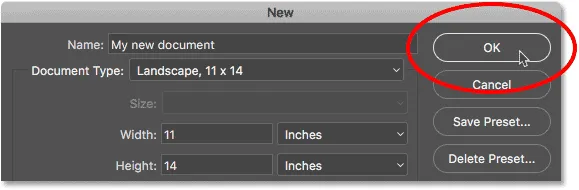
Clicando em OK para criar o novo documento.
Isso fecha a caixa de diálogo Novo documento e abre meu novo documento no Photoshop:
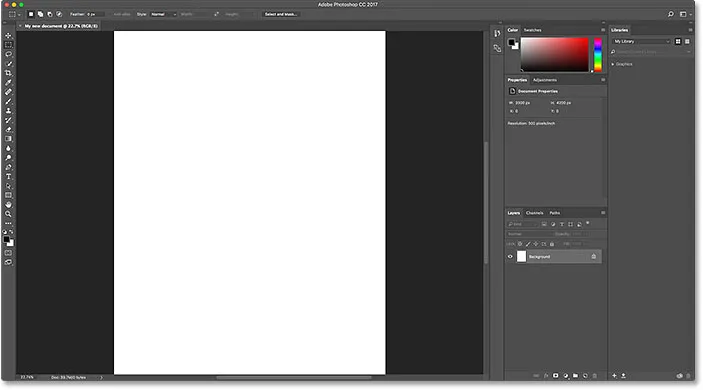
O novo documento é aberto no Photoshop.
Voltar para a caixa de diálogo Novo documento reprojetado
Se, depois de experimentar a caixa de diálogo Novo documento legado, você decidir que gosta mais da versão reprojetada, simplesmente retorne às Preferências gerais do Photoshop, vá para o menu Editar (Win) / Photoshop CC (Mac), escolha Preferences e depois escolha Geral . Você também pode abrir as Preferências gerais usando o atalho de teclado, Ctrl + K (Win) / Command + K (Mac):

Indo para Editar (Win) / Photoshop CC (Mac)> Preferências> Geral.
Em seguida, para voltar à versão reprojetada, desmarque a opção Usar interface "Novo documento" herdada :
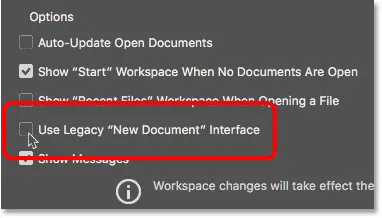
Desmarcando 'Usar interface "Novo documento" herdado' nas Preferências gerais.
E aí temos que! É assim que você alterna facilmente entre a caixa de diálogo Novo documento redesenhado e o legado, além de como criar novos documentos usando a versão legada, no Photoshop CC 2017! O único recurso importante da caixa de diálogo Novo documento reprojetada que não está disponível para nós na versão herdada são os modelos . Novo no Photoshop CC 2017, agora podemos criar novos documentos a partir de modelos que permitem adicionar nossas próprias imagens a layouts e efeitos pré-criados. Para usar o recurso de modelos, você precisará da caixa de diálogo Novo documento redesenhada. Vou abordar como usar modelos em um tutorial separado.