
Introdução ao novo telefone do iPhone
Se você é um fanático por tecnologia e é louco por produtos da Apple, o novo telefone para iPhone pode ser o seu guia para testar novos recursos. O novo telefone iPhone de todos os ângulos tem um motivo específico e possui recursos ocultos.
A lista abaixo mostra a geração do novo telefone para iPhone que a Apple lançou:
Categoria 1:
- iPhone 6 e iPhone 6 plus (mais recente)
- iPhone 5c, iPhone 5S
- iPhone 4S e iPhone 5
Categoria 2:
- iPhone 4
- iPhone 3GS, iPhone 3G, iPhone (1ª geração)
A lista de novos telefones para iPhone na categoria 1 suporta a versão mais recente do iOS lançada pela Apple, ou seja, iOS 8.4. Por outro lado, a lista de novos telefones iPhone na categoria 2 é obsoleta, ou seja, eles não podem executar a versão mais recente do iOS lançada pela Apple, pois o hardware não é compatível com os recursos lançados no iOS.
A maioria dos usuários do iPhone pode não estar ciente dos recursos que o novo telefone iPhone oferece.
Aqui estão dez novos recursos do iPhone que seu usuário comum pode conhecer, mas a maioria das pessoas não faz ideia disso.
Dicas e truques úteis do novo telefone para iPhone -
1. Tire uma captura de tela
Pode haver uma situação que exige que você faça a captura de tela de sites, e-mails, mensagens ou qualquer estado do aplicativo. É muito simples fazer a captura de tela no novo telefone do iPhone. Mantenha o botão home pressionado e o botão liga / desliga ao mesmo tempo (mostrado na captura de tela 1).
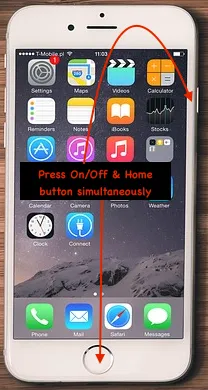 Captura de tela 1
Captura de tela 1
Se a captura de tela for capturada com êxito, você poderá observar a imagem sendo salva no rolo da câmera e no som do obturador. A captura de tela será salva no local do rolo da câmera.
Esse método de captura de tela nos novos telefones do iPhone também é aplicável aos dispositivos iPad .
2. Ajuste o temporizador para a música na hora de dormir
Se seus ouvidos estão sintonizados com a música na hora de dormir, esta dica é para você!
Acontece que a maioria dos amantes de música adormece enquanto toca música na hora de dormir. Isso consome a bateria do seu dispositivo. Você pode definir o timer para desligar a música durante a hora de dormir.
Abaixo estão as etapas para definir o cronômetro para a música (mostrado nas capturas de tela 2 e 3):
- Abra o aplicativo de relógio com um único toque nele
- Selecione o botão Timer presente no canto inferior direito
- Defina o temporizador para a duração que você deseja que a música toque
- Toque em "Quando o timer terminar"
- Role para baixo até o final. Toque em "Parar de tocar"
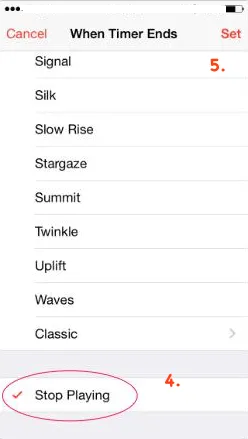 Captura de tela 3
Captura de tela 3 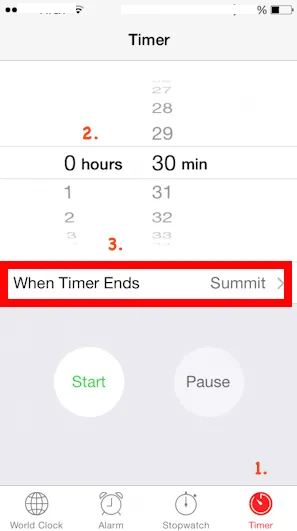 Captura de tela 2
Captura de tela 2
3. Ensine à Siri como pronunciar palavras
O Siri é um assistente pessoal artificialmente inteligente embutido no dispositivo apple (iPhone / iPad) que pode simplificar sua tarefa usando o comando de voz.
Às vezes, a Siri pronuncia as coisas incorretamente, especialmente no caso do nome da pessoa. Agora você pode dizer à Siri como pronunciar um nome ou frase corretamente. A Siri ouvirá a maneira como você pronuncia um nome ou frase e, em seguida, oferece algumas opções de pronúncia com base no que você disse.
Abaixo estão as etapas (mostradas nas capturas de tela 4 e 5) para ensinar a Siri a pronunciar nomes ou frases corretamente:
- Abra o Siri.
- Diga "Não é assim que você pronuncia (nome / frase)". Por exemplo. Não é assim que você pronuncia Rahul Kumar.
- Siri solicitará que você pronuncie cada palavra
- Agora você precisará selecionar uma pronúncia adequada para cada palavra
- A Siri confirmará o que você selecionou dizendo o (nome / frase) 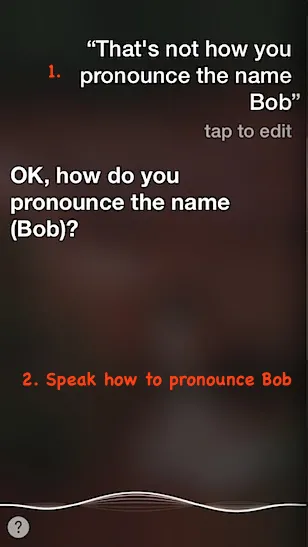 Captura de tela 4
Captura de tela 4 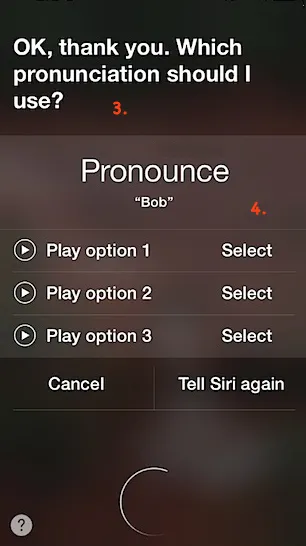 Captura de tela 5
Captura de tela 5
4. Fotos com várias fotos
Pode haver uma situação em que você deseja capturar várias fotos dentro de um curto período de tempo. Por exemplo, Reunião de imprensa, Fotografia da vida selvagem, Momentos surpreendentes, etc. Você pode capturar um número n de fotos usando uma câmera embutida no dispositivo iPhone / iPad. Para tirar fotos com várias fotos, use as etapas abaixo (mostradas nas capturas de tela 6 e 7):
- Abra a câmera com um único toque no aplicativo
- Mantenha pressionado o botão do obturador na sua câmera
- Isso ativa automaticamente o modo burst
- Solte o botão do obturador quando terminar de capturar
 Captura de tela 7
Captura de tela 7 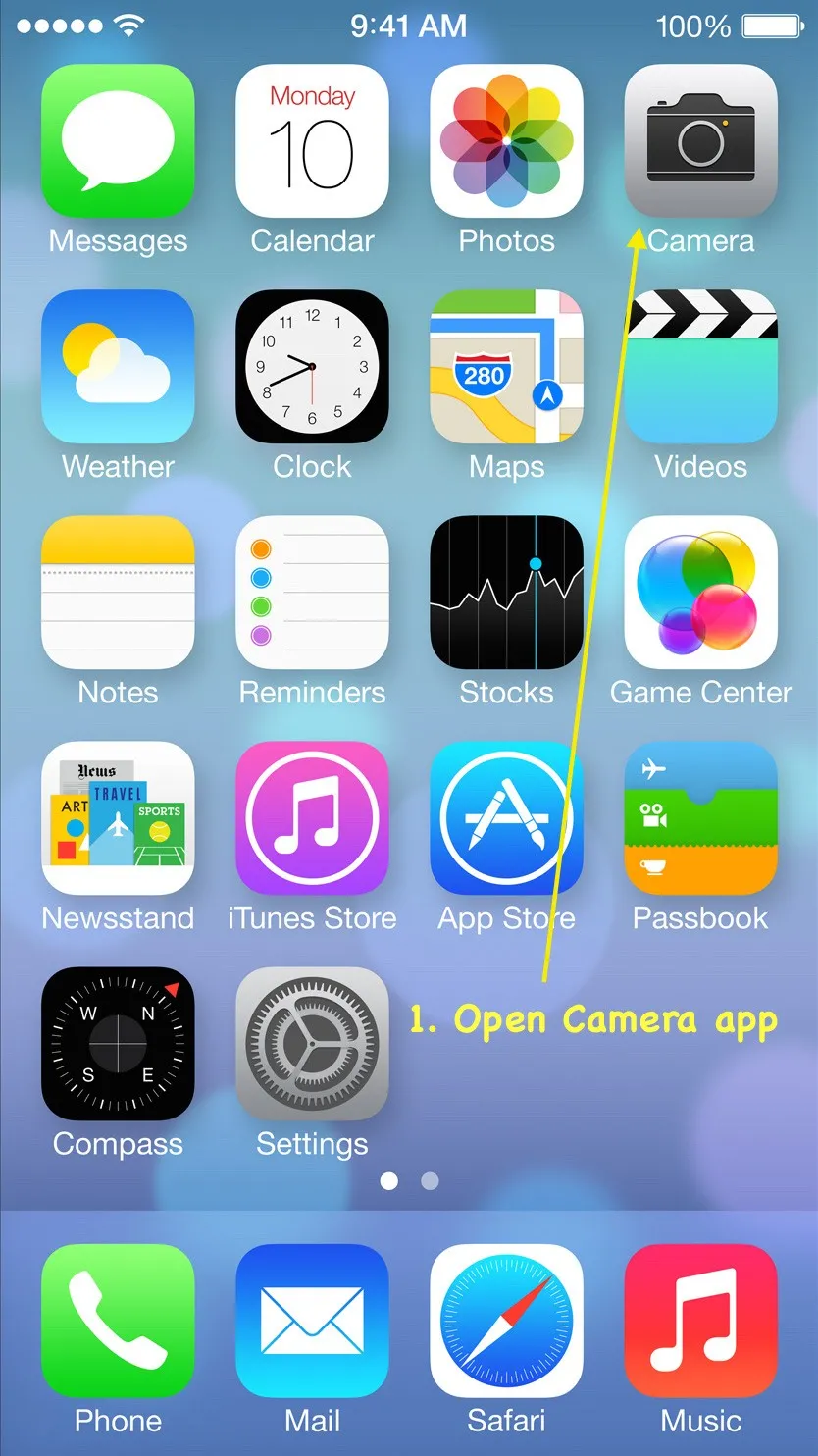 Captura de tela 6
Captura de tela 6
O seu dispositivo (iPhone / iPad) capturará uma tonelada de fotos em rápida sucessão. Essas fotos serão salvas na galeria de câmeras. Você pode ver o número total de fotos capturadas na câmera no próprio modo burst (mostrado na captura de tela 7).
Cursos recomendados
- Treinamento de certificação on-line no jogo iOS
- Treinamento profissional gratuito para Android
- Curso Abrangente para iOS 8
- Programa no aplicativo iOS
5. Defina a senha da letra em vez dos números
A configuração padrão da senha no iOS 7 permite apenas uma sequência numérica de quatro dígitos, também conhecida como senha simples (mostrada na captura de tela 8). Se você está realmente preocupado com a segurança do seu dispositivo, opte pela senha complexa.
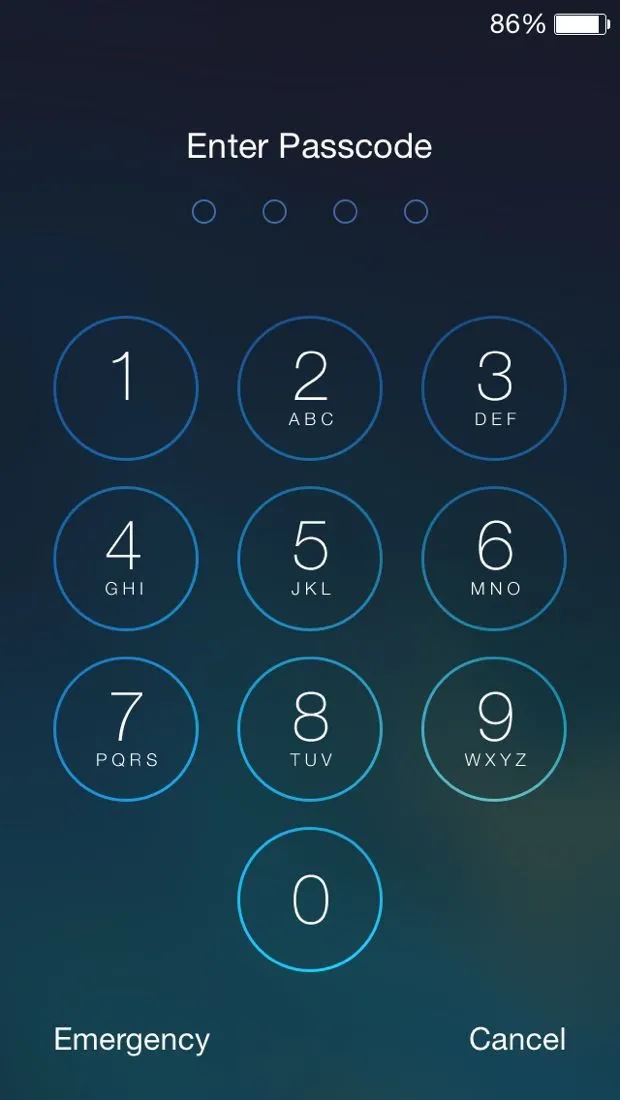 Captura de tela 8
Captura de tela 8
Senha complexa inclui letras, números e caracteres especiais. Pode demorar muito mais do que apenas caracteres de quatro dígitos.
Para definir uma senha complexa, use as etapas abaixo (mostradas nas capturas de tela 9 e 10):
- Vá para Configurações -> Geral -> Bloqueio de senha (ou toque em ID e senha)
- Desative a configuração "Simple Passcode"
Se você ainda não configurou a senha, selecione "Turn Passcode
On ”presente na parte superior da tela de configurações.
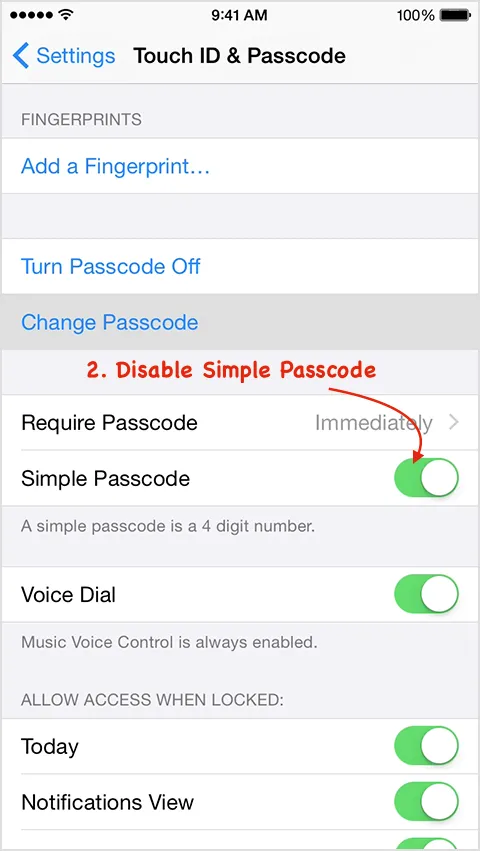 Captura de tela 10
Captura de tela 10 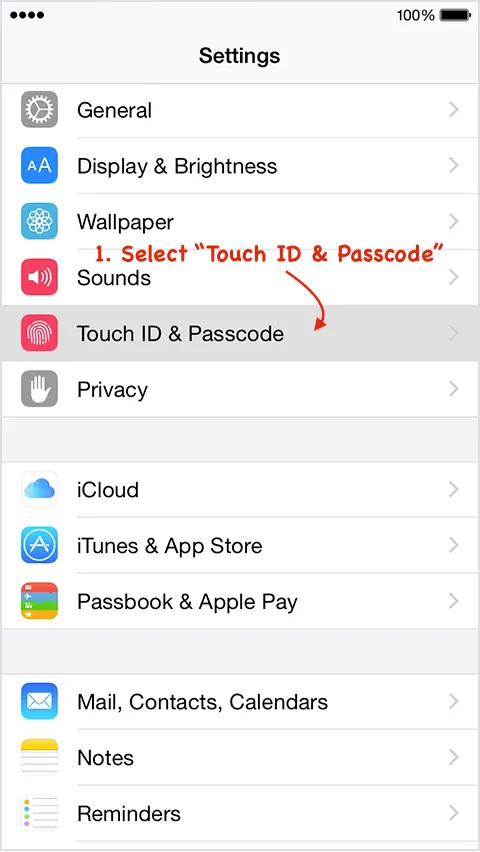 Captura de tela 9
Captura de tela 9
Você será solicitado a inserir uma senha complexa (inclui números, letras e caracteres especiais). Você será solicitado a digitar a senha duas vezes, na primeira vez que tocar em 'Avançar' para continuar e na segunda vez em 'Concluído'.
Depois de configurar a senha complexa, sua nova tela de bloqueio de senha oferecerá o teclado de texto e número completo para a entrada da senha (mostrada na captura de tela 11).
 Captura de tela 11
Captura de tela 11
6. Exibir carimbo de data / hora de mensagens de texto
O iOS 7 oferece a capacidade de exibir os carimbos de data / hora para mensagens de truques de texto de iPhone individuais. Você pode verificar os carimbos de hora de qualquer conversa simplesmente deslizando para a esquerda. Os carimbos de hora aparecerão no lado direito da tela.
Esse é o recurso realmente incrível de ocultar detalhes do registro de data e hora do usuário e mostrar apenas quando o usuário estiver interessado.
Como exemplo, a captura de tela 12 mostra como pode ser uma conversa típica do iMessage. Com um rápido toque para a esquerda (mostrado na captura de tela 13), agora você pode ver em que momento cada mensagem individual foi enviada. Nas versões anteriores do iOS, essas mensagens seriam agrupadas sob o mesmo carimbo de data / hora.
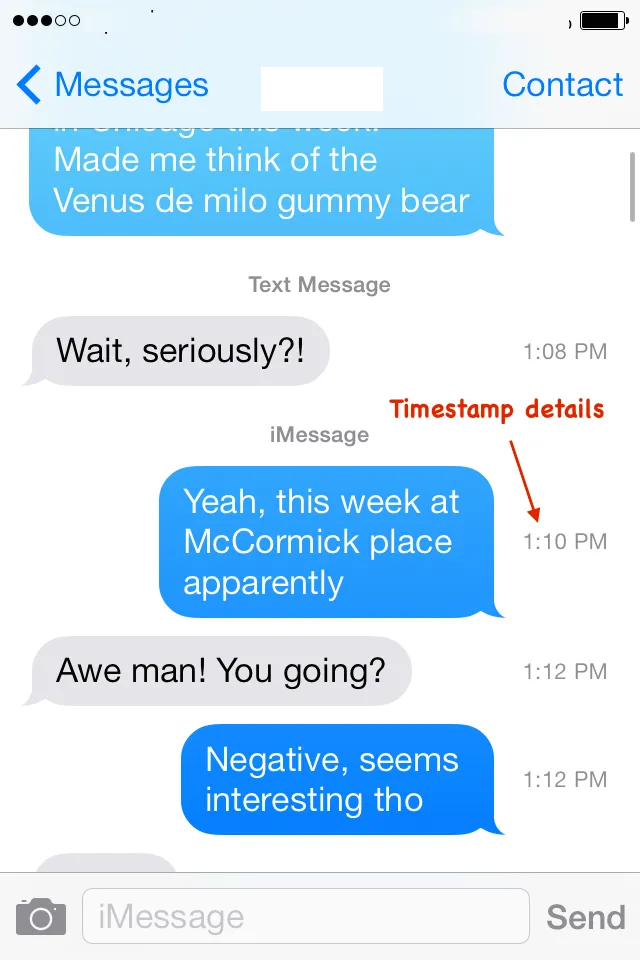 Captura de tela 13
Captura de tela 13 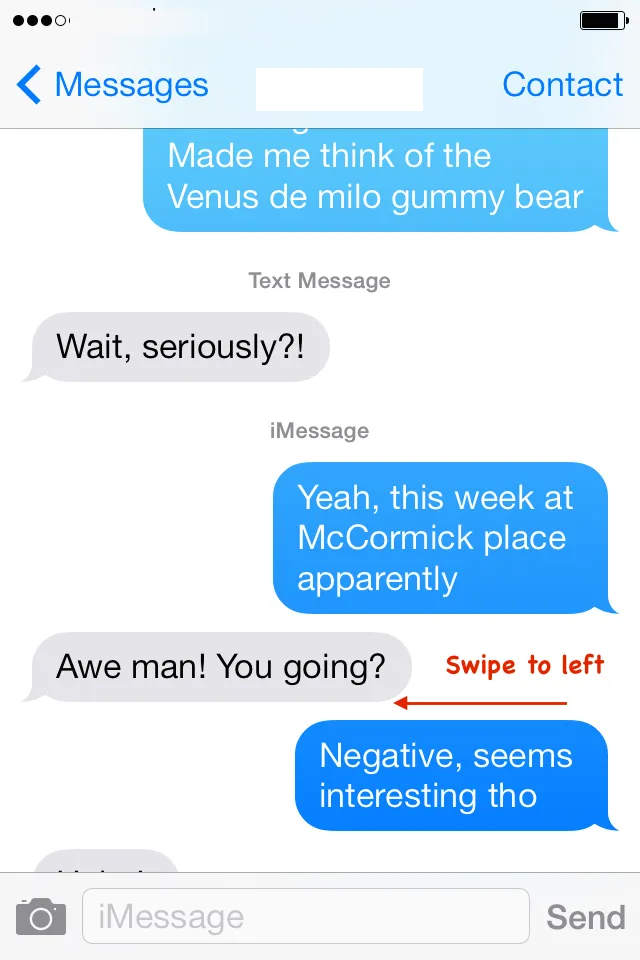 Captura de tela 12
Captura de tela 12
7. Aumente o carregamento do dispositivo usando o modo Avião
Você pode aumentar o carregamento do dispositivo ativando o modo Avião. Existem alguns aplicativos executados no modo de segundo plano (por exemplo, Facebook, Instagram, aplicativos internos do sistema, Amazon etc.) que consomem bateria. Além disso, os rádios que executam Wi-Fi, sinal de telefone celular e Bluetooth consomem muita bateria, adicionando tempo para que o dispositivo seja carregado.
novos recursos do iPhone ha Recurso do modo avião, Quando o modo avião é ativado, o iPhone desativa as conexões Wi-Fi e celular. Isso significa que você não poderá mais fazer ou receber chamadas, textos ou e-mails ou navegar na Internet. Portanto, o carregamento do dispositivo é aumentado 1, 5 vezes.
Você pode ativar o modo avião em Configurações (mostrado na captura de tela 14).
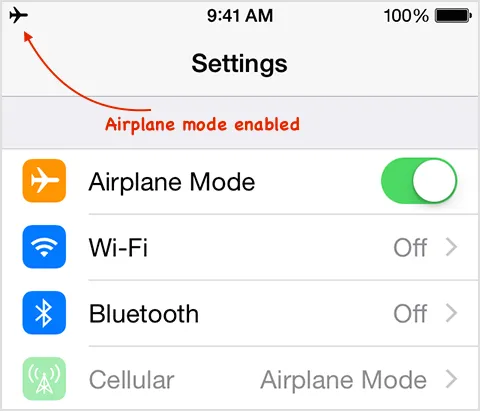 Captura de tela 14
Captura de tela 14
Vá para Configurações -> Modo avião e ative o controle do interruptor (fique verde)
No novo telefone do telefone, você também pode deslizar para cima a partir da parte inferior da tela inicial para abrir o Centro de Controle e ativar o modo Avião (mostrado na imagem 15).
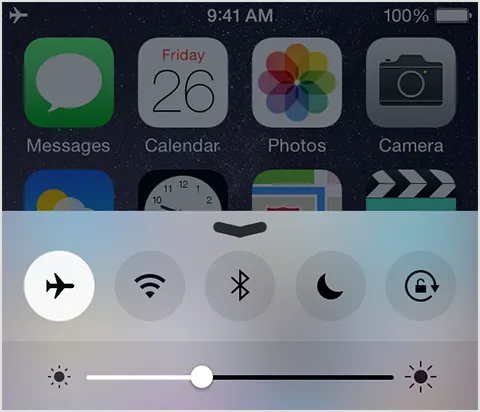 Captura de tela 15
Captura de tela 15
Quando o modo Avião está ativado, você pode ver o símbolo do avião na barra de status da tela (mostrada na captura de tela 14).
8. Compartilhe a localização atual
Às vezes, torna-se necessário compartilhar sua localização atual com alguém (por exemplo: viajar para um novo lugar, viajar com estranhos, etc.).
Em uma versão anterior do iOS (7 e abaixo), você pode compartilhar um local usando apenas o aplicativo Maps . Isso não fornece informações constantes de localização. O aplicativo Maps é o aplicativo interno da Apple que facilita os mapas da Apple e seus serviços.
Com o iOS 8, você pode compartilhar informações de localização específicas e dados de localização contínuos com qualquer outra pessoa que também esteja usando o aplicativo iMessage .
Abaixo estão as etapas para compartilhar informações de localização usando o aplicativo iMessage:
- Abra o aplicativo Mensagens no seu dispositivo (iPhone ou iPad). Observe que seu dispositivo deve ter o iOS 8 ou superior (mostrado na captura de tela 16).
 Captura de tela 16
Captura de tela 16
- Abra o encadeamento de mensagens em que você deseja compartilhar sua localização. Pode ser uma pessoa ou um grupo (mostrado na captura de tela 17).
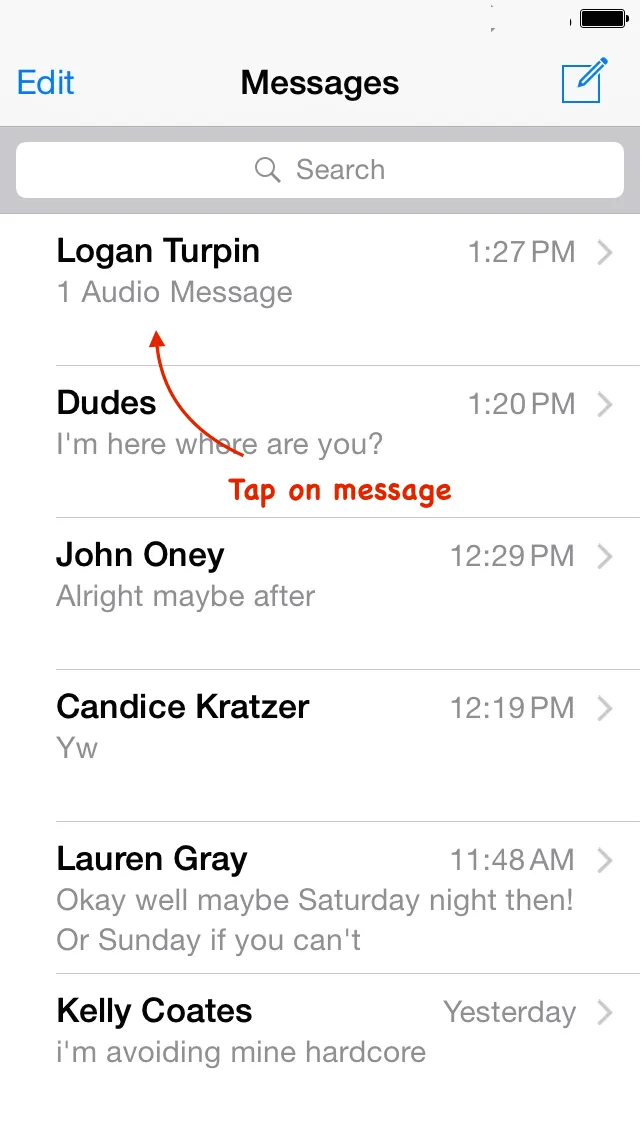 Captura de tela 17
Captura de tela 17
- Agora toque em Detalhes no canto superior direito (mostrado na imagem 18).
 Captura de tela 18
Captura de tela 18
- Toque em Enviar meu local atual (mostrado na captura de tela 19).
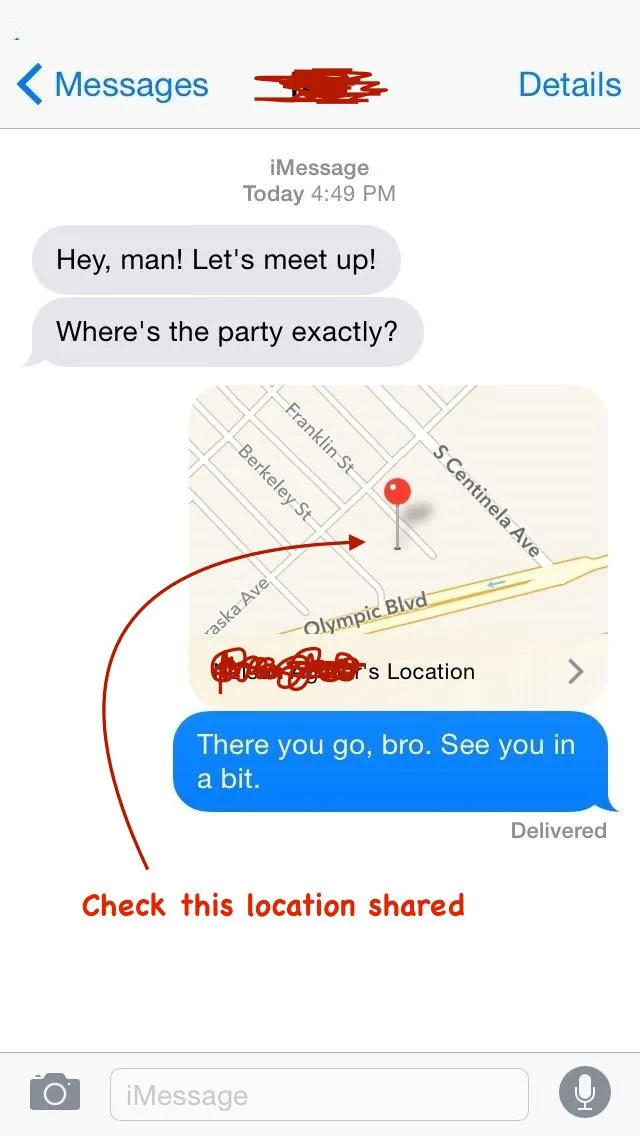 Captura de tela 19
Captura de tela 19
9. Envie mensagens de áudio e vídeo auto-destrutivas
A Apple incluiu mensagens autodestrutivas no aplicativo Mensagens. Você pode enviar mensagens de áudio e vídeo com prazo de validade.
Este é realmente um recurso muito importante que a Apple forneceu. Isso faz com que você envie uma mensagem segura de um dispositivo de terceira pessoa ou mensagens confidenciais.
No entanto, esse recurso funciona apenas se as duas pessoas (remetente e destinatário) estiverem usando o iOS 8. Se alguém ou ambas estiverem usando uma versão mais antiga do iOS, esses recursos não funcionarão. Isso fornece uma sensação de segurança à privacidade das pessoas, pois o áudio / vídeo será excluído após um período de tempo.
Você define um tempo de expiração para mensagens de áudio e vídeo usando a abordagem abaixo:
- Vá para Configurações -> Mensagens
- Defina o tempo de expiração na seção Mensagens de áudio
- Defina o tempo de expiração na seção Mensagens de vídeo
Você tem duas opções para definir o tempo de expiração: dois minutos ou nunca.
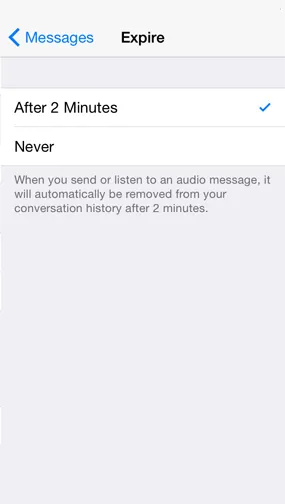 Captura de tela 21
Captura de tela 21 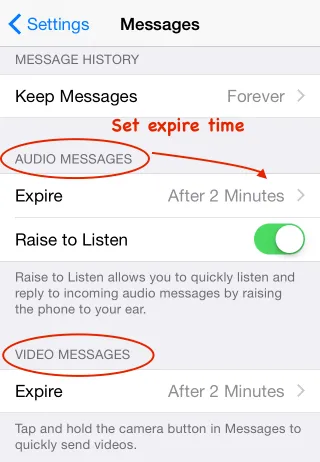 Captura de tela 20
Captura de tela 20
10. Adicione sufixos da web facilmente
Você pode acelerar a digitação de endereços da Web pressionando longamente a tecla de ponto (símbolo de ponto). Você pode inserir rapidamente domínios usados com frequência, como .com, .net, .org, .edu etc.
Simplesmente mova seu dedo para o sufixo que deseja digitar e levante-o para inseri-lo (mostrado na imagem 22). Isso pode não funcionar em todos os aplicativos, mas definitivamente funciona no navegador Safari.
Esse é o ótimo recurso que a Apple forneceu para URLs de digitação rápida.
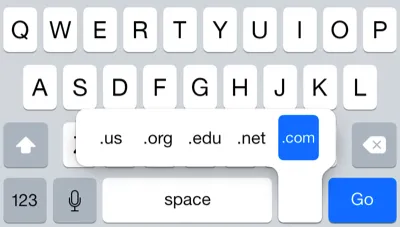 Captura de tela 22
Captura de tela 22
Primeira fonte da imagem: pixabay.com
Artigo recomendado
Este foi um guia rápido para os 10 tipos incríveis de coisas sobre o novo telefone do iPhone. Este artigo fornecerá a você orientações e dicas emocionantes sobre o novo telefone e os novos recursos do iPhone. Estes são os links externos a seguir relacionados à entrevista.
- 4 coisas que você precisa saber sobre o iPhone SE
- Os 6 melhores aplicativos gratuitos para iPhone de todos os tempos (excelente)
- As 10 principais dicas e truques úteis sobre o seu iPhone (iOS)