Neste tutorial, aprenderemos tudo sobre a Ferramenta Borracha de fundo no Photoshop e como usá-la para remover facilmente as áreas de fundo de uma imagem.
A ferramenta Borracha de fundo é especialmente útil em fotos que contêm muitos detalhes finos ao longo das bordas entre o assunto e o fundo, como, por exemplo, se você deseja apagar o céu em uma imagem sem apagar as árvores abaixo dela.
Mas não deixe o nome enganar você. A Borracha de fundo realmente não tem nada a ver com apagar fundos, já que o Photoshop não tem como saber o que é considerado o plano de fundo em uma foto e o que não é. Pode ser usado com a mesma facilidade para apagar qualquer parte de uma imagem, e isso ocorre porque a Borracha de fundo é realmente uma borracha de cor . Ele mostra as cores à medida que você arrasta a ferramenta sobre elas e apaga apenas essas cores, deixando todas as outras cores intocadas. Portanto, se seu céu é azul e suas árvores são verdes, a Borracha de fundo pode apagar facilmente o céu azul e deixar as árvores verdes em paz, pelo menos até que alguém apareça e as corte, o que nos dá mais motivos para protegê-las a imagem.
Esta versão do tutorial Borracha em segundo plano foi atualizada para o Photoshop CS6 e também é totalmente compatível com o Photoshop CC (Creative Cloud). Se você estiver usando o Photoshop CS5 ou anterior, ainda pode seguir aqui ou conferir o tutorial original sobre Borracha de fundo.
A Borracha de fundo é, sem dúvida, uma das melhores ferramentas do Photoshop para remover áreas indesejadas de uma foto, mas não é perfeita e tem uma séria desvantagem. Como uma ferramenta de borracha, ele apaga fisicamente os pixels da imagem, o que significa que, uma vez que eles se foram, eles se foram para sempre. Para evitar danificar sua imagem original, é uma boa idéia duplicar a camada de segundo plano antes de apagar pixels ou trabalhar em uma cópia separada da imagem.
Como remover fundos com o Photoshop
Selecionando a ferramenta Borracha de fundo
Por padrão, a Borracha de plano de fundo está escondida atrás da Ferramenta Borracha comum do Photoshop, no painel Ferramentas. Para selecioná-lo, clique com o botão direito do mouse (Win) / clique com a tecla Control pressionada (Mac) na ferramenta Borracha e, em seguida, escolha a ferramenta Borracha de fundo no menu suspenso exibido:
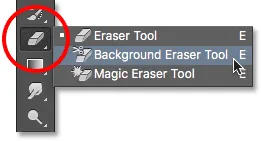
A ferramenta Borracha em segundo plano é encontrada aninhada na ferramenta Borracha comum no painel Ferramentas.
Com a Borracha de fundo selecionada, o cursor do mouse se transformará em um círculo com uma pequena mira no centro:
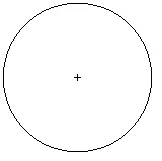
O cursor da Borracha de fundo é constituído por um círculo simples com uma mira no meio.
Ajustando o tamanho do pincel
A ferramenta Borracha de fundo é realmente um pincel e, assim como as outras ferramentas de pincel do Photoshop, você pode ajustar o tamanho diretamente do teclado. Pressione a tecla do suporte esquerdo ( ( ) repetidamente para diminuí-la ou a tecla do suporte direito ( ) ) para aumentá-la. Você também pode ajustar a dureza das bordas adicionando a tecla Shift. Pressione Shift + suporte esquerdo ( ( ) repetidamente para suavizar as bordas ou Shift + suporte direito ( ) ) para torná-las mais difíceis. Em geral, convém usar arestas duras com a Borracha de fundo, pois as arestas suaves podem deixar muitos artefatos de segundo plano para trás.
Como o apagador de plano de fundo funciona
Antes de analisarmos um exemplo do mundo real da Ferramenta Borracha de fundo do Photoshop em ação, vamos aprender o básico de como ela funciona. Aqui está uma imagem simples composta de nada mais do que algumas colunas verticais em azul e verde:
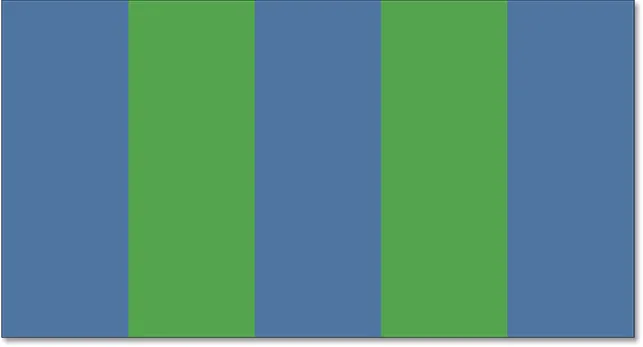
Outra obra-prima criada no Photoshop.
Se olharmos no meu painel Camadas, vemos que a imagem está na camada Fundo:
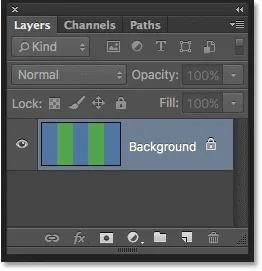
O painel Camadas.
Digamos que eu queira apagar a coluna azul no meio sem apagar as colunas verdes dos dois lados. A maneira como a Borracha de fundo funciona (por padrão, de qualquer maneira) é que o Photoshop mostra a cor diretamente abaixo da mira no centro do círculo. O círculo maior ao redor da mira representa a área em que o Photoshop apagará os pixels. Quaisquer pixels dentro do círculo que correspondam à cor do pixel diretamente abaixo da mira serão apagados.
Para apagar a coluna central azul, moverei o cursor para a área azul, certificando-me de que a cruz no centro esteja diretamente sobre a cor azul que desejo apagar:
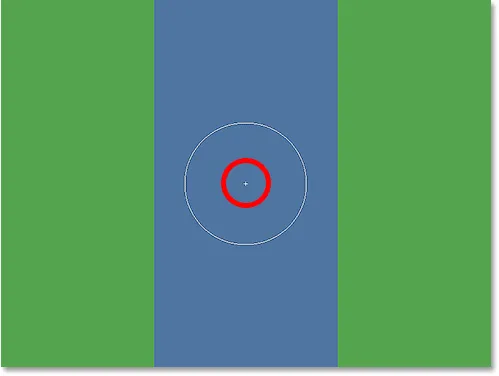
Posicionando a mira sobre uma área azul.
Quando clico no botão do mouse, o Photoshop mostra a cor azul sob a mira e apaga todos os pixels azuis correspondentes que caem dentro do círculo maior:
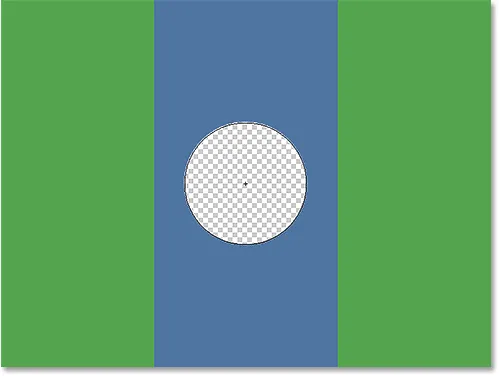
Somente os pixels dentro do círculo são excluídos.
Para apagar mais da coluna azul, só preciso continuar segurando o botão do mouse enquanto arrasto a Borracha de fundo por mais da área. Observe que, embora o círculo às vezes se estenda para uma das colunas verdes, elas permanecem intocadas, e isso ocorre porque esses pixels não são da mesma cor que a amostra do Photoshop. Isso facilita chegar ao longo das bordas da área que eu quero apagar. Enquanto eu mantiver a mira dentro da área azul, o Photoshop apagará apenas os pixels azuis:
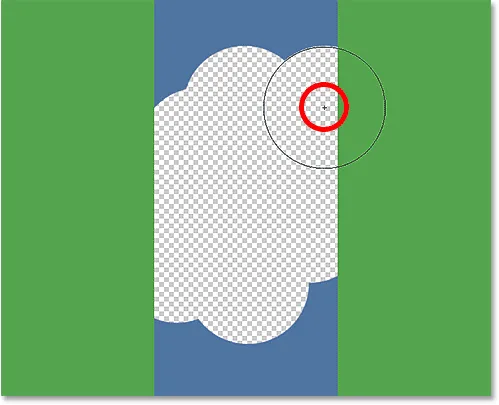
Você pode mover o cursor para outras cores na imagem sem apagá-las, desde que mantenha a mira longe delas.
No entanto, se mover acidentalmente a cruz sobre uma área verde, o Photoshop mostra a cor verde e começa a apagar os pixels verdes:
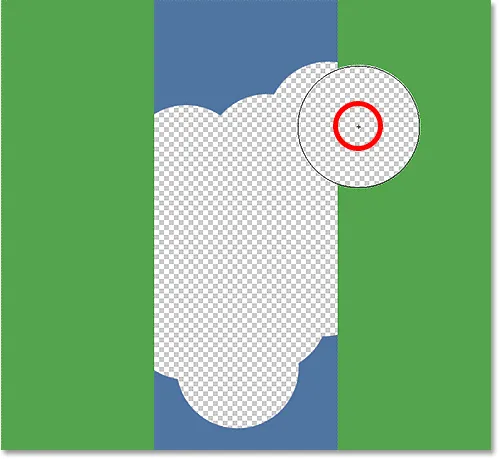
Mover a cruz sobre uma nova cor faz com que o Photoshop altere a cor que está apagando.
Se você cometer um erro como esse, basta pressionar Ctrl + Z (Win) / Command + Z (Mac) no teclado para desfazê-lo. Se você precisar desfazer várias etapas, pressione Ctrl + Alt + Z (Win) / Command + Option + Z (Mac) repetidamente.
Uma observação rápida sobre a camada de fundo
Observe o padrão quadriculado que aparece no lugar das áreas que eu apaguei. Essa é a maneira do Photoshop de representar a transparência em uma camada que, se você estiver familiarizado com o Photoshop, pode estar se perguntando o que está acontecendo aqui. Um momento atrás, vimos que minha imagem estava na camada de fundo. O Photoshop trata as camadas de plano de fundo de maneira diferente das camadas normais, com regras diferentes para o que podemos e o que não podemos fazer com elas.
Uma das coisas que não podemos fazer é apagar pixels neles, pois a transparência não é permitida em uma camada de plano de fundo (afinal, é o plano de fundo, e não poder ver através dela faz parte do que a torna um plano de fundo). Como, então, consegui apagar os pixels? Existe algum tipo de configuração "Força extra" para a Borracha de fundo que ainda não analisamos?
Não. O que aconteceu foi que o Photoshop assumiu que eu sabia o que estava fazendo (nem sempre a melhor suposição a fazer) e, em vez de exibir uma mensagem de erro reclamando que não posso excluir pixels em uma camada de fundo, ele converteu automaticamente a camada de fundo em um camada regular, denominada "Camada 0". Isso não é nada de muito importante, nem remotamente interessante, mas ainda é bom saber o que está acontecendo:
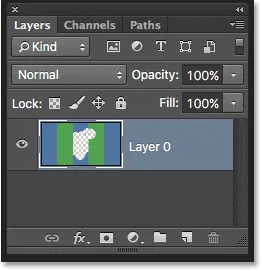
Ao usar a Borracha de fundo na camada Fundo, o Photoshop a converte em uma camada normal para nós.
Vamos pegar o que aprendemos até agora e ver um exemplo do mundo real da ferramenta Borracha de fundo em ação. Ao percorrer a árvore nesta foto, a Borracha de fundo tem poucos problemas para apagar o céu azul e deixar a árvore intacta, desde que mantenha a mira no céu e longe da árvore:

Mesmo que o cursor da Borracha de fundo se estenda para a árvore, apenas o céu azul é apagado.
No entanto, se eu deslizar e mover a cruz sobre uma das folhas, o Photoshop mostra a nova cor e começa a apagar a árvore. Nesse caso, eu precisaria pressionar Ctrl + Z (Win) / Command + Z (Mac) em meu teclado para desfazer a última etapa e tente novamente:

O Photoshop não faz ideia do que é o céu ou a árvore. Ele se importa apenas com a cor sob a mira.
Até agora, sabemos que o Photoshop mostra a cor diretamente sob a mira no centro do cursor da Borracha de fundo e apaga todos os pixels da mesma cor que caem dentro do círculo maior. Também sabemos que, se movermos a mira sobre uma cor diferente, enquanto arrastamos a Borracha de Fundo, o Photoshop experimentará a nova cor e a usará como a cor que deve ser apagada.
O que acabamos de descrever aqui é o comportamento padrão da ferramenta Borracha de fundo, mas não é a única maneira pela qual a ferramenta pode se comportar. Então, como mudamos as coisas? Fazemos isso usando as configurações encontradas na barra de opções . Vamos vê-los.
Opções de amostragem
Sempre que tivermos selecionada a Ferramenta Borracha de Fundo, a Barra de Opções na parte superior da tela exibirá várias opções para controlar como a ferramenta se comporta. Um dos comportamentos mais importantes que podemos mudar é como o Photoshop mostra as cores sob a mira, ou se é que as experimenta.
À esquerda da barra de opções, você encontrará um conjunto de três ícones. Essas são as opções de amostragem e cada ícone seleciona um comportamento diferente. Da esquerda para a direita, temos Amostras contínuas, Uma vez e Segundo plano :

As opções de amostragem: Contínuo (esquerda), Uma vez (meio) e Amostra de plano de fundo (direita).
Dos três, os dois que você alternará entre os mais são Contínuo (o ícone à esquerda) e Uma vez (o ícone do meio). Contínuo é selecionado por padrão e significa que, à medida que movemos a Borracha de fundo, o Photoshop faz uma amostra contínua da cor sob a mira. É por isso que, quando movi acidentalmente a cruz sobre a coluna verde ou a árvore verde, o Photoshop começou a apagar pixels verdes, mesmo que eu estivesse inicialmente apagando pixels azuis.
A opção Amostragem contínua funciona muito bem quando o plano de fundo que você está tentando apagar contém várias cores. Mas se a cor do seu plano de fundo não mudar muito, a opção Uma vez geralmente funciona melhor. Vou selecioná-lo clicando no ícone do meio:

Selecionando a opção Amostragem única na barra de opções.
Como você deve ter adivinhado pelo nome, Once diz ao Photoshop para experimentar a cor sob a mira uma vez e é isso. Qualquer cor que esteja sob a mira no momento em que você clicar no botão do mouse é a cor que o Photoshop apagará, não importa quantas outras cores você arraste a mira (desde que mantenha o botão do mouse pressionado). Observe o que acontece agora quando movo a mira "acidentalmente" sobre a coluna verde. Desta vez, a Borracha de fundo não tem efeito, porque a cruz estava sobre a coluna azul quando cliquei e segurei o botão do mouse:
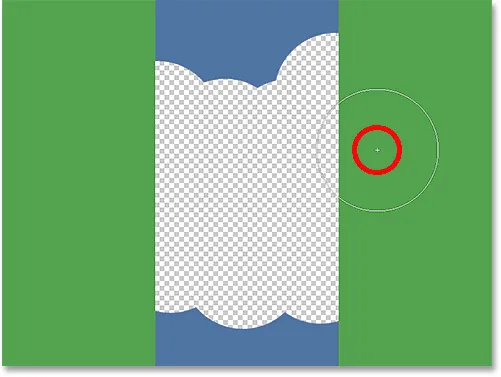
O Photoshop não apaga mais a coluna verde, mesmo que a mira tenha se movido sobre a cor verde.
Vemos o mesmo acontecendo em nossa foto. Com Uma vez selecionada como opção de amostragem, o Photoshop pode ignorar as folhas dessa vez, mesmo que eu tenha movido a mira sobre elas, e isso foi porque eu inicialmente cliquei no céu azul:
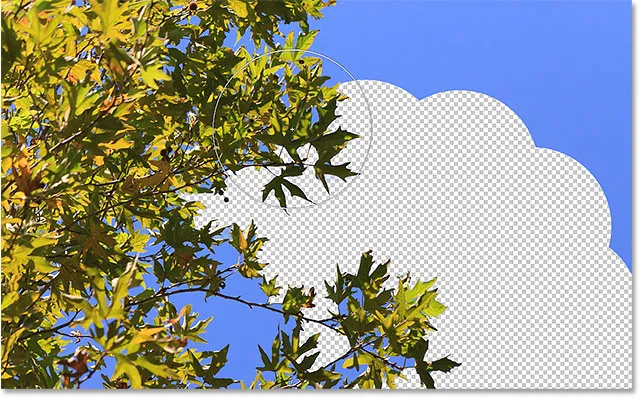
Com Uma vez selecionada, a única cor que o Photoshop apagará é a que foi amostrada inicialmente.
Se estiver com problemas para posicionar a cruz sobre a cor que deseja apagar, tente a opção de amostragem Amostra de plano de fundo (o ícone à direita):

Selecionando a opção de amostra Amostra de plano de fundo.
Com Amostra de plano de fundo selecionada, clique na amostra de cor de plano de fundo no painel Ferramentas e escolha uma cor no Seletor de cores que corresponda (o mais próximo possível, de qualquer maneira) à cor da imagem que você deseja apagar. Se a cor que você selecionou não estiver correta, ajuste o valor de tolerância na barra de opções (que veremos em breve) até que você possa apagar os pixels:
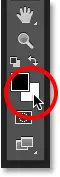
Com a opção Amostragem de amostras de fundo selecionada, escolha uma cor de fundo semelhante à cor que você deseja apagar.
Limites
Outra opção importante para a Borracha de fundo é os limites . Depois que o Photoshop sabe qual cor você deseja apagar, o Limits indica onde ele pode procurar pixels que correspondam a essa cor para que possa apagá-los. As três opções para limites são contíguas, descontínuas e arestas de localização :

A opção de limites.
Contígua, a configuração padrão, significa que o Photoshop pode apagar pixels apenas em áreas que tocam fisicamente o pixel sob a mira. Em outras palavras, ele não pode pular entre galhos de árvores, postes de vedação ou qualquer outra coisa na foto que separa uma área de pixels da outra. Aqui vemos que, embora a Borracha de fundo não tenha problemas para apagar o céu ao redor da árvore, a opção Contígua está impedindo a exclusão das áreas azuis isoladas entre as folhas e os galhos. Vamos ver como contornar esse problema em um momento:
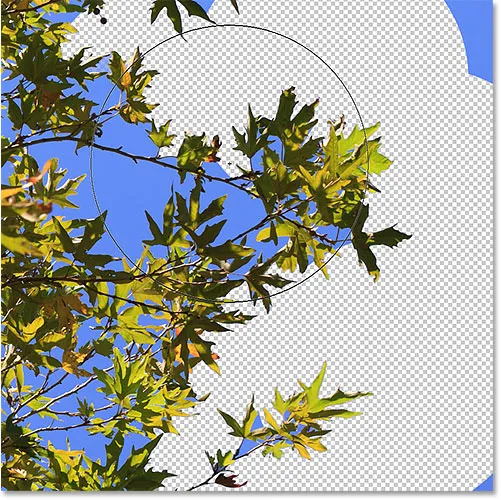
Os galhos da árvore atuam como bloqueios de estrada para a Borracha de Fundo, enquanto ela tenta excluir os pixels do céu azul.
Se você notar que o Photoshop está tendo problemas para manter a nitidez das bordas ao redor do assunto que você está tentando manter (em outras palavras, algumas das bordas estão diminuindo), tente desfazer as etapas e alternar a opção Limites para Localizar arestas :
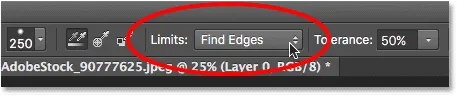
Alterando a opção Limites para Localizar arestas.
O Find Edges é semelhante ao Contíguo, pois ele só pode excluir pixels que tocam fisicamente o pixel sob a mira, portanto, não me ajudará a acessar as áreas de céu azul presas entre as folhas e os galhos. No entanto, Localizar arestas é mais preciso que Contíguo e melhor na manutenção de detalhes nítidos das arestas. Novamente, eu realmente não preciso usá-lo aqui com essas folhas, mas se eu estivesse excluindo o céu ao longo da borda de um prédio, por exemplo, onde a manutenção das bordas afiadas do prédio seria importante, a opção Localizar arestas seria uma ótima escolha:
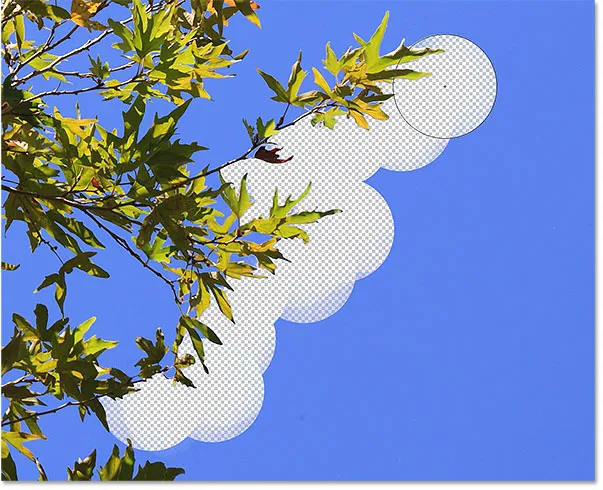
O Find Edges é mais preciso, mas também pode ser um pouco mais lento de se trabalhar do que o Contiguous.
Então, e as áreas isoladas do céu azul da minha imagem que não consigo acessar com as bordas contíguas ou localizadas? É para isso que serve a terceira opção de limites, descontínua :
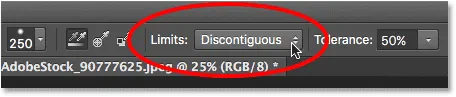
Selecionando Discontiguous para a opção Limits na Barra de opções.
Descontínuo significa que o Photoshop é livre para apagar qualquer pixel em qualquer lugar da imagem que corresponda à nossa cor de amostra, estejam eles tocando na mira ou não. Contanto que os pixels caiam dentro do círculo maior ao redor da mira, eles são um jogo justo. No meu caso, isso significa que, depois que clico na mira em uma área de céu azul, posso simplesmente arrastar a Borracha de Fundo ao redor da árvore para apagar facilmente qualquer área do céu que a mostre. Também tenho minha opção de amostragem definida como Once, para que o Photoshop não altere a cor que está sendo apagada à medida que passo pela árvore:
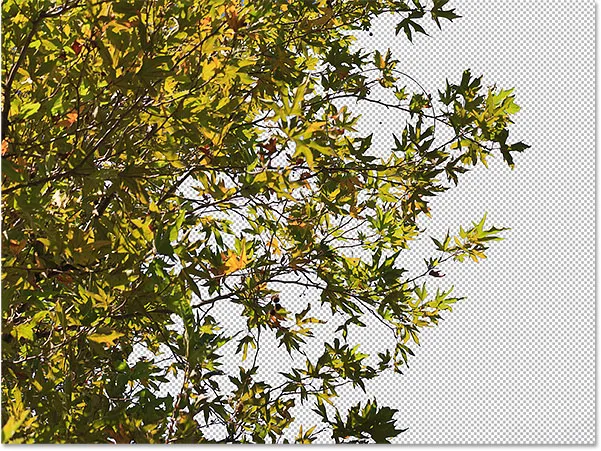
Com Limites definido como Discontiguous, apagar o céu azul através da árvore é tão fácil quanto arrastar a Borracha de fundo.
Infelizmente, se olharmos atentamente, podemos ver algumas áreas azuis mais escuras do céu permanecendo ao redor das folhas e galhos. Adicionei um plano de fundo preto atrás da imagem para facilitar a visualização. Mesmo com a opção Limites definida como Discontiguous, a Borracha de fundo ainda precisa de um pouco mais de ajuda com esta imagem. Isso nos leva à terceira opção importante para a Borracha de fundo, e uma que pode fazer toda a diferença quando se trata de usar a ferramenta com sucesso - Tolerância . Veremos a seguir:
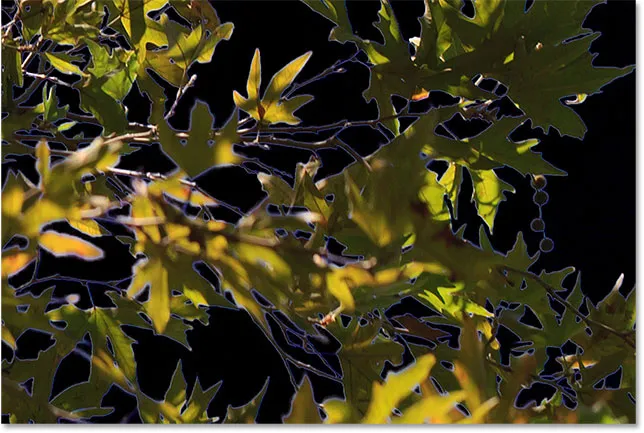
Ainda existe alguma franja azul.
Tolerância
A terceira das três principais opções da Borracha de fundo é a tolerância, que determina a diferença entre a cor de um pixel e a cor da amostra para o Photoshop apagá-la. Você encontrará a opção Tolerância diretamente à direita da opção Limites na barra de opções:

Use Tolerância para controlar o quão semelhante uma cor de pixel precisa ser à cor da amostra para ser apagada.
O valor padrão da tolerância é de 50% e geralmente é um bom ponto de partida. Mas se a cor do plano de fundo for muito semelhante ao assunto, fazendo com que parte do objeto seja apagada, tente uma configuração de Tolerância mais baixa. Se, por outro lado, você notar a cor de fundo em torno das bordas, como eu faço aqui, tente um valor de tolerância mais alto.
Vou desfazer minhas etapas anteriores com a Borracha de Fundo para poder tentar novamente e, como meu céu é um pouco diferente da cor da árvore, aumentarei meu valor de Tolerância para 70%. Clicarei para provar uma área do céu azul com a mira e, desta vez, com a configuração de tolerância mais alta, a Borracha de fundo pode fazer um trabalho muito melhor com resultados mais limpos:
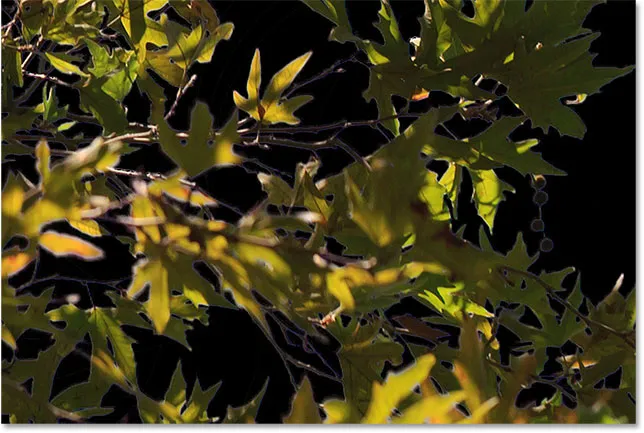
Com uma configuração de tolerância mais alta, a Borracha de fundo foi capaz de evitar a franja azul nas bordas.
Proteger a cor do primeiro plano
Por fim, se você achar que, independentemente da configuração de tolerância que tentar, não conseguirá fazer com que a Borracha de fundo apague o fundo da imagem sem fazer parte do assunto, tente a opção Proteger cores de primeiro plano . Por padrão, está desativado:

A opção Proteger cor de primeiro plano na Barra de opções, atualmente desmarcada.
Proteger a cor do primeiro plano nos permite provar uma cor da imagem para definir como nossa nova cor do primeiro plano. O Photoshop protegerá essa cor, impedindo que ela seja apagada (daí o nome "Proteger a cor do primeiro plano"). Nesta foto, as flores são muito semelhantes ao plano de fundo, fazendo com que a Borracha de fundo apague parte das flores junto com o céu:
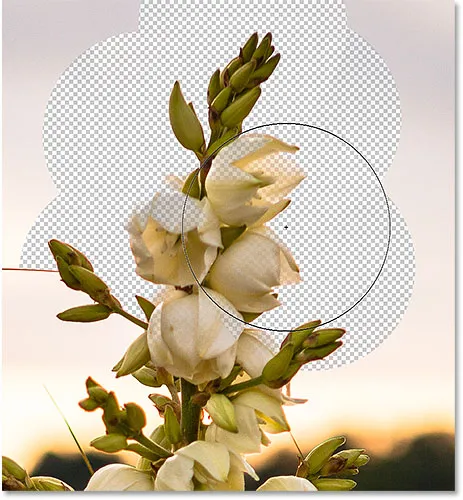
O Photoshop tem dificuldade em encontrar as bordas quando o assunto e o fundo são muito semelhantes.
Para superar esse problema, primeiro desfarei minha última etapa pressionando Ctrl + Z (Win) / Command + Z (Mac). Em seguida, selecionarei a opção Proteger cores de primeiro plano clicando dentro de sua caixa de seleção:

Ativar Proteger cor de primeiro plano.
Para provar uma cor da imagem, pressionarei e segure a tecla Alt (Win) / Option (Mac) no teclado, que me muda temporariamente para a Conta-gotas, depois clico em uma das flores para experimentar essa cor. Isso se tornará a cor que o Photoshop protege:
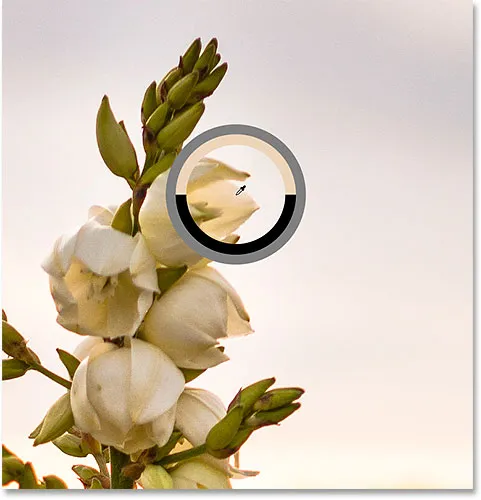
Mantenha pressionada a tecla Alt (Win) / Option (Mac) e clique em uma cor para proteger.
Se você observar a amostra de cores do primeiro plano próxima à parte inferior do painel Ferramentas, verá que a cor que você amostrou se tornou sua nova cor do primeiro plano:
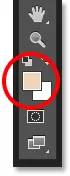
A cor da amostra aparece na amostra de cores do primeiro plano.
Com essa cor agora protegida, mais uma vez arrasto as flores com a Borracha de fundo para remover o céu e, desta vez, as coisas funcionam muito melhor. O Photoshop é capaz de apagar o céu e deixar as flores intactas. Lembre-se de desmarcar a opção Proteger cores de primeiro plano quando terminar, caso contrário, na próxima vez que você usar a Borracha de fundo, poderá obter resultados inesperados:
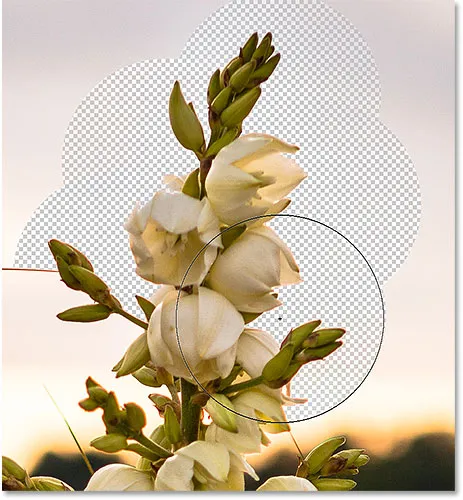
O fundo passa, as flores ficam.
Ferramenta Borracha de fundo do Photoshop - Resumo rápido
Abordamos muito neste tutorial. Aqui está um resumo do que aprendemos:
- A Ferramenta Borracha de fundo do Photoshop pode ser usada para remover facilmente áreas indesejadas de uma imagem.
- Para selecionar a ferramenta Borracha de fundo, clique com o botão direito do mouse (Win) / clique com a tecla Control pressionada (Mac) na ferramenta Borracha padrão no painel Ferramentas e selecione a ferramenta Borracha de fundo no menu.
- Para apagar parte da imagem, posicione a cruz no centro do cursor do pincel sobre a cor que você deseja apagar e clique para provar a cor. Mantenha o botão do mouse pressionado e arraste o cursor sobre a imagem. Quaisquer pixels que o cursor passe que correspondam à cor da amostra serão apagados.
- Pixels que não correspondem à cor da amostra serão ignorados.
- As opções de amostragem na barra de opções controlam o comportamento da ferramenta Borracha em segundo plano.
- Contínuo (padrão) diz ao Photoshop para experimentar continuamente a cor sob a mira à medida que você arrasta o cursor.
- Depois de experimentar apenas a cor inicial em que você clica. Nenhuma outra cor será amostrada enquanto o botão do mouse estiver pressionado, mesmo se você passar a mira sobre cores diferentes.
- A amostra de plano de fundo apagará os pixels que correspondem à cor atual do plano de fundo.
- A opção Limites na Barra de opções determina onde o Photoshop pode procurar pixels para apagar.
- Contíguo (padrão) significa que o Photoshop só pode apagar pixels em áreas que tocam fisicamente o pixel sob a mira. Ele ignorará os pixels que correspondem à cor da amostra, mas são separados por uma área de uma cor diferente.
- Descontínuo apagará todos os pixels que correspondam à cor amostrada pela qual a mira passa, mesmo se eles estiverem separados por uma área de uma cor diferente.
- A opção Localizar arestas é semelhante a Contígua, mas mais precisa e melhor na manutenção de detalhes de arestas nítidas.
- A tolerância determina quão diferente a cor de um pixel pode ser da cor da amostra para o Photoshop apagá-la. Use um valor de tolerância mais baixo quando as cores do assunto e do plano de fundo forem mais semelhantes. Valores mais altos de tolerância podem ajudar a remover a borda das bordas quando as cores do assunto e do fundo são mais diferentes.
- Proteger a cor do primeiro plano impede que a cor atual do primeiro plano seja apagada. Pressione e segure Alt (Win) / Option (Mac) e clique no seu assunto para provar uma cor e defini-la como sua nova cor de primeiro plano.
- Se você cometer um erro com a Ferramenta Borracha de fundo, pressione Ctrl + Z (Win) / Command + Z (Mac) para desfazer sua última pincelada e tente novamente.
E aí temos que! É assim que você pode apagar facilmente as áreas de fundo de uma imagem usando a Ferramenta Borracha de Fundo no Photoshop! Confira nossa seção de retoque de fotos para mais tutoriais de edição de imagens!