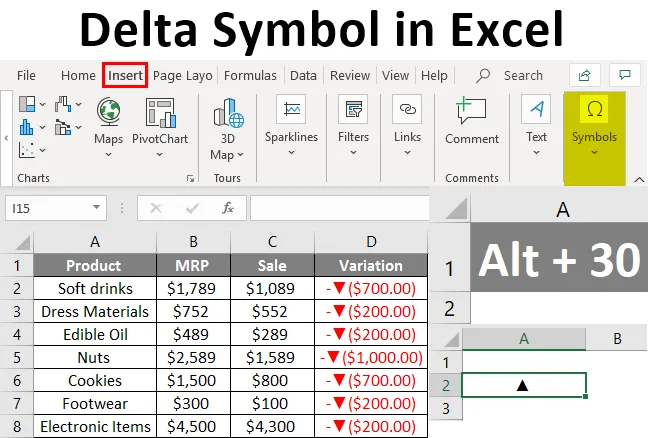
Definição do símbolo delta
O símbolo delta é usado para mostrar alterações ao longo do tempo. Esse tipo de alteração é usado principalmente em diferentes painéis, nos quais as variações de dados aparecem para uma visualização rápida.
Como inserir o símbolo Delta no Excel?
Você não receberá o símbolo delta diretamente do teclado. Os dois métodos diferentes são selecionando no menu Inserir e através do atalho do teclado. Vamos ver as diferentes maneiras de inserir o símbolo delta no excel.
Você pode fazer o download deste modelo Delta Symbol Excel aqui - Modelo Delta Symbol ExcelSímbolo Delta no menu Inserir
- Selecione uma célula na qual deseja inserir o menu delta. Vá para o menu Inserir. Selecione os símbolos .

- Depois de clicar nos símbolos, ele fornecerá uma janela com diferentes símbolos usados no Excel que não estão disponíveis no teclado.
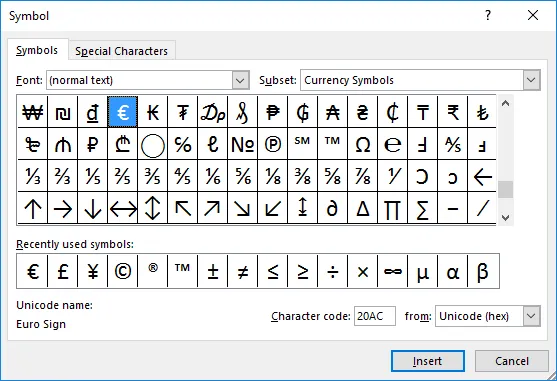
- Se o símbolo delta estiver aparecendo na lista, selecione-o e clique no botão Inserir. Ou então, altere o menu suspenso 'Subconjunto' e selecione 'Grego e copta'.
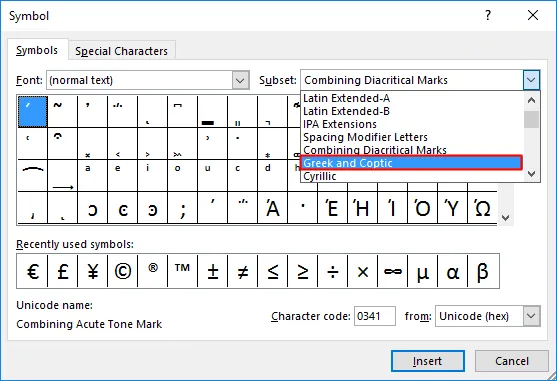
- Isso listará os símbolos nos quais você pode ver o símbolo delta. Selecione o símbolo e pressione o botão Inserir.
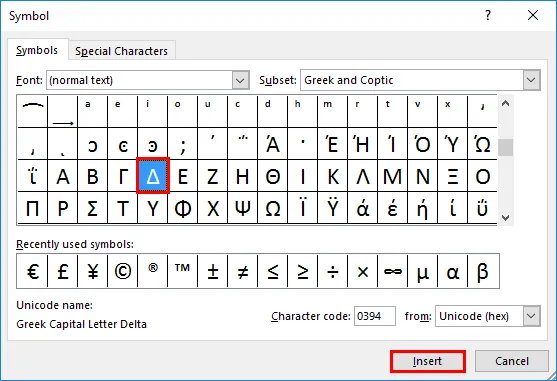
- O símbolo delta será inserido na célula. Pressione o botão Fechar quando o símbolo for inserido na célula.
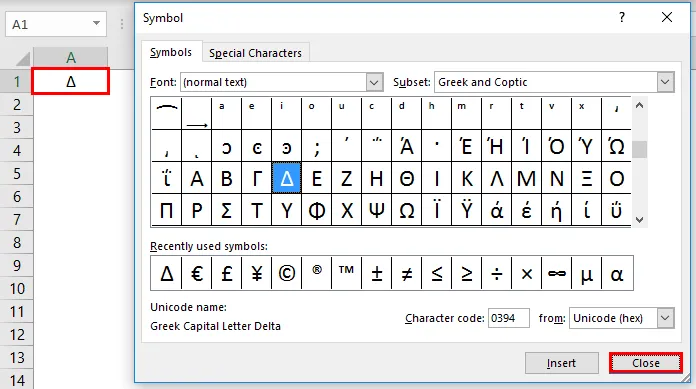
- O símbolo delta é semelhante a um triângulo será inserido. Você pode alterar a aparência usando a fonte disponível diferente. Vamos tentar inserir um símbolo delta com cor preta. Para obter um delta preenchido no centro, altere 'Font' para 'Arial'. E selecione o subconjunto para 'Forma geométrica'.
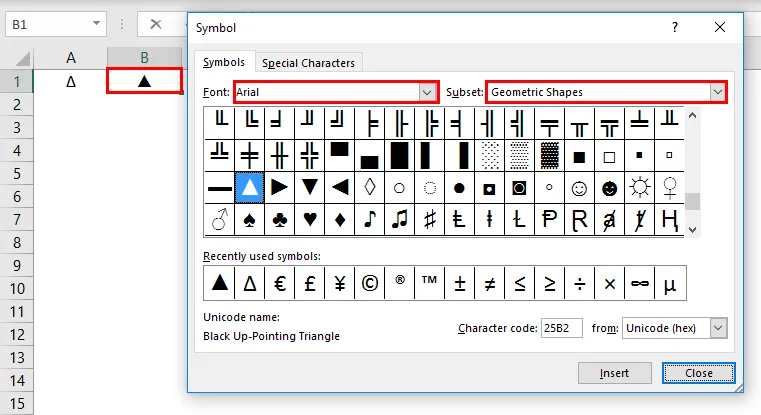
Tecla de atalho para inserir o símbolo delta no Excel
Se o símbolo delta for usado continuamente em uma planilha do Excel, o processo acima será demorado. Aqui você pode usar a tecla de atalho para o símbolo delta. Mantenha pressionada a tecla Alt e pressione o número 30 no teclado numérico do teclado. Isso inserirá um símbolo delta preenchido de cor preta na área selecionada.
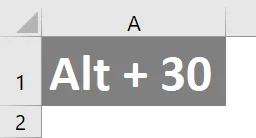
Este é outro método para inserir o símbolo delta em uma planilha. Para inserir um delta vazio, selecione o tipo de célula de destino "D".
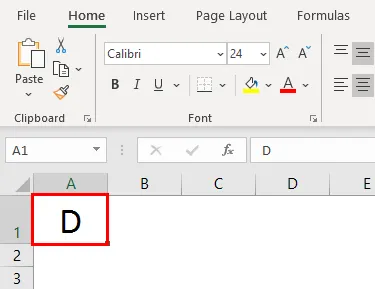
Selecione o menu inicial e altere o tipo de fonte para "Símbolo". A letra será alterada para um símbolo delta.
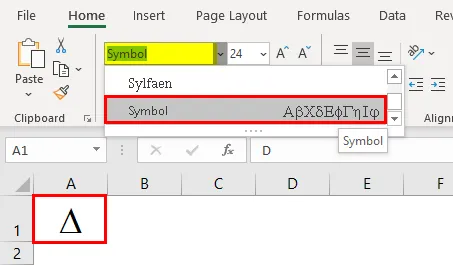
Inserindo Delta usando a fórmula
É possível inserir um símbolo delta usando a função CHAR. Caracteres e símbolos especiais são inseridos usando esta função.
- Abra uma função char na célula onde deseja inserir um símbolo delta.
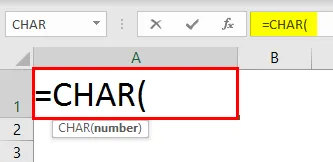
- Digite o número do caractere na função char e pressione enter.

- Você receberá o caractere correspondente 'r' para o número de caractere fornecido para a função char.
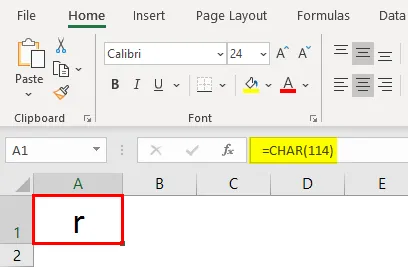
- Mude o tipo de fonte para "Wingdings 3". Isso irá inserir um símbolo delta vazio na célula, em vez do caractere 'r'.
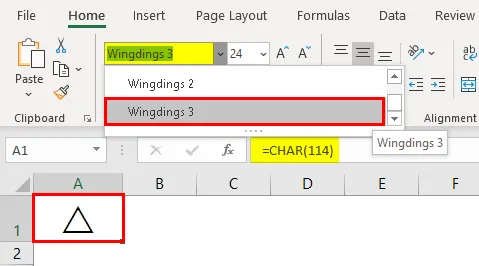
- Para obter um símbolo delta preenchido, altere o número do caractere para 112 de 114.
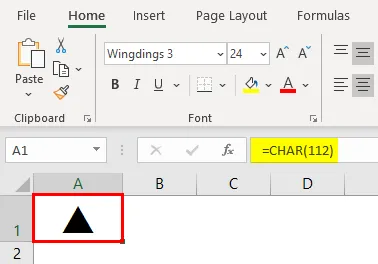
Inserindo o símbolo Delta usando a AutoCorreção
A AutoCorreção é um recurso usado no Excel para corrigir automaticamente as palavras incorretas enquanto você digita. Além da correção automática, isso é usado para alterar abreviações em texto completo, inserir caracteres ou símbolos especiais sem usar outras fontes. Armazenando o símbolo delta em um texto ou palavra, defina a correção automática. Assim, quando o mesmo for digitado na planilha, o Excel corrige-o automaticamente no símbolo delta.
- Copie um símbolo delta da planilha e clique em Arquivo >>>> Opções
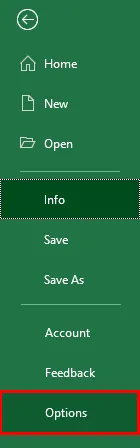
- Vá para a opção 'Revisão' na lista disponível. Selecione a guia AutoCorreção, onde você pode definir a palavra que precisa ser corrigida automaticamente enquanto digita.
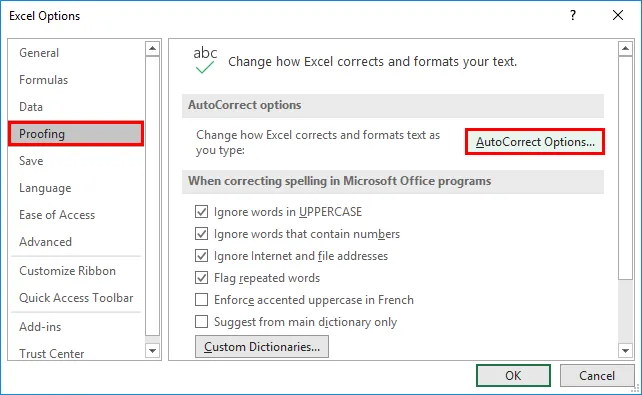
- Você receberá uma nova janela para definir a palavra de autocorreção. Uma lista de correções automáticas definidas anteriormente será exibida. Duas caixas de texto serão exibidas, na caixa de texto 'Com:' cole o símbolo delta.
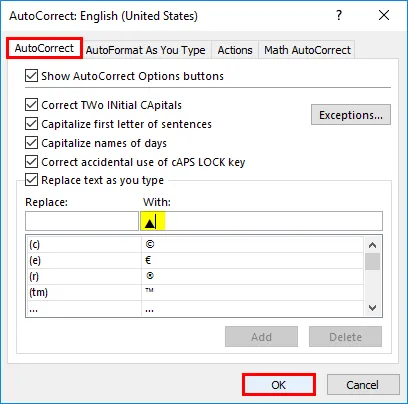
- Na caixa de texto 'Substituir', forneça a palavra para a qual a correção automática deve ser executada. Aqui usamos a palavra 'del' como texto de correção automática para o símbolo delta. Use o botão 'Adicionar' para adicionar o símbolo e a palavra fornecidos à lista. Pressione o botão 'OK' para salvar a lista.
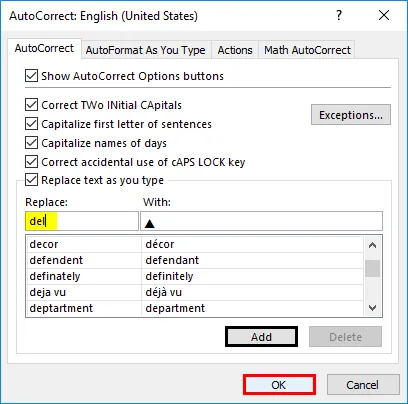
- Abra a planilha e digite a palavra que você definiu para a correção automática. Aqui, definimos a palavra como 'del'. Então, digite a palavra na célula onde deseja inserir o símbolo delta.
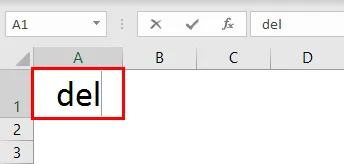
- Pressione espaço após digitar 'del'. O símbolo delta será inserido na célula onde a palavra é digitada. Da mesma forma, também é possível definir um símbolo delta vazio.

Inserção delta usando formatação de número personalizado
Nos painéis, você pode ver símbolos delta com cores diferentes. Geralmente, o símbolo delta é usado para mostrar a variação ou diferença entre dois números. Vamos ver como inserir o símbolo delta ao fazer um cálculo.
- Uma tabela é fornecida com um nome de produto diferente e seu MRP. O valor pós-venda com desconto também é mencionado.
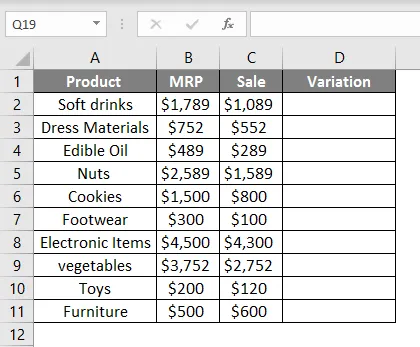
- Encontre o valor da diferença vendido e o MRP, encontrando a diferença entre dois números
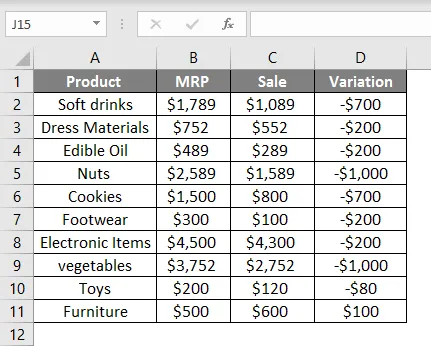
- Selecione a variação da coluna e pressione Ctrl + 1. Isso abrirá a janela de formato. Selecione o personalizado na lista de categorias. Selecione o formato como geral na lista 'tipo' e cole um símbolo delta junto com geral. Clique no botão 'OK'.
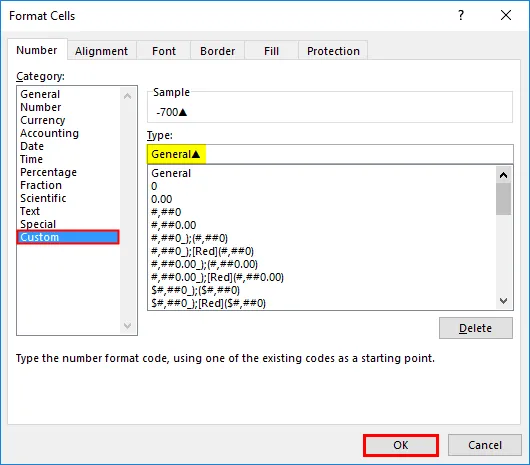
Isto irá inserir um símbolo delta com os valores.
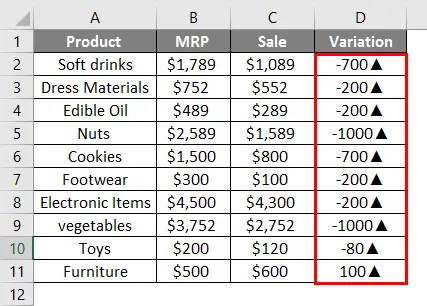
- Agora, valores negativos e positivos são especificados com o símbolo delta para cima. Precisamos mudar isso e queremos mostrar os valores negativos para baixo e os valores positivos para cima. Para fazer isso, altere o formato novamente como abaixo.
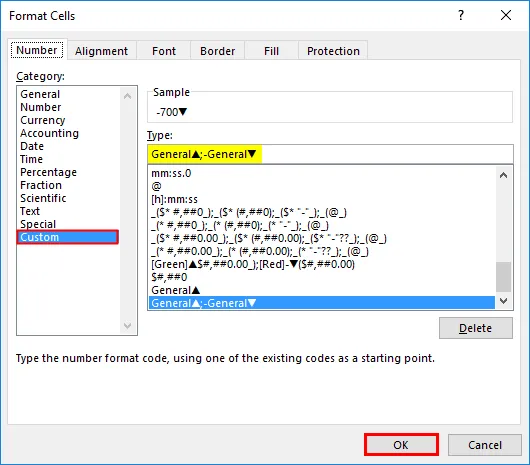
Isso mudará o símbolo delta de duas maneiras.
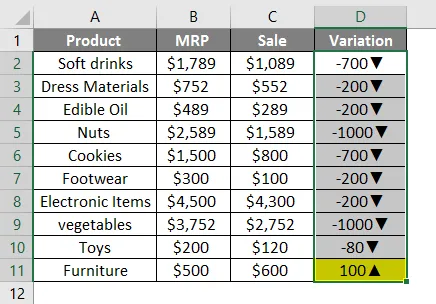
- Para obter isso em duas cores diferentes, use o formato para mencionar as cores dos dois símbolos delta.
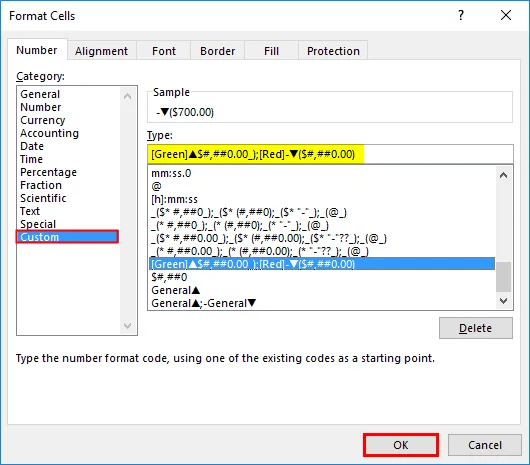
A tabela mostrará os números com cores diferentes

Coisas para lembrar
- Dois tipos de símbolos delta são usados. Símbolo delta preenchido e símbolo delta vazio.
- A função Char pode inserir símbolos na planilha usando seus números de caracteres.
- A correção automática é a melhor opção se o símbolo delta estiver sendo usado continuamente.
- Ao usar Alt + 30 como atalho, use o teclado numérico para obter o número 30.
Artigos recomendados
Este é um guia para o Delta Symbol no Excel. Aqui discutimos Como inserir o símbolo Delta no Excel com exemplos e modelo do Excel. Você também pode consultar nossos outros artigos sugeridos para saber mais -
- Gráficos de controle no Excel
- Curinga no Excel
- Marimekko Chart Excel
- Pesquisar texto no Excel