Neste tutorial, aprenderemos tudo sobre as novas visualizações Antes e Depois que a Adobe adicionou recentemente ao Camera Raw no Photoshop CC (Creative Cloud), que facilitam muito mais a visualização do nosso trabalho e a comparação com a versão original, como estamos editar e retocar nossas imagens. Vou usar o Camera Raw 8.5 aqui, a versão mais recente no momento em que estou escrevendo isso. Para acessar esses novos recursos de visualização, você precisa estar executando o Photoshop CC, disponível com uma assinatura da Adobe Creative Cloud.
Este tutorial não pretende ser uma explicação detalhada de como editar imagens no Camera Raw. Vamos manter as coisas simples, para que possamos nos concentrar especificamente nas novas opções de visualização. Aqui está uma imagem que eu abri no Camera Raw. Ainda não fiz nada na imagem além de fazer um corte inicial:
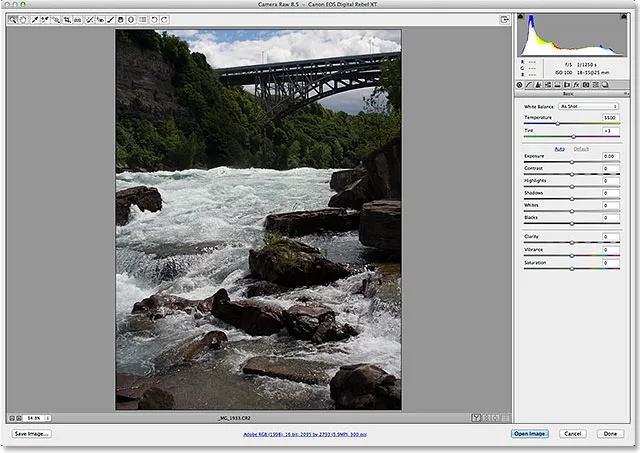
A imagem original.
As novas opções de visualização (há quatro no total) são encontradas no canto inferior direito abaixo da imagem:
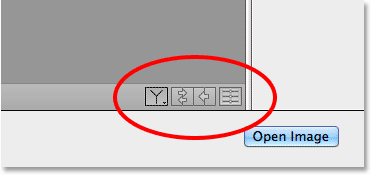
As quatro novas opções de visualização.
Para ver como essas novas opções de visualização funcionam, faço algumas edições rapidamente na minha imagem geral no painel Básico . Mais uma vez, vou dar uma olhada rápida nisso para que possamos nos concentrar nas opções de visualização. O painel Básico permite ajustar a temperatura geral da cor, a exposição, o contraste, a saturação da cor e assim por diante. Para realmente acelerar as coisas aqui, em vez de ajustar cada uma dessas configurações manualmente, simplesmente clicarei no botão Auto e deixarei o Photoshop adivinhar a aparência da imagem:
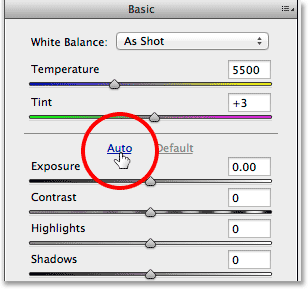
Clique no botão Auto no painel Básico.
Aqui está o que o Photoshop criou. A imagem já está melhor:

A imagem após a correção automática.
Alternando a visualização para painéis individuais
As versões anteriores do Camera Raw incluíam uma opção de visualização na parte superior da caixa de diálogo na qual poderíamos ativar e desativar para mostrar e ocultar os ajustes feitos em painéis individuais, como o painel Básico em que estou trabalhando. Essa mesma opção de visualização foi movido para baixo com as outras opções de visualização no canto inferior direito abaixo da imagem. Agora, ativamos e desativamos as visualizações de painel individuais clicando no quarto ícone da linha (o da extrema direita). Clicar neste ícone redefinirá todas as configurações no painel aberto no momento para os padrões:
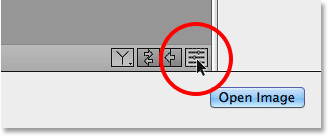
Clique no ícone Visualizar Painel.
Depois de clicar no ícone, meu painel Básico volta às configurações padrão. Isso me permite ver como era a imagem antes de fazer os ajustes:
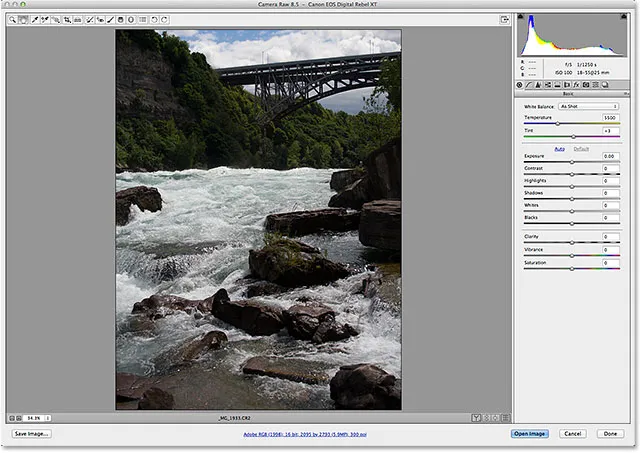
A imagem com a visualização do painel Básico foi desativada.
Clicar no mesmo ícone novamente restaurará minhas configurações no painel:

Clique no ícone Visualizar Painel novamente para restaurar as configurações.
E agora volto a ver a imagem com as configurações do meu painel básico aplicadas:

A imagem com os ajustes do painel Básico restaurados.
Códigos de acesso, ações e plug-in de filtros: Erro no código de acesso (ads-photoretouch-middle)
As vistas antes e depois
Ser capaz de ativar e desativar as visualizações de painéis individuais é bom, mas não seria ótimo se pudéssemos ver uma comparação lado a lado real da imagem antes e depois? Bem, agora na versão mais recente do Camera Raw, podemos! De fato, a Adobe agora nos oferece várias visualizações de comparação diferentes para você escolher! Para acessar e alternar entre eles, basta clicar no primeiro ícone da linha (o ícone que se parece com uma letra Y ou um copo de vinho, dependendo do seu humor):

Clicando no ícone Antes e Depois.
Clicar no ícone uma vez exibirá as duas versões da imagem uma ao lado da outra, com a versão original (a versão Antes) à esquerda e a versão ajustada (Depois) à direita:
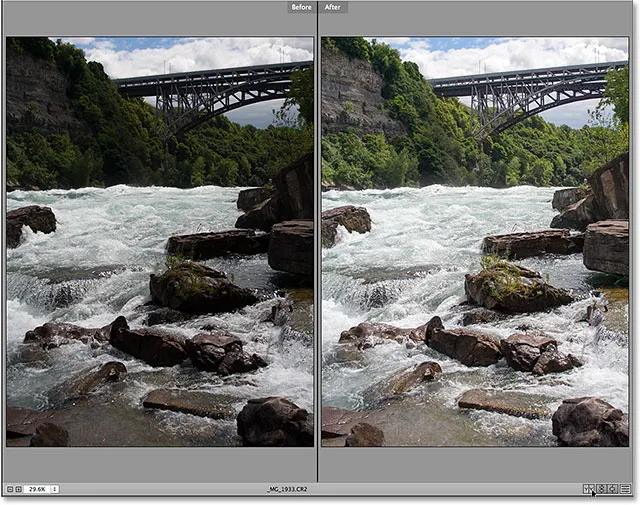
A vista lateral esquerda e direita.
Se você aumentar o zoom em uma das versões da imagem e rolar a página, a outra versão será ampliada e rolará com ela, facilitando a comparação da mesma área exata nas duas versões:
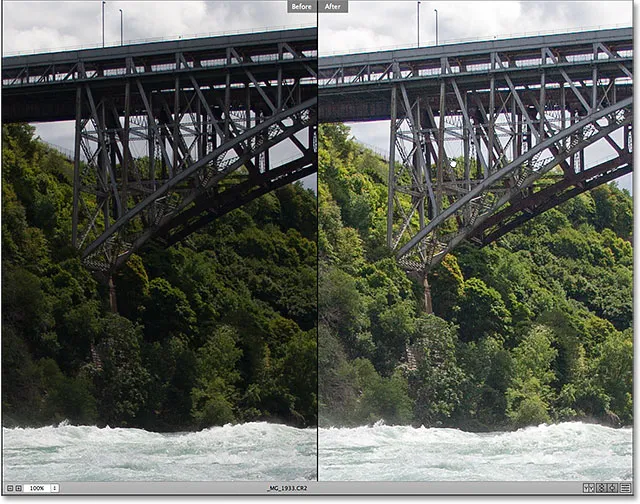
Ambas as versões da imagem serão ampliadas e roladas juntas.
Na verdade, existem quatro modos de visualização Antes e Depois diferentes para escolher, e podemos alterná-los clicando no mesmo ícone repetidamente. Se clicarmos no ícone uma segunda vez, obteremos uma exibição dividida da imagem, com a metade esquerda mostrando a versão original e a metade direita mostrando a versão corrigida:
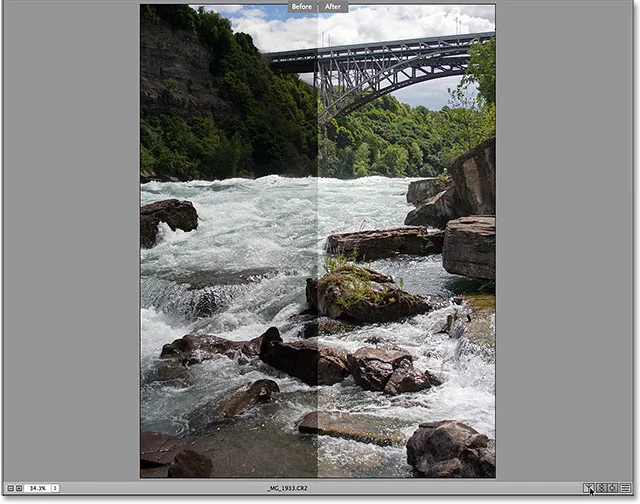
A vista dividida esquerda e direita.
Clicar no ícone pela terceira vez nos alterna da comparação esquerda e direita para as vistas superior e inferior, com Antes na parte superior e Depois na parte inferior:
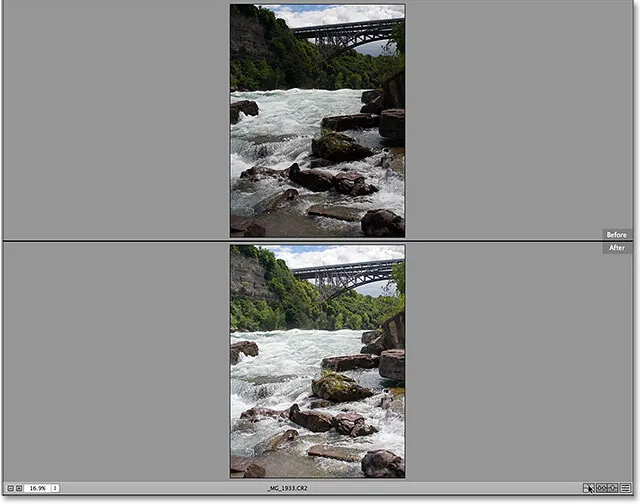
A vista superior e inferior.
Clicar no ícone mais uma vez nos dá uma visualização dividida superior e inferior, com a metade superior da imagem exibindo a versão Antes e a metade inferior mostrando a versão Depois. Se você é um fã de atalhos de teclado, em vez de clicar no ícone, basta pressionar a letra Q repetidamente para percorrer essas várias visualizações:
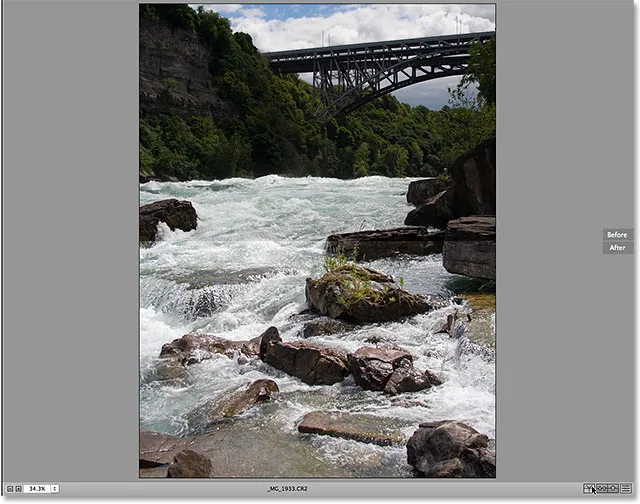
As vistas divididas superior e inferior.
Clicando no ícone (ou pressionando a letra Q no teclado) uma última vez, você retornará à exibição única e original:
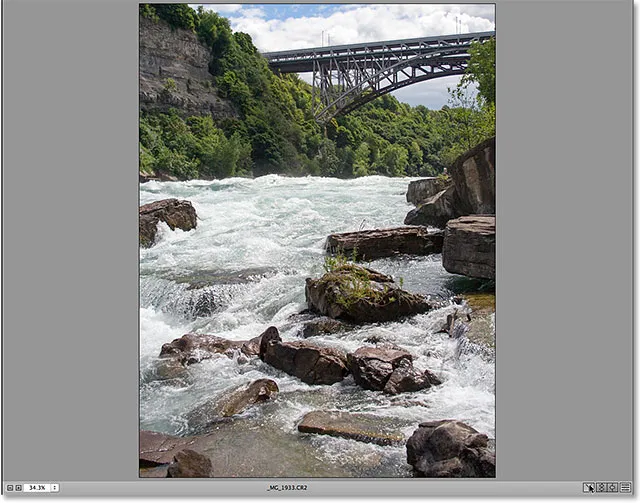
Voltar ao modo de visualização única original.
Se você quiser pular direto para uma visualização específica, em vez de percorrer as outras visualizações, basta clicar e segurar o ícone para abrir um menu que mostra todos os cinco modos de visualização e selecionar o desejado na lista:
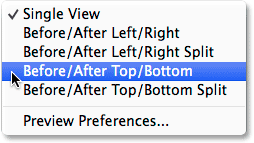
Clique e segure o ícone Antes e Depois para acessar o menu do modo de visualização.
As preferências de visualização
Também podemos desativar as visualizações que não precisamos. Digamos, por exemplo, que você não use nenhuma das visualizações divididas com muita frequência e não deseja que elas apareçam enquanto você alterna entre os modos de visualização. Para desativá-los, clique e segure o ícone Antes e Depois:

Clicando e mantendo pressionado o ícone Antes e Depois.
Quando o menu aparecer, escolha Preferências de visualização na parte inferior:
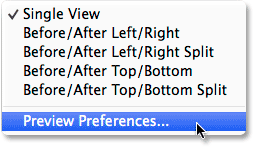
Escolhendo Preferências de Visualização.
Isso abre a caixa de diálogo Preferências de visualização. Simplesmente desmarque qualquer uma das visualizações na seção Modos de visualização do ciclo que você deseja pular. Aqui, desmarquei a exibição dividida esquerda / direita e a exibição dividida superior / inferior . Você ainda pode selecionar esses modos a qualquer momento clicando e mantendo pressionado o ícone Antes e Depois e selecionando-os no menu (como vimos há pouco). Eles simplesmente não aparecerão mais quando você percorrer os modos de visualização:
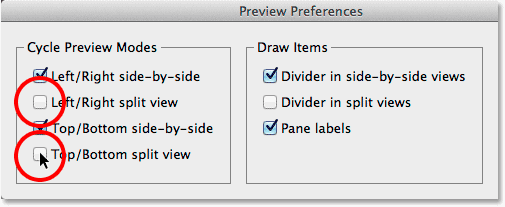
Os modos de visualização desmarcados não aparecerão mais enquanto você percorre as visualizações.
Há também algumas opções aqui que controlam a aparência de certos elementos visuais ao visualizar as visualizações. Como eu passei pelos modos de visualização anteriores, você deve ter notado que uma linha preta sólida dividia as imagens Antes e Depois nas vistas lado a lado, mas não havia linha dividindo-as nas duas vistas divididas. Isso ocorre porque, nas Preferências de visualização, a opção Divisor em vistas lado a lado é marcada por padrão, enquanto a opção Divisor em vistas divididas está desmarcada. Pessoalmente, eu não gosto das linhas divisórias (não é um grande fã de bagunça), então eu desligaria as duas, mas sou apenas eu:
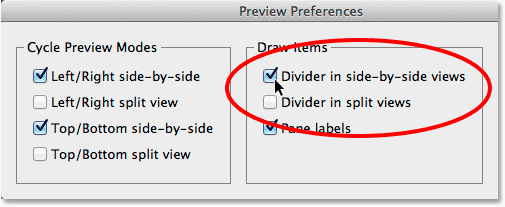
Use as duas primeiras opções para ativar ou desativar a linha divisória entre as visualizações Antes e Depois.
A terceira e última opção aqui controla se os rótulos "Antes" e "Depois" são visíveis:
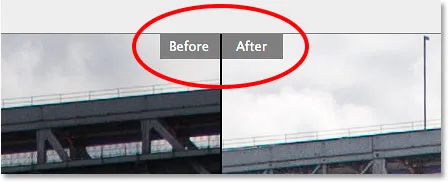
Os rótulos "Antes" e "Depois".
Eu gosto de mantê-los ativados, então deixo a opção Marcadores do painel marcada (como é o padrão), mas você pode desmarcar para desativá-los:
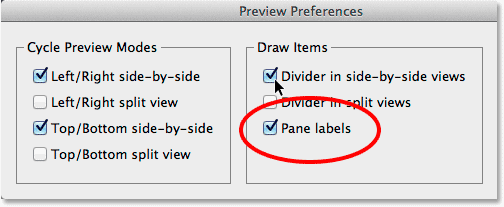
Use a opção Etiquetas do painel para mostrar ou ocultar as palavras "Antes" e "Depois".
Trocando as vistas antes e depois
Se você desejar trocar as visualizações Antes e Depois para que sua imagem ajustada se torne a versão Antes e sua imagem original e não editada se torne a versão Depois, clique no segundo ícone à esquerda:
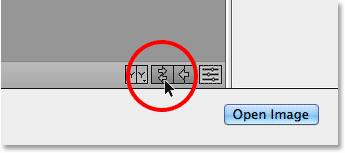
Clicando no ícone Trocar antes e depois.
Minha imagem ajustada agora é exibida à esquerda como a versão Antes, enquanto o original se torna a versão Depois à direita. Clique no mesmo ícone novamente para trocá-los de volta:
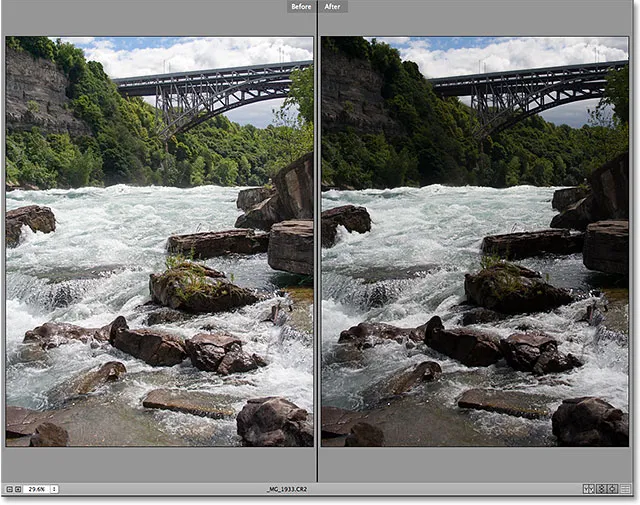
As versões Antes e Depois foram trocadas.
Copiando as configurações atuais para a versão anterior
A nova opção de visualização final no Camera Raw é, eu acho, a mais útil e interessante do grupo, e aqui está o porquê. À medida que você continua fazendo os ajustes na sua imagem, pode chegar ao ponto em que você sabe que a versão ajustada parece melhor e não há mais necessidade de compará-la à versão original não editada. Em vez disso, você pode começar a pensar em algo como "Eu realmente gosto da aparência da minha versão ajustada em cores, mas me pergunto como ficaria em preto e branco".
Em casos como este, podemos tornar a versão atual da imagem a versão Antes, e fazemos isso clicando no terceiro ícone à esquerda:
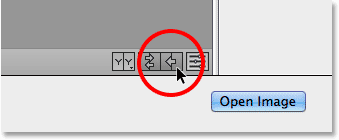
Clique no ícone Copiar configurações atuais.
Isso copia as configurações atuais para a versão Antes, e agora as visualizações Antes e Depois da minha imagem são exatamente iguais:
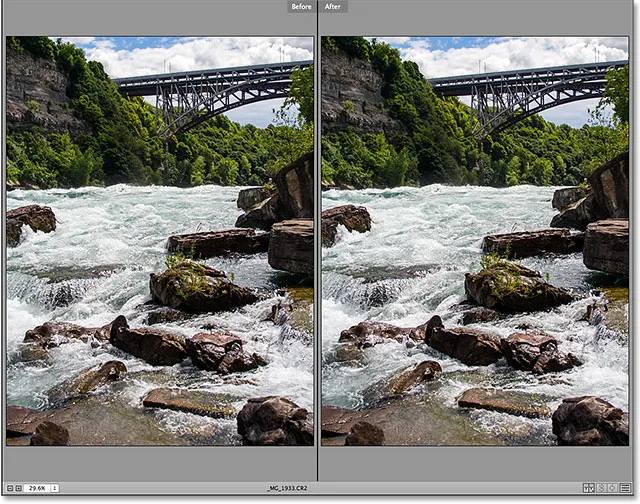
A versão original foi substituída pela versão atual na visualização Antes.
Agora posso alternar do painel Básico para o painel HSL / Escala de cinza, selecionar a opção Converter em escala de cinza e arrastar os vários controles deslizantes de cores para criar minha versão em preto e branco:
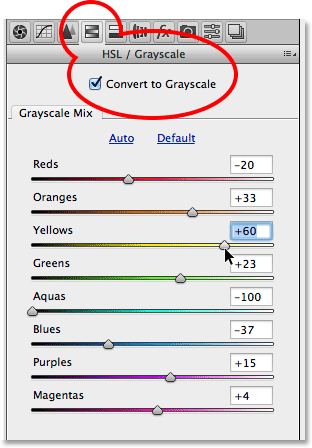
Criando uma versão em preto e branco personalizada no painel HSL / Escala de cinza.
As visualizações Antes e Depois agora facilitam a comparação da minha imagem em preto e branco com a versão em cores para ver qual delas eu mais gosto:
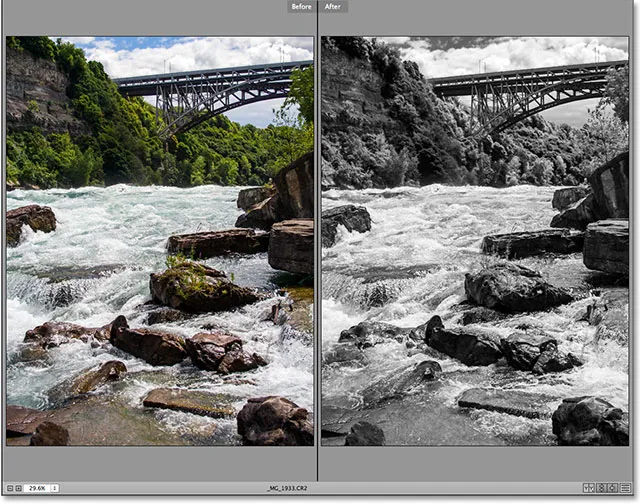
Todas as cores Antes e preto e branco Depois das versões.
E aí temos que! Essa é uma rápida olhada nas novas opções de visualização Antes e Depois na versão mais recente do Adobe Camera Raw, disponível exclusivamente no Photoshop CC (Creative Cloud)! Confira nossa seção de retoque de fotos para obter mais tutoriais de edição de imagens do Photoshop!