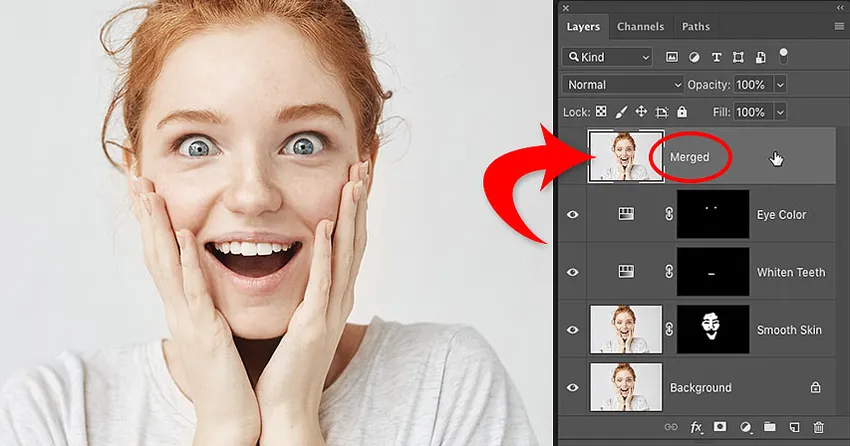
Precisa mesclar camadas no Photoshop? Não alise a imagem e perca todo o seu trabalho. Aprenda a mesclar uma cópia de suas camadas existentes em uma camada separada! Para o Photoshop CC e versões anteriores.
Escrito por Steve Patterson.
Ao trabalhar com documentos do Photoshop em várias camadas, você geralmente chega a um ponto em que precisa nivelar a imagem. Geralmente é para que você possa aprimorar a imagem para impressão ou upload na Web. Ou você pode mover a imagem para outro layout ou design.
Mas enquanto o Photoshop possui um comando Achatar imagem, não é a solução que você está procurando. Ao nivelar a imagem, você perde todas as suas camadas. E se você salvar e fechar o documento após achatar a imagem, essas camadas serão perdidas para sempre.
Portanto, neste tutorial, mostrarei uma maneira melhor, totalmente não destrutiva. Você aprenderá como mesclar suas camadas em uma camada separada e manter intactas as existentes!
Mas há um truque. Você não encontrará o comando "Mesclar todas as camadas em uma nova camada" em nenhum lugar do Photoshop. Em vez disso, você precisa conhecer um atalho de teclado secreto. E embora nem todos sejam fãs de atalhos de teclado, acho que você concorda que vale a pena conhecer este.
Vamos começar!
Por que você não deve achatar um documento do Photoshop
Antes de aprendermos a mesclar camadas em uma nova, vamos analisar rapidamente por que achatar uma imagem é uma má idéia. Estou usando o Photoshop CC, mas você pode acompanhar qualquer versão recente.
No painel Camadas, vemos que adicionei várias camadas ao meu documento. Junto com a imagem original na camada Background, também tenho uma camada separada para suavizar a pele. Acima disso, há uma camada para clarear os dentes. E na parte superior há uma camada para alterar a cor dos olhos:
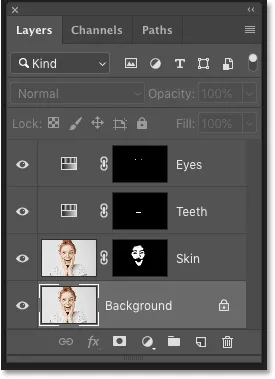
O painel Camadas mostrando várias camadas no documento.
Se eu terminei de trabalhar na imagem, convém imprimi-la, enviá-la por e-mail ou enviá-la para a web. Mas primeiro, eu gostaria de melhorar a imagem. E antes que eu pudesse afiá-lo, precisaria mesclar todas as minhas camadas em uma única camada.
O problema de achatar a imagem
Uma maneira de mesclar camadas no Photoshop é simplesmente achatar a imagem. E eu poderia fazer isso acessando o menu Camada na barra de menus e escolhendo o comando Achatar imagem :
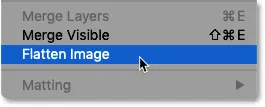
Indo para Camada> Nivelar imagem.
Mas aqui está o problema. Ao achatar a imagem, perdi todas as minhas camadas. E se eu salvar e fechar o documento neste momento, minhas camadas desaparecerão definitivamente, juntamente com a minha capacidade de editar qualquer uma dessas camadas no futuro:
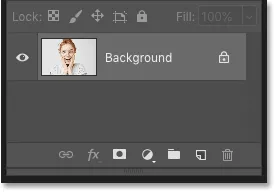
O resultado após o nivelamento da imagem.
Vou desfazer isso e restaurar minhas camadas, indo até o menu Editar e escolhendo Desfazer achatar imagem :
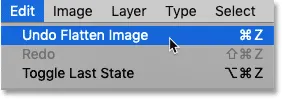
Indo para Editar> Desfazer Nivelar Imagem.
Como mesclar camadas em uma nova camada
Aqui está uma maneira melhor de trabalhar. Em vez de achatar a imagem, podemos manter nossas camadas existentes e apenas mesclar uma cópia delas em uma nova camada!
Etapa 1: selecione a camada superior no painel Camadas
Sempre que adicionamos uma nova camada, o Photoshop a coloca diretamente acima da camada atualmente selecionada. Portanto, como você provavelmente desejará que a cópia mesclada apareça acima das camadas existentes, comece selecionando a camada superior no painel Camadas:
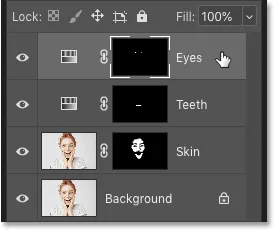
Clicando na camada superior para selecioná-la.
Etapa 2: mesclar uma cópia das camadas em uma nova camada
Em seguida, use o atalho de teclado secreto para mesclar uma cópia de suas camadas em uma nova camada.
Em um PC com Windows, pressione Shift + Ctrl + Alt + E. Em um Mac, pressione Shift + Command + Option + E. Basicamente, são todas as três teclas modificadoras, mais a letra E.
E se olharmos novamente no meu painel Camadas, agora vemos uma nova camada acima das camadas originais. Essa nova camada contém uma cópia mesclada de todas as outras camadas no documento:
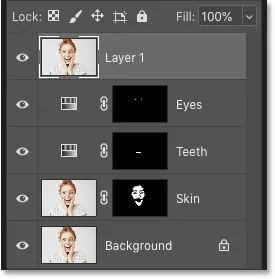
O Photoshop adiciona uma nova camada e mescla uma cópia das camadas existentes nela.
Etapa 3: renomeie a nova camada "Mesclada"
Nesse momento, é uma boa idéia atribuir à camada mesclada um nome mais descritivo. Clique duas vezes no nome existente (no meu caso, é "Camada 1"), renomeie a camada "Mesclado" e pressione Enter (Win) / Return (Mac) no teclado para aceitá-lo:

Renomeando a camada mesclada.
E aí temos que! É fácil evitar achatar sua imagem mesclando suas camadas em uma nova camada no Photoshop!
Confira nossa seção de Noções básicas do Photoshop para mais tutoriais! E não se esqueça, agora todos os nossos tutoriais estão disponíveis para download em PDF!