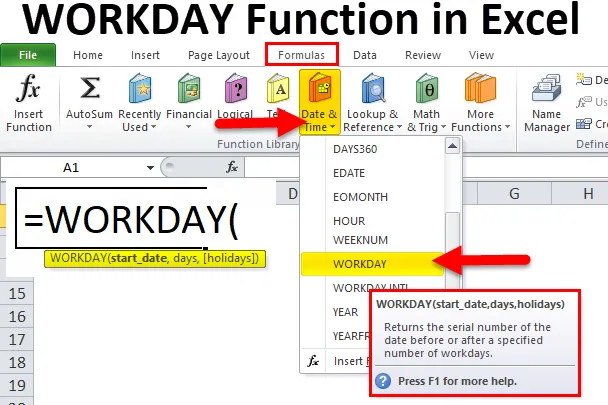
Função WORKDAY no Excel (Sumário)
- WORKDAY no Excel
- Fórmula do WORKDAY no Excel
- Como usar a função WORKDAY no Excel?
WORKDAY no Excel
No ciclo de vida do projeto, sempre fornecemos a data estimada para o término do projeto. Para um projeto, muitas pessoas contribuem de uma ou de outra maneira. Para garantir que todos tenham dias úteis suficientes para concluir a tarefa, para que o projeto seja entregue ao cliente no prazo.
Cada tarefa leva uma certa quantidade de tempo ou dias. Como gerente de projeto, é dever do gerente considerar todos esses fatores e estimar a data de término do projeto.
Para que todos os gerentes simulem a data de término do projeto, o Excel possui uma função incorporada chamada Função WORKDAY.
Uma função WORKDAY no Excel é útil para obter a data projetada após alguns dias. Por exemplo, você está iniciando o projeto em 16 de novembro de 2018 e o projeto requer 125 dias para ser concluído. Qual é a data de término do projeto? Calcular manualmente é o trabalho mais difícil para qualquer pessoa.
Uma função de trabalho no Excel pode fazer isso. Por exemplo, = O dia útil (16-11-2018, 125) retornaria o projeto terminado como 08/09/2019.
Fórmula do WORKDAY no Excel
Abaixo está a fórmula do WORKDAY no Excel:
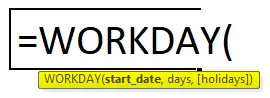
Explicação da fórmula WORKDAY no Excel
Uma função WORKDAY no Excel inclui dois parâmetros obrigatórios e um parâmetro opcional.
- Start_date: “ Data de início do projeto ou qualquer trabalho”.
- Dias: o número total de dias necessários para concluir o trabalho ou projeto. Isso não inclui finais de semana (sábado e domingo).
- (Feriados): este é um parâmetro opcional. Esta seção pergunta se os dias que você mencionou incluem feriados. Para isso, é necessário fazer uma lista de feriados separadamente.
WORKDAY A função no Excel, por padrão, exclui sábado e domingo como dias de fim de semana. Se precisar, você precisa de fins de semana para qualquer outro dia, pode usar a função WORKDAY.INTL.
Por exemplo: Na região do Oriente Médio, os dias de fim de semana são sexta e sábado. Nesses casos, podemos usar a função WORKDAY.INTL em vez de uma função normal do WORKDAY no Excel.
Como usar a função WORKDAY no Excel?
A função WORKDAY no Excel é muito simples e fácil de usar. Vamos entender o funcionamento da função WORKDAY no Excel usando alguns exemplos da fórmula WORKDAY.
Você pode fazer o download deste modelo do Excel da função WORKDAY aqui - Modelo do Excel da função WORKDAYExemplo 1
Usando a função WORKDAY no excel, podemos gerar uma série de datas. Mesmo que possamos gerar usando a opção arrastar e soltar.
Etapa 1: digite a data na célula A2 como 12 / Nov / 2018.
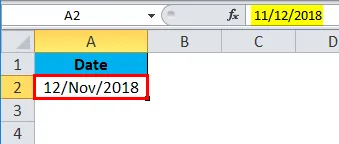
Etapa 2: agora, na célula A3, aplique a função WORKDAY, conforme mostrado na imagem abaixo.
= DIA ÚTIL (A2, 1)

A fórmula acima leva a célula A2 como referência e aumenta a data em 1.
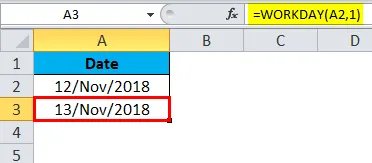
Etapa 3: Arraste a fórmula até a célula A18.
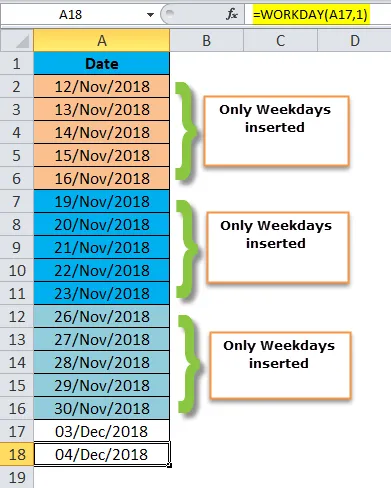
Veja a fórmula aqui; 12 / Nov / 2018 é segunda-feira, estamos aumentando o dia em 1. Quando arrastarmos a fórmula, ela aumentará a data em 1 até 16 / Nov / 2018. Se você arrastar um, mais tempo ele passará para 19 / nov / 2018 e exclui 17 / nov / 2018 e 18 / nov / 2018, esses são fins de semana.
Da mesma forma, na próxima semana, os dias úteis são de 19 / nov / 2018 a 23 / nov / 2018 e os fins de semana são 24 / nov / 2018 e 25 / nov / 2018.
Exemplo 2
A seguir, a data de início e a duração do projeto calculam a data de término do projeto usando uma função WORKDAY no Excel.
Nota: Nenhum feriado se aplica a esses projetos.
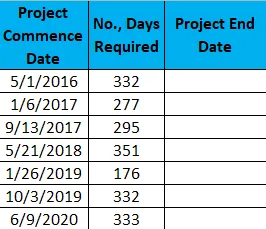
Etapa 1: Copie e cole os dados acima na planilha do Excel.
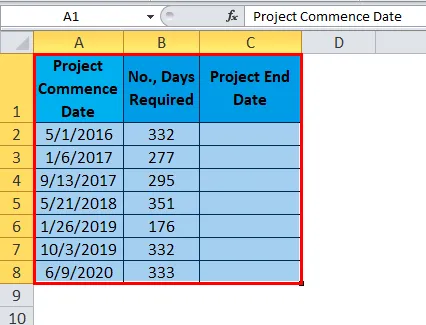
Etapa 2: aplique a função WORKDAY na coluna C, iniciando na célula C2.
= DIA ÚTIL (A2, B2)

O resultado é:
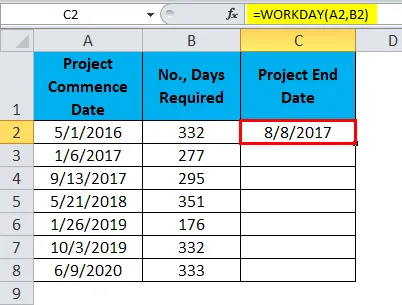
Podemos arrastar a fórmula usando Ctrl + D ou clique duas vezes no canto direito da célula C2. Portanto, o resultado seria:
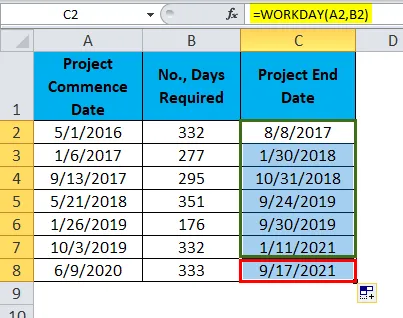
Exemplo 3
Considere os dados de exemplo acima para isso também. Mas aqui a lista de feriados está disponível para estimar a data de término do projeto.
Lista de feriados são:
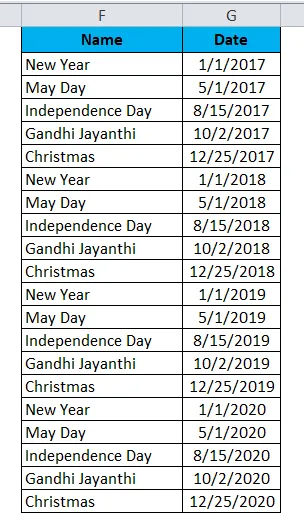
Aplique a mesma fórmula mostrada no exemplo 2, mas aqui você precisa adicionar mais um parâmetro, ou seja, feriados.
= DIA ÚTIL (A2, B2, $ G $ 2: $ G $ 21)

O resultado é:
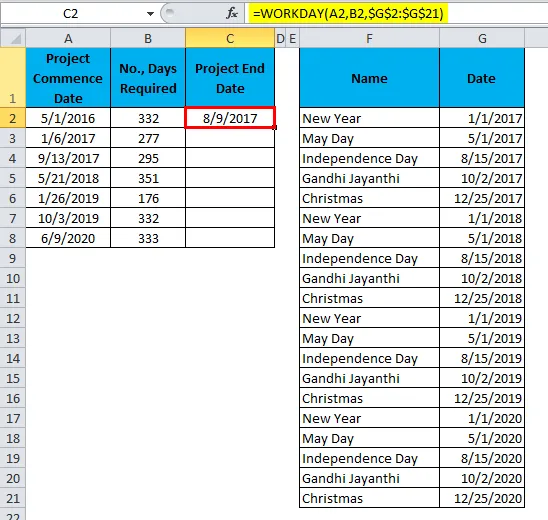
Podemos arrastar a fórmula usando Ctrl + D ou clique duas vezes no canto direito da célula C2. Portanto, o resultado seria:
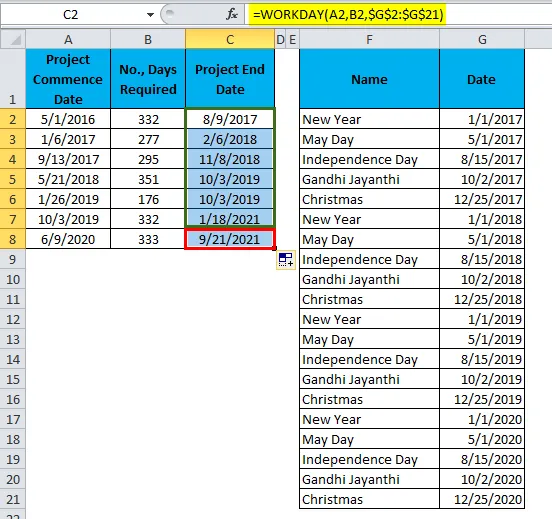
Exemplo 2 vs Exemplo 3
Agora veremos a diferença entre os dois exemplos.
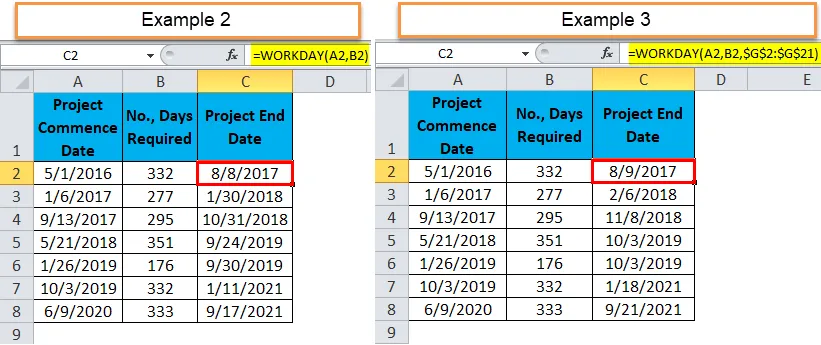
No segundo exemplo para a primeira data de término do projeto, é 8/8/2017 e há um feriado para o exemplo 3, portanto, a data final aumentou em 1 dia.
Para o segundo projeto, a data final é 30/01/2018, por exemplo 2 e exemplo 3, há 5 feriados, portanto a data final aumentou em 7 dias devido ao fim de semana entre.
Exemplo 4
Suponha que você esteja trabalhando na equipe de Contas a receber, que tenha uma lista de faturas e datas de vencimento em relação a essas faturas. Você precisa encontrar os dias de vencimento para essas faturas.
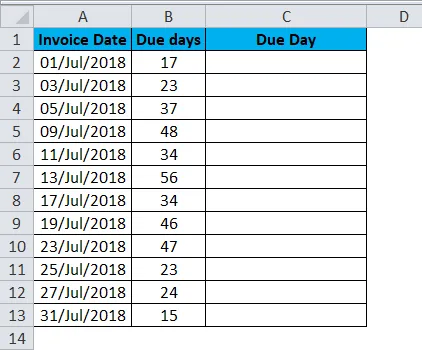
Aplique uma função WORKDAY no Excel para obter o dia exato do vencimento.
= DIA ÚTIL (A2, B2)
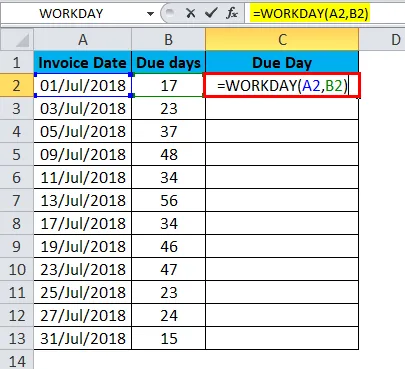
O resultado é:
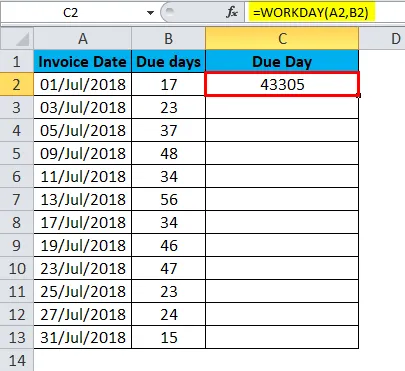
Podemos arrastar a fórmula usando Ctrl + D ou clique duas vezes no canto direito da célula C2. Portanto, o resultado seria:
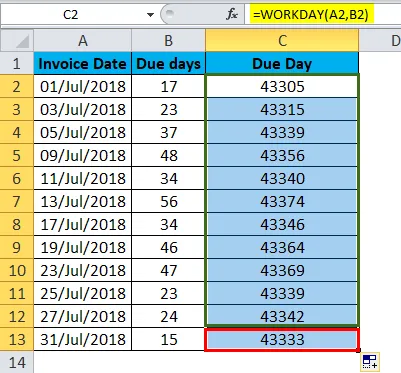
Inicialmente, o resultado parece números de série. Precisamos alterar nossa formatação para corrigi-la.
Etapa 1: selecione o intervalo inteiro.
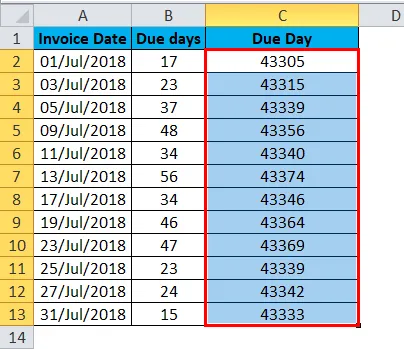
Etapa 2: agora pressione ctrl +1. Ele abrirá uma caixa de diálogo de formatação.
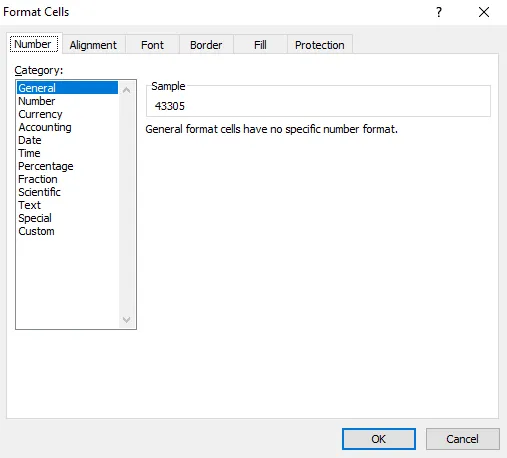
Etapa 3: selecione personalizado e aplique o formato conforme mostrado na imagem abaixo e clique em ok.
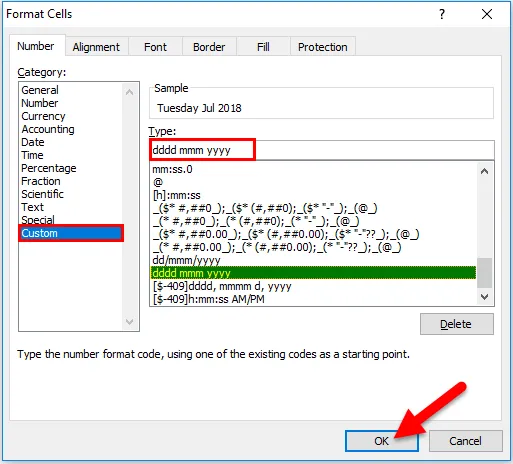
Etapa 4: seu resultado se parece com o abaixo.
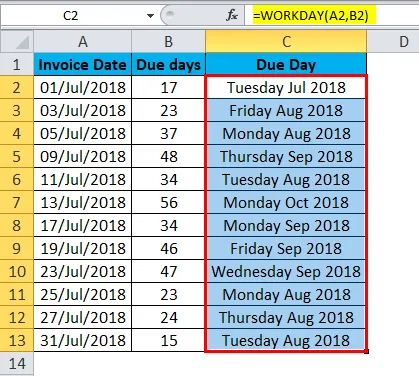
Pontos a serem lembrados sobre a função WORKDAY no Excel
- Se você deseja usar fins de semana diferentes de sábado e domingo, use a função WORKDAY.INTL.
- Podemos usar apenas valores numéricos para o argumento do dia.
- Data e dias devem ser precisos caso contrário; receberemos o erro como #VALUE!
- Se a data incluir hora, a fórmula considera apenas a parte da data e ignora a parte da hora.
- Se você fornecer números decimais, uma fórmula arredondará o valor para baixo. Por exemplo: se você fornecer 10, 6 dias, a fórmula trate isso apenas como 10 dias.
Artigos recomendados
Este foi um guia para o WORKDAY ID no Excel. Aqui discutimos a Fórmula do WORKDAY no Excel e como usar a função WORKDAY no Excel, além de exemplos práticos e modelos de excel para download. Você também pode consultar nossos outros artigos sugeridos -
- Como usar a função LN no Excel?
- Como usar a função TANH no Excel?
- Como usar a função VERDADEIRO no Excel?
- Como usar a função TAXA no Excel?