Recursos do Microsoft Word - Se você estiver migrando para o Microsoft Word para atender às suas necessidades de processamento de texto, terá uma surpresa agradável. Mais ainda, se você estiver usando as ferramentas mais rudimentares da Microsoft, como o Bloco de notas ou o Word pad. O aplicativo Word vem com vários recursos fáceis de usar que tornam o trabalho com texto no texto ms word (aparentemente chato) uma tarefa divertida e criativa!
Neste post, abordamos todos os truques necessários ao trabalhar com texto puro. Você pode formatá-los, remodelá-los no WordArt sofisticado, aplicar "efeitos" atraentes como sombras e brilhos e estilizá-los de forma consistente, para que o documento do Word tenha uma aparência profissional, além de ter acesso a recursos básicos de edição de texto, como cópia, cole, encontre, substitua etc. na ponta dos dedos.
Sugerimos que você use este guia como uma estrutura para exercícios práticos. Isso significa que, mesmo ao ler os incríveis recursos do Word, você também deve abrir um documento do Word no seu computador ou laptop e experimentar tudo isso. Isso ajudará você a entender as nuances mais refinadas dos ricos recursos de edição de texto do Word.
Apostamos que você está ansioso para começar, portanto, sem mais delongas, começamos nosso emocionante encontro com o Microsoft Word.
Abaixo estão os 4 melhores e úteis recursos do Microsoft Word.
-
O básico no word
No Microsoft Word, todo arquivo de texto é chamado de " documento " e carrega a extensão ".docx". As versões anteriores (2003 e anteriores) apresentavam a extensão .doc, mas com recursos limitados de edição de texto. (Portanto, se você estiver trabalhando com texto no ms word, um documento de versão mais antigo, a primeira coisa a fazer é salvá-lo no novo formato .docx.)
Você também deve explorar o recurso " Salvar como " no menu Arquivo, pois isso o expõe à grande variedade de formatos de arquivo que o Texto no Microsoft Word suporta. Os importantes incluem formatos PDF, HTML e XML para tornar seu documento do Word compatível com outros aplicativos de software.
Depois de salvar seu documento, a próxima coisa a ser explorada são os recursos básicos de edição de texto. Estes podem incluir:
- Selecione o texto para edição adicional:
Simplesmente destaque o texto com o mouse para "selecioná-lo". Como alternativa, você pode posicionar o cursor no início do texto e usar as teclas (Shift + Seta para a direita) para selecionar o texto. Usar as teclas (Shift + seta para a direita + Controle) selecionará uma palavra de cada vez, enquanto usar as teclas (Shift + seta para baixo + Controle) selecionará o texto um parágrafo de cada vez.
- Recursos básicos de edição:
Isso inclui os recursos padrão Cortar (Control + X), Copiar (Control + C) e Colar (Control + V) comuns nas ferramentas de processamento de texto. O Microsoft Word também permite que você copie a aparência - também conhecido como "formato" do texto em seu documento.
Intrigado?
Aqui está como você faz isso.
- Copie o texto selecionado usando o comando de cópia padrão (Control + C). Além disso, copia as opções de formatação do texto selecionado. No nosso caso, suponhamos que nosso texto copiado tenha esta aparência: Texto original
- Cole o texto usando o atalho de teclado (Control + V). Como alternativa, você pode usar o botão Colar no canto superior esquerdo da guia Página inicial.
- Isso exibirá uma marca inteligente, perguntando qual opção de colar escolher.
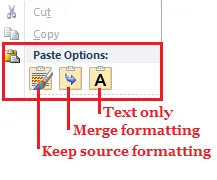
- O primeiro botão do pincel-logotipo (que também é a opção padrão) mantém a formatação de origem, para que o texto colado fique assim: Texto original
- O segundo botão de seta com o logotipo mescla o formato de origem com o formato de destino e fica assim: Texto original
- O terceiro botão "A" -logo copia apenas texto sem formatação e fica assim: Texto original
Você também pode usar o comando de cópia especial (Control + Shift + C) para copiar apenas o formato do texto e, em seguida, usar a ferramenta Pincel (disponível no canto superior esquerdo da guia Início) para colar o formato em diferentes blocos de texto. Para fazer isso, clique no botão Pincel e arraste o mouse sobre o texto que deseja editar.
Antes de editar:
- Este é o texto fonte . (Copiado com Control + Shift + C)
- Este é o texto de destino.
Após editar com a ferramenta Pincel:
- Este é o texto de destino .
O Microsoft Word também vem carregado com outros recursos de edição padrão, como o comando Localizar (Control + F) e o comando Localizar-Substituir (Control + H). Este comando multidimensional é carregado com opções adicionais que se combinam para obter rapidamente os resultados que outras ferramentas de edição de texto fornecem. Por exemplo, você pode encontrar ou substituir texto com base em uma pesquisa que diferencia maiúsculas de minúsculas, incluir caracteres curinga, sufixos e prefixos e ignorar pontuação e espaços nas pesquisas, etc. É um punhado!
Como na maioria dos recursos do Microsoft Word, esse comando também considera necessidades especiais de formatação e pode ser usado para substituir um texto pelo formato em um documento. Por exemplo, você pode usar esse recurso para substituir consistentemente a palavra 'negrito' por ' negrito ' em todo o documento.

-
Formatando guerreiros
Se você ainda não adivinhou, o aspecto mais amado do Word é a grande variedade de recursos de formatação que ele fornece. Nós exploramos apenas alguns. Mas, para descobrir todas as jóias disponíveis, você precisa se familiarizar intimamente com a Visualização da guia Página inicial.

A guia Início contém 5 grupos de comandos para melhor formatação: Área de transferência, Fonte, Parágrafo, Estilos e Edição.
- Área de transferência : contém os comandos recortar-copiar-colar explicados acima.
- Parágrafo: contém comandos para controlar o alinhamento e o espaçamento entre linhas em um parágrafo. Os comandos especiais incluem o comando Sombreamento (Alt + H) e o comando Borda (Alt + B) que permitem colorir as células de texto e bordá-las (como se estivessem em uma tabela), respectivamente
- Estilos: Isso é explicado em detalhes abaixo.
- Edição: Este grupo captura os recursos padrão de localização e substituição explicados acima.
E isso nos leva ao grupo de comandos mais popular do Word: Fonte!
- Fonte: este é o grupo que você mais usará para formatar seu texto.
O menu de fontes é o ponto de parada para explorar todos os recursos de edição de fontes disponíveis no Microsoft Word. Você pode invocá-lo clicando com o botão direito do mouse e escolher a opção "Fonte …" ou usar o atalho de teclado (Control + D). E fica assim:
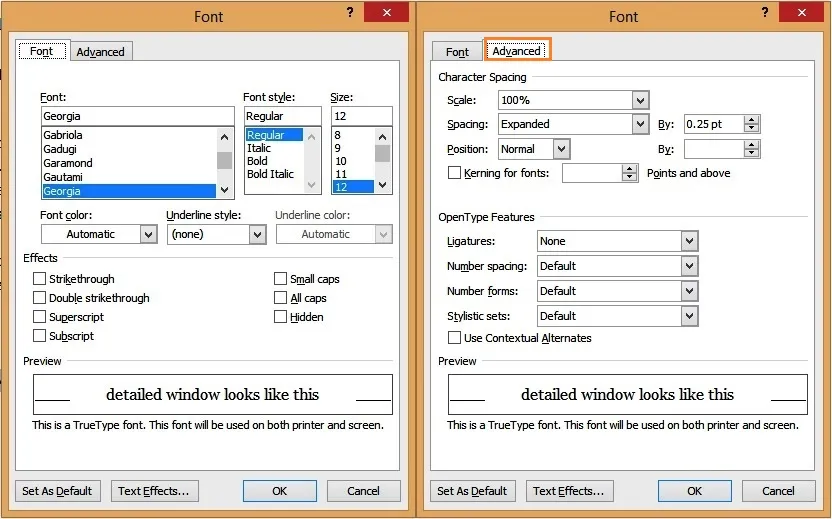
Este menu permite alterar o tipo de letra, tamanho, cor e estilo da fonte de uma só vez. Além disso, observe as opções avançadas, pois elas controlam os aspectos mais refinados do seu texto. Existem duas facetas aqui:
-
Espaçamento entre caracteres
Isso permite controlar o tamanho padrão dos caracteres de texto e o espaçamento entre eles. Uma dica aqui é ativar o “Kerning for Fonts” para que seu texto fique mais espaçado (entre caracteres).

-
Recursos de tipo aberto
Use isso para editar a ligadura da sua fonte. (Isso determina a aparência dos caracteres quando combinados.) Por exemplo, eis o que acontece com os caracteres numéricos com a fonte Georgia, quando você define o recurso "formulários numéricos" para "forro": eles ficam alinhados com precisão.

Outra característica com a qual você pode brincar são os conjuntos estilísticos, que determinam como os personagens reagem um ao outro. Aqui está um exemplo do que acontece quando você usa um conjunto estilístico de 5 na fonte Gabriola.
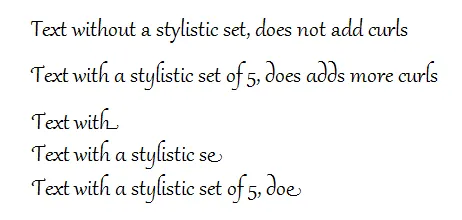
Como você pode ver, a aparência do texto muda conforme você digita! Divertido né?
Os atalhos de fontes comumente usados incluem.
| # | Atalho do teclado | Característica |
| 1 | Control + B | Texto em negrito |
| 2 | Control + I | Texto em itálico |
| 3 | Control + U | Sublinhar texto |
| 4 | Control + (sinal de igual) | Texto subscrito |
| 5 | Ctrl + Shift + (sinal de mais) | Texto sobrescrito |
| 6 | Ctrl + Shift +> | Aumentar tamanho do texto |
| 7 | Ctrl + Shift + < | Diminuir tamanho do texto |
| 8 | Control + D | Apresenta o menu de fontes, para que você possa alterar todas as opções de uma só vez |
Os recursos de formatação de texto do Word não param por aí. Um editor de peças criativas também pode jogar com o comando WordArt, acessível através da guia Página inicial.
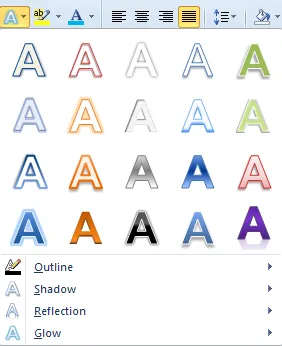
Isso usa uma mistura de 4 efeitos de texto: contorno, sombra, reflexão e brilho para decorar seu texto com um único clique do mouse. Você pode usar esse recurso para destacar o texto de maneira diferente no seu documento. Por exemplo, você pode usar um esboço para títulos ou uma WordArt especial para o título do seu documento, etc.

O comando final que exploraremos no grupo de fontes é o comando "Change Case". Novamente, isso pode ser acessado na guia Início e permite alterar o caso de blocos de texto com um único clique do mouse.
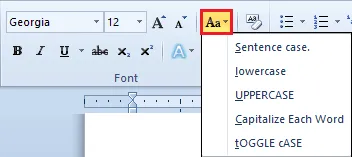
Os atalhos usados com frequência neste grupo incluem:
| # | Atalho do teclado | Característica |
| 1 | Ctrl + Shift + A | Maiúsculas |
| 2 | Control + K | pequenas capitais |
| 3 | Shift + F3 | Alternar entre as diferentes opções de maiúsculas e minúsculas |
Ufa!
Como você deve ter percebido, há MUITA formatação de texto nos recursos do ms word disponíveis para uso. E se há algo que os designers sempre acham desafiador, é manter a consistência no formato em todo o documento.
- Como você se preocupa em aplicar o mesmo formato para todos os principais títulos?
- Ou garantir que todas as aspas se apliquem em itálico?
- Ou que os subtítulos estão alinhados no centro da página?
- Ou….
Isso leva você ao próximo recurso do Word: Estilos .
-
Estilos
Aposto que a palavra deixou você curioso, "Estilo". O que significa software de edição de texto?
O Word usa Estilos para criar uma "maneira" predefinida de formatar (consistentemente) a fonte e os parágrafos, em um único documento do Word. Reserve um momento para examinar o grupo de comandos Estilos na guia Página inicial. Parece um pouco com isso:

Nota: Não perca a pequena seta para baixo (destacada em vermelho na figura acima); isso pode listar os estilos em uma única coluna para facilitar a visualização.
Você pode pensar em cada estilo listado aqui como um "modelo", capturando informações importantes sobre suas características de fonte, preferências de alinhamento e muito mais. Essas preferências são agrupadas em um estilo comum. Portanto, toda vez que você deseja aplicar suas configurações favoritas a uma parte do texto, não precisa passar manualmente pela broca; você usa um estilo para capturar essas configurações e aplicá-las sem esforço ao documento.
Algumas notas importantes aqui:
- O Microsoft Word vem carregado com alguns estilos "padrão", como Normal, Título, Ênfase, etc. Cada um é um conjunto de preferências diferentes (chamadas de propriedades de estilo), para que você possa escolher o estilo que melhor se adapte às suas necessidades.
- Você pode criar seu próprio estilo no Microsoft Word, mas isso permanece local no documento em uso.
O primeiro estilo que você verá é o estilo "Normal". Isso captura o texto do corpo que percorre o documento e, portanto, é o estilo usado com mais freqüência. De fato, devemos mencionar que todos os outros estilos são construídos sobre esse estilo. (Por exemplo, se o estilo Normal capturar a fonte como "Calibri" com tamanho 12 pontos, o estilo Cabeçalho capturará a mesma fonte com um tamanho maior).
Vamos dar um passo para trás aqui e levá-lo a olhar para um estilo real. Role o mouse até a caixa Estilo normal na guia Início, clique com o botão direito do mouse e clique em “Modificar…”. Você deve exibir uma tela parecida com esta:
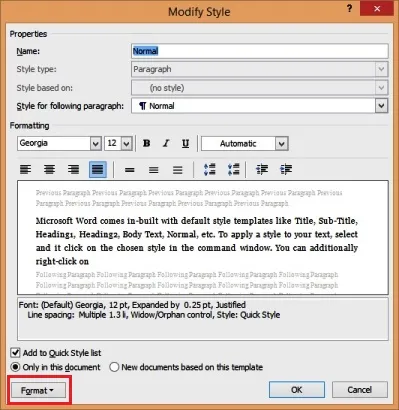
Cada estilo tem um nome exclusivo e captura um conjunto de recursos comuns de formatação de texto. A tela de visualização é especialmente útil, para que você dê uma olhada antes de realmente aprovar o estilo. Além disso, o estilo é resumido (no jargão do Word) logo abaixo da tela de visualização, para que você possa percorrê-lo para obter consistência. Com esta janela, você pode editar rapidamente as configurações básicas de fonte, parágrafo e alinhamento.
Para alterar os detalhes, você terá que explorar o comando “ Formatar ” (destacado em vermelho na figura anterior). Este botão de formato é muito parecido com o que você obtém ao clicar com o botão direito do mouse no texto e selecionar a opção "Formatar …". Mas aqui está uma prévia das coisas que você pode formatar com um estilo:
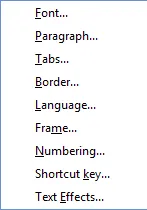
Sim, você pode capturar preferências comuns em fontes, parágrafos, guias, bordas, idiomas, molduras, numeração, teclas de atalho e efeito de texto - recursos do microsoft word em 1 estilo cheio de energia. Uau!
Vamos brincar com isso agora, para que você possa aplicá-lo em seu documento.
- Altere o nome do estilo para "MyStyle" e marque a caixa de seleção "Adicionar à lista rápida de estilos" abaixo da tela de visualização. Isso criará um novo estilo acessível localmente no seu documento.
- Clique no botão Formatar e abra as configurações de Fonte. Você está familiarizado com esta tela. Altere isso para sua fonte e tamanho favoritos. Deixe-o em negrito e altere a cor da fonte.
- Clique em OK para aplicar o estilo.
O novo nome deve aparecer na janela Estilo. Cada vez que você destaca o texto e clica nesse novo estilo, suas configurações favoritas são aplicadas, pronto! E se, a qualquer momento, você quiser voltar ao estilo normal, use o atalho do teclado (Control + Shift + N) para fazer isso. Agradável! J
O último recurso do Microsoft Word que exploraremos neste post fornecerá algo extra para aqueles momentos em que você deseja que seu texto seja "pop": efeitos de texto!
Cursos recomendados
- Treinamento on-line no Mac Excel 2011
- Curso Online sobre Outlook 2010
- Programa Mac Outlook 2011
-
Efeitos de texto
Antes da versão de 2010, o Word limitava os recursos de design. É aqui que o software carece, pois os profissionais procuram software sofisticado para adicionar zing às suas páginas. Mas com a introdução dos efeitos de texto em 2010, você tem os recursos de design de texto mais sofisticados do Word. Você deve tentar isso agora para saber mais.
Selecione algum texto no seu documento (não mais que 3-5 palavras para notar a diferença) e abra o menu de formatação (Control + D). Clique no botão Efeitos de texto na parte inferior da janela. E pronto, solte seu design criativo (texto)! J Não se deixe enganar pela janela simples que aparece.
Aqui está um sneak peak…
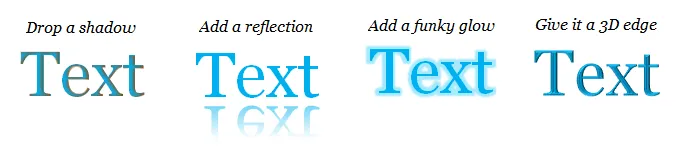
Sugerimos que você reserve um tempo para explorar os efeitos do texto em detalhes detalhados. Você deve explorar:
- O que um esboço simples pode fazer pelo seu texto.
- Como adicionar uma sombra ao texto.
- Crie uma sensação surreal adicionando uma reflexão ao seu texto.
- Faça o seu texto brilhar (e não apenas no escuro)!
Através dele, você descobrirá alguns dos recursos mais sofisticados de “edição de texto” do Word!
Assinando…
Como este post ilustra, o Microsoft Word é muito mais que uma mera ferramenta de edição de texto. Há muita ênfase na formatação, abrindo para um mundo de opções de editoração eletrônica compatíveis com arquivos do Word.
Por exemplo, você pode usar o Microsoft Word para redigir um livro inteiro, incluindo um design de layout de página bem estruturado. Você também pode usá-lo para criar uma revista online ou um blog. Os fabricantes reconhecem corretamente que há muito mais a fazer quando você fornece recursos avançados de formatação ao software de edição de texto. E acreditamos que o Word fornece esse direito!
Deseja ser um profissional no uso do Microsoft Office Word?
Artigos recomendados: -
Aqui estão alguns artigos que ajudarão você a obter mais detalhes sobre os Recursos do Microsoft Word que você trabalha com facilidade, basta acessar o link.
- Como melhorar suas habilidades no Microsoft Excel?
- 9 etapas surpreendentes sobre como usar as habilidades do Microsoft Excel
- As 25 principais fórmulas e funções avançadas úteis do Excel
- Os 20 principais atalhos fáceis do Microsoft Excel (Avançado)