
Adicionar coluna do Excel (sumário)
- Adicionar coluna no Excel
- Como adicionar coluna no Excel?
- Como modificar uma largura de coluna?
Adicionar coluna no Excel
O Excel permite que um usuário adicione coluna à esquerda ou à direita da planilha, chamada Adicionar Coluna no Excel. Há mais de uma maneira de realizar uma tarefa, como em todos os programas da Microsoft. Estas instruções abordam como linhas e colunas podem ser adicionadas e modificadas em uma planilha do Excel usando um atalho de teclado e o menu de contexto com o botão direito do mouse.
Como adicionar coluna no Excel?
Adicionar uma coluna no Excel é muito fácil e conveniente sempre que queremos adicionar dados na tabela. Existem diferentes métodos para inserir ou adicionar coluna, que são os seguintes:
- Manualmente, podemos fazer isso clicando com o botão direito do mouse na coluna selecionada> e, em seguida, clique no botão Inserir.
- Use Shift + Ctrl + + atalho para adicionar uma nova coluna no Excel.
- Guia Página inicial >> clique em Inserir >> Selecione Inserir colunas da planilha .
- Podemos adicionar N número de colunas na planilha do Excel, um usuário precisa selecionar quantas colunas o número de colunas que ele deseja inserir.
Vamos entender como adicionar coluna no Excel com alguns exemplos.
Como adicionar uma coluna entre duas colunas - exemplo # 1
Um usuário possui um livro autônomo de dados de vendas, receita, PBDIT e lucro de cada trimestre da Maruti Suzuki India Pvt Ltd na planilha1.
Você pode fazer o download deste Adicionar um modelo do Excel da coluna aqui - Adicionar um modelo do Excel da colunaEtapa 1: selecione a coluna na qual um usuário deseja adicionar a coluna na planilha do Excel (a nova coluna será inserida à esquerda da coluna selecionada, então selecione adequadamente)
Etapa 2: um usuário selecionou a coluna D na qual ele deseja inserir a nova coluna.

Etapa 3: Agora clique com o botão direito do mouse e selecione o botão Inserir ou use o atalho Shift + Ctrl + +
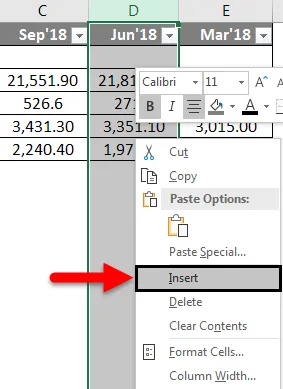
Ou

Como podemos ver como era necessário inserir uma nova coluna entre as colunas C e D, no exemplo acima, adicionamos uma nova coluna. Como resultado, ele moverá os dados da coluna D para a próxima coluna que é E e ocorrerá com D.

Como adicionar várias colunas no Excel - Exemplo # 2
Vamos pegar os mesmos dados para analisar este exemplo. Um usuário deseja inserir três colunas à esquerda da coluna B.
Etapa 1: selecione as colunas B, C e D nas quais um usuário deseja inserir novas 3 colunas na planilha (a nova coluna é inserida à esquerda da coluna selecionada, selecione-a de acordo)
Etapa 2: um usuário selecionou as colunas B, C e D nas quais deseja inserir uma nova coluna
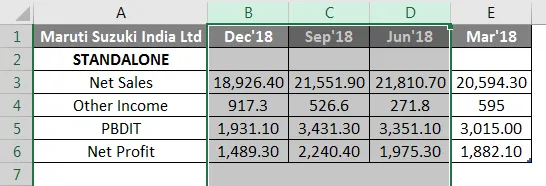
Etapa 3: Agora clique com o botão direito do mouse e selecione o botão Inserir ou use o atalho Shift + Ctrl + +
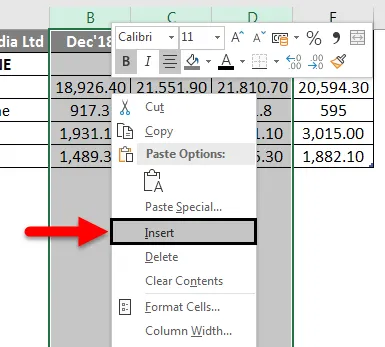
Ou

Como podemos ver como era necessário inserir uma nova coluna à esquerda da coluna B, C e D, no exemplo acima, adicionamos uma nova coluna. Como resultado, ele moverá os dados das colunas B, C e D para a próxima coluna, que são E, F e G, que ocorrerá na coluna B, C e D.

Como adicionar uma nova coluna com a ajuda da barra de ferramentas Home Insert - Exemplo # 3
Etapa 1: Vá para a planilha >> selecione o cabeçalho da coluna em que um usuário deseja inserir uma nova coluna.
Etapa 2: Clique no botão Inserir .
Etapa 3: Um menu suspenso será aberto, clique em Inserir colunas da planilha.
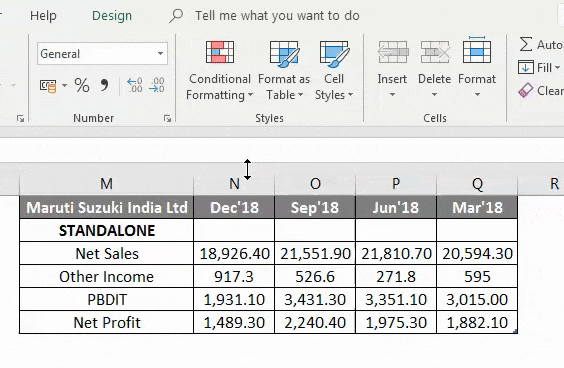
Como o usuário deseja usar a barra de ferramentas Inserir para inserir uma nova coluna, como no exemplo acima, ela foi adicionada.

Como um usuário pode adicionar uma nova coluna em qualquer versão do Excel - Exemplo # 4
O usuário pode inserir uma nova coluna em qualquer versão do Excel; nos exemplos acima, podemos ver que selecionamos uma ou mais colunas na planilha e, em seguida, clique com o botão direito do mouse na coluna selecionada e clique no botão Inserir .
Para adicionar uma nova coluna na planilha do Excel.
Clique em uma célula à esquerda ou direita de onde você deseja adicionar uma coluna . Se o usuário quiser adicionar uma coluna à esquerda da célula, siga o processo abaixo:
- Clique em Colunas da tabela à esquerda na opção Inserir .
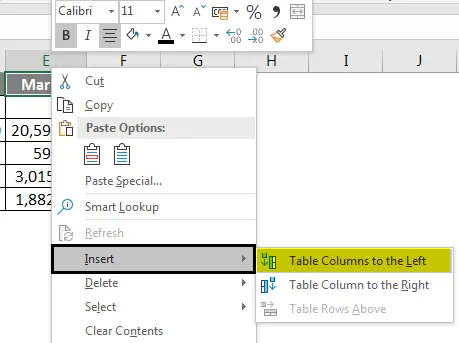
E se um usuário quiser inserir a coluna à direita da célula, siga o processo abaixo:
- Clique em Colunas da tabela à direita na opção Inserir .
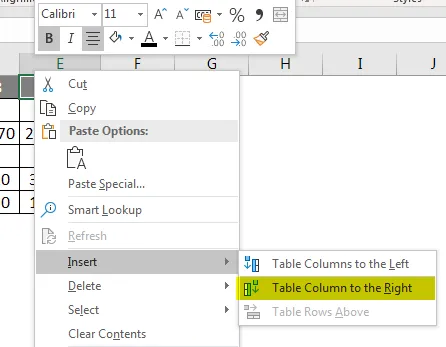
Como modificar uma largura de coluna?
Um usuário pode modificar a largura de qualquer coluna. Vamos dar um exemplo, pois parte do conteúdo da coluna A não pode ser exibida. Podemos tornar todo esse conteúdo visível alterando a largura da coluna A.
Etapa 1: Posicione o mouse sobre a linha da coluna no cabeçalho da coluna até a Cruz Negra. (Como mostrado abaixo)
Etapa 2: clique, segure e arraste o mouse para aumentar ou diminuir a largura da coluna.
Etapa 3: Solte o mouse. A largura da coluna será alterada.
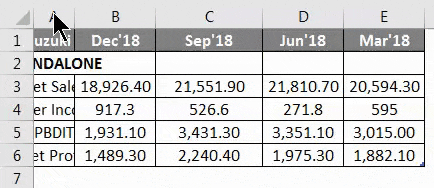
Um usuário pode ajustar automaticamente a largura da coluna. O recurso de ajuste automático permitirá que você defina a largura de uma coluna para ajustar-se automaticamente ao seu conteúdo.
Etapa 1: Posicione o mouse sobre a linha da coluna no cabeçalho da coluna até a Cruz Negra.
Etapa 2: Clique duas vezes no mouse. A largura da coluna será alterada automaticamente para caber no conteúdo.
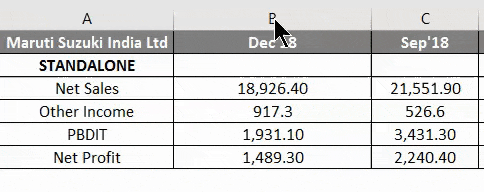
Lembretes sobre como adicionar uma coluna no Excel
- O usuário precisa selecionar a coluna em que deseja inserir a nova coluna.
- Por padrão, todas as linhas e colunas têm a mesma altura e largura, mas um usuário pode modificar a largura da coluna e a altura da linha.
- O usuário pode inserir várias colunas por vez.
- Você também pode ajustar automaticamente a largura de várias colunas ao mesmo tempo. Simplesmente selecione as colunas que deseja Ajustar automaticamente e, em seguida, selecione o comando Largura da coluna de ajuste automático no menu suspenso Formato da tela inicial. Esse método também pode ser usado para a altura da linha .
- Toda a regra também será aplicada às linhas, conforme aplicada à inserção da coluna.
- O Excel permite ao usuário quebrar o texto e mesclar células.
- Para excluir também, podemos ir para a guia Início >> Excluir >> Excluir colunas da planilha, ou podemos selecionar a coluna que queremos excluir ou >> Clique com o botão direito >> clique em Excluir.
- Após adicionar a coluna de inserção, todos os dados após essa coluna serão deslocados para o lado direito.
Artigos recomendados
Este foi um guia para adicionar uma coluna no excel. Aqui discutimos Como adicionar uma coluna no Excel usando diferentes métodos e Como modificar uma coluna no Excel, além de exemplos práticos e modelo de Excel para download. Você também pode consultar nossos outros artigos sugeridos -
- Como converter colunas em linhas no Excel?
- Como remover (excluir) linhas em branco no Excel?
- Guia para comparar duas colunas
- Como usar a barra de ferramentas de acesso rápido no excel?
- Comparar duas listas no Excel com o modelo