
Cálculos do Excel (Sumário)
- Introdução aos cálculos do Excel
- Como calcular funções básicas no Excel?
Introdução aos cálculos do Excel
O Excel é usado para várias funções, mas a área básica pela qual o Excel foi introduzido era para lidar com os cálculos do dia-a-dia. Como adicionar, subtrair, multiplicar etc. números usados para finalidades diferentes para um domínio diferente. Embora existam outras ferramentas para cálculos básicos, o diferencial do uso do Excel são suas flexibilidades e a percepção do visualizador, por exemplo, também podemos adicionar dois números na calculadora, mas os números mencionados na planilha do Excel podem ser inseridos em duas células e usado para outras funções, bem como subtração, divisão, etc.
Vamos dar uma olhada rápida em alguns dos cálculos para entender melhor.
Como calcular funções básicas no Excel?
Vamos começar com os cálculos básicos e, gradualmente, avançaremos mais.
Você pode fazer o download deste modelo de cálculo do Excel aqui - Modelo de cálculo do Excel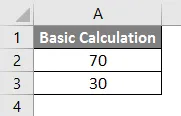
Lista de cálculos que você já conhece.
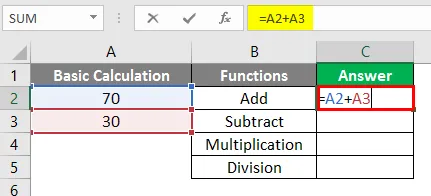
Depois de usar a fórmula acima, mostrada abaixo.

Da mesma forma, uma fórmula usada nas células C3, C4, C5.
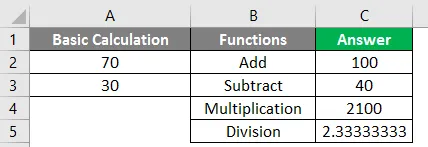
# 1 - MOD
Use para obter o restante de dois números quando dividido.
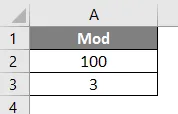
Aplique a fórmula MOD na célula C2.
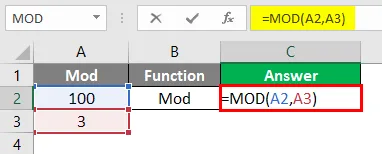
Depois de usar a saída MOD Formula, é mostrado abaixo.
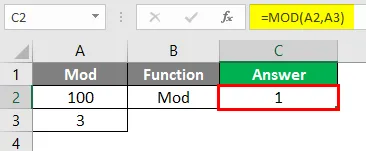
# 2 - Média
Use para obter a mediana ou média entre o intervalo de números.
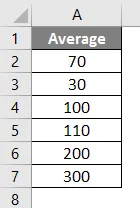
Aplique a fórmula Média na célula C2.

Depois de usar a saída AVERAGE Formula mostrada abaixo.
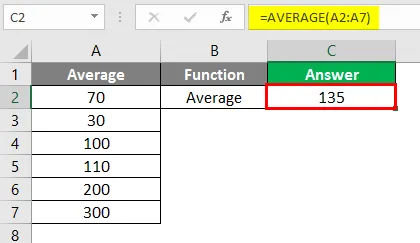
# 3 - Contagem
Use para contar o número de células nos dados.
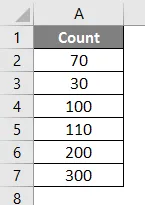
Aplique a fórmula COUNT na célula C2.
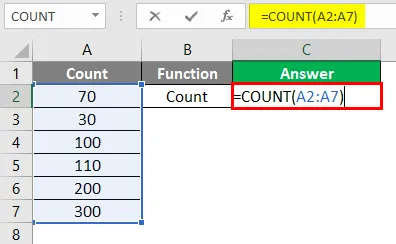
Depois de usar a saída COUNT Formula mostrada abaixo.

# 4 - Abs
Use para remover o sinal do número
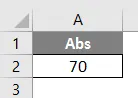
Aplique a fórmula do ABS na célula C2.

Depois de usar a saída ABS Formula mostrada abaixo.
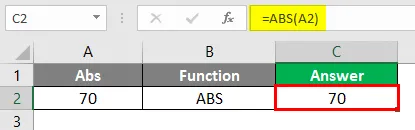
# 5 - Concatenar
Use para mesclar texto de duas ou mais células.

Aplique a fórmula Concatenate na célula C2.
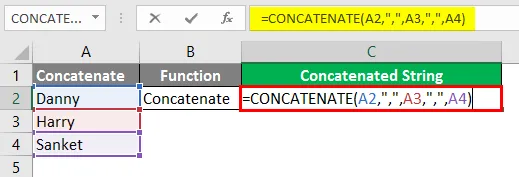
Depois de usar a saída CONCATENATE Formula, como mostrado abaixo.

# 6 - Participação em texto
Use para mesclar texto de duas ou mais células, se uma tiver um intervalo, esta fórmula é recomendada, embora seja uma nova fórmula e possa não estar disponível nas versões anteriores.
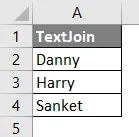
Aplique a fórmula Concatenate na célula C2.
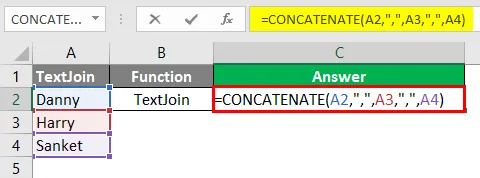
Após o uso, a saída da fórmula CONCATENATE é mostrada abaixo.
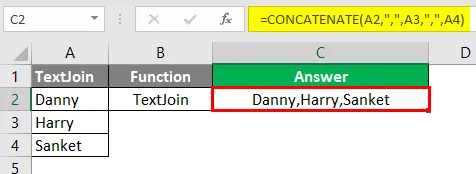
# 7 - IFS
Use em vez da condição IF quando houver duas condições a serem fornecidas, ou seja, aninhado se-else.

Aplique a fórmula IFS na célula C2.

Depois de usar, a saída IFS Formula é mostrada abaixo.
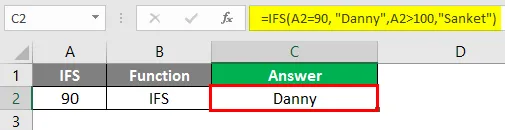
# 8 - VLOOKUP
A função VLOOKUP é usada em várias situações, como comparar dados com uma coluna e validar se os dados estão presentes na coluna atual. Recuperando os dados da coluna dependente comparando os dados da coluna atual com a coluna da qual depende a coluna dependente, pois isso abaixo é o exemplo para referência.
Explicação: Os dados da “Terceira coluna Empid” são comparados primeiro com o Empid e, em relação ao “Empid”, o nome é recuperado na coluna “Resultado”. Para o Exemplo 10203 da “Terceira coluna Empid” é comparado com a coluna “Empid”, com o 10203 e o nome correspondente Sanket é recuperado na coluna “Resultado”.

Aplique a fórmula VLOOKUP na célula C2.
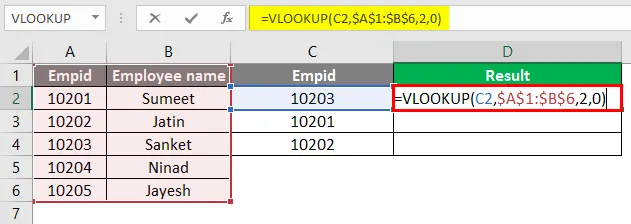
Depois de usar a saída VLOOKUP Formula, é mostrada abaixo.
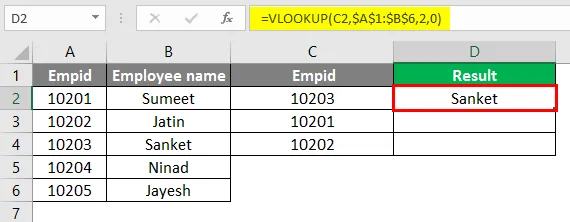
Depois de usar a saída VLOOKUP Formula, é mostrada abaixo.
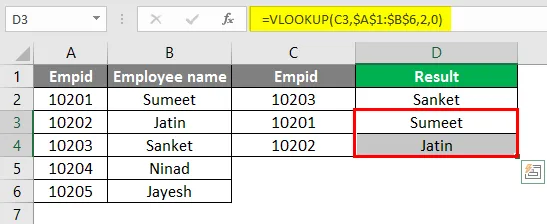
# 9 - MID
Use para dividir o texto ou em termos fáceis pode ser usado como uma substring.

Aplique a fórmula MID na célula C2.
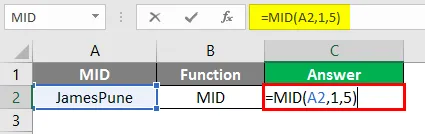
Depois de usar a saída MID Formula mostrada abaixo.

# 10 - ESQUERDA
Use a função ESQUERDA quando desejar extrair caracteres começando no lado esquerdo do texto.
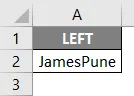
Aplique a fórmula ESQUERDA na célula C2.
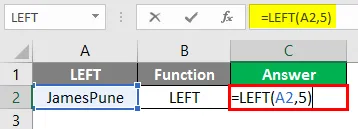
Depois de usar a saída LEFT Formula, é mostrado abaixo.

# 11 - DIREITO
Use a função DIREITA quando desejar extrair caracteres começando no lado direito do texto.
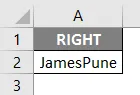
Aplique a fórmula RIGHT na célula C2.
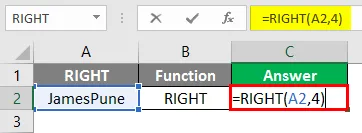
Depois de usar a fórmula RIGHT, a saída é mostrada abaixo.
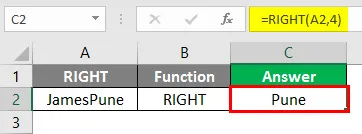
Explicação: No exemplo acima, do valor de texto JamesPune, precisamos apenas de James, portanto usamos a função MID para dividir o JamesPune em James, conforme mostrado na coluna de fórmulas. O mesmo ocorre com a função ESQUERDA, na qual é possível usá-la para dividir a sequência do lado esquerdo e a função DIREITA para dividir a sequência do lado direito, conforme mostrado nas fórmulas.
Nota: As funções MID, LEFT e RIGHT também podem ser usadas com uma combinação como a função Find, etc.# 12 - ENCONTRAR
Use para pesquisar a posição do personagem na string.

Aplique a fórmula FIND na célula C2.

Depois de usar a saída FIND Formula, é mostrada abaixo.

# 13 - LEN
Use para verificar o comprimento da sequência.

Aplique a fórmula LEN na célula C2.
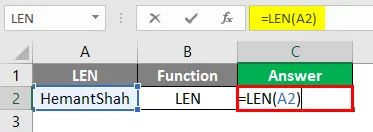
Depois de usar a saída LEN Formula, é mostrado abaixo.

Explicação : A função FIND é usada para procurar a posição do caractere na string, como a posição da letra “t” no texto acima está na posição 6. LEN no exemplo acima fornece o comprimento da string
# 14 - PMT
É usado para o cálculo das parcelas mensais que se deve pagar.

Aplique a fórmula PMT na célula C2.

Depois de usar a saída da fórmula PMT, é mostrado abaixo.

# 15 - Fórmula aninhada
Usado quando nossas condições têm duas a três funções a serem usadas. Suponha que tenhamos um texto Sau; Mumbai; 27 e queremos separar como o nome , seguiríamos a fórmula como = MID (A2, 1, FIND (“;”, A2, 1) -1).

Aplique a fórmula MID na célula C2.
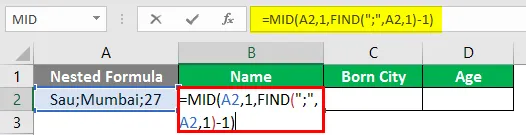
Depois de usar a saída de fórmula acima mostrada abaixo.


Depois de usar a fórmula acima, a saída é mostrada abaixo.

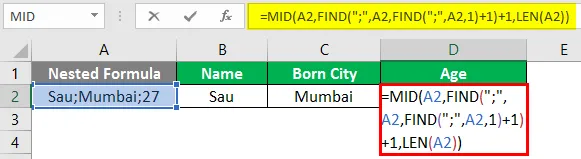
Depois de usar a fórmula acima, a saída é mostrada abaixo.
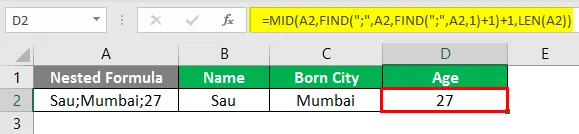
Explicação :
Então aqui para Name queremos apenas “Sau”, então aqui usamos a combinação da função MID que nos ajudará a dividir a string e a função FIND ajuda a localizar a posição de; na string, ou seja, por função MID que ele precisa:
MID (valor_do_texto, posição inicial, posição final)
Valor do texto: Sau; Mumbai; 27
Posição inicial: 1
End_position: posição do primeiro ponto e vírgula pela função FIND
FIND (localizar_texto, dentro do texto, (start_num))
Find_text =;
Dentro do texto = Sau; Mumbai; 27
Start_num = 1
Então aqui a função FIND indica como 4 e, portanto, a função MID se parece com essa MID (A98, 1, 4-1), ou seja. MID (A98, 1, 3) que resultaria em "Sau", como mostrado abaixo na fig:
Prós
- Os cálculos do Excel fornecem uma função robusta.
- Os cálculos podem ser dinâmicos.
- Funções aninhadas são possíveis.
- Quanto mais funções forem adicionadas, ajudando os usuários a ter a maior facilidade e evitar mais uso de Fórmulas aninhadas. Exemplo: fórmula PMT.
Contras
- Fórmulas aninhadas se tornam complexas para aplicação
- Às vezes, a manutenção e o uso das fórmulas se tornam difíceis se o usuário não está propenso a se destacar
Lembretes sobre os cálculos do Excel
- Salve sua planilha após cada aplicação de cálculos do Excel
- As funções do excel estão sendo adicionadas dia a dia, por isso é bom manter-se atualizado e evitar o uso de fórmulas aninhadas
- Sempre que alguém aplica a função no excel, pode-se clicar no botão Tab para preencher automaticamente o nome da função, ou seja, se você quiser inserir a função Sum em uma célula, escolha a célula e escreva “= S” e pressione Tab e pressione Tab, a função será concluída automaticamente e também é possível ver o valor que a função solicita
Artigos recomendados
Este é um guia para cálculos do Excel. Aqui discutimos como calcular funções básicas no Excel, além de exemplos práticos e modelo de excel para download. Você também pode consultar nossos outros artigos sugeridos -
- Contar nomes no Excel
- Fórmula de VPL no Excel
- Referência mista no Excel
- Direito VBA | Modelo do Excel