
Fórmula do Excel para classificação (sumário)
- Introdução à fórmula do Excel para classificação
- Etapas para encontrar a maior e a menor classificação
Introdução à fórmula do Excel para classificação
Como você encontra a classificação dos estudantes, a classificação das equipes, a classificação dos seus funcionários? Encontrar a classificação não é a tarefa mais difícil e, se não houver valores duplicados, o problema surge. Freqüentemente, no mundo corporativo, enfatizamos a classificação de um funcionário entre seu grupo ou a classificação geral no nível da empresa. Quando se trata de classificação no setor educacional, não é apenas um número, é orgulho, prestígio e vida para alguém.
Neste artigo, discutiremos o conceito de localização da fórmula do Excel para classificação dos seus dados. Existem várias maneiras de encontrar a fórmula do Excel para classificação e exploraremos cada uma delas no artigo de hoje.
Etapas para encontrar a maior e a menor classificação
Podemos encontrar a classificação das equipes usando a opção de classificação também. Classificar nada mais é do que organizar as coisas em ordem do Menor para o Maior, do Maior para o Menor e, usando esse mesmo conceito, podemos obter classificações.
Você pode baixar este modelo de fórmula para classificação no Excel aqui - modelo de fórmula para classificação no ExcelAgora vamos encontrar a classificação usando Classificar do maior para o menor com as etapas abaixo. Vamos considerar os dados abaixo dos pontos de tabela das equipes do IPL.
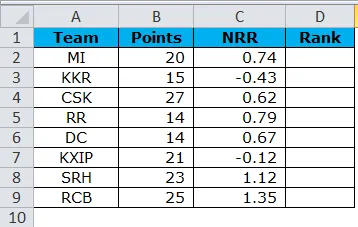
Etapa 1: selecione todo o intervalo de dados. Vá para Dados> Classificar
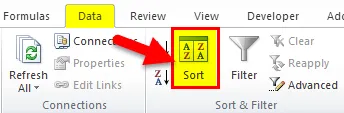
Ou então, você pode pressionar ALT + D + S (não mantenha pressionado nenhum tipo de tecla, um de cada vez).
Etapa 2: Agora você verá a caixa de diálogo abaixo.

Etapa 3: agora em Classificar por, selecione a opção Pontos.

Etapa 4: agora, em Pedido, selecione "Do maior para o menor"

Etapa 5: clique em OK para encontrar o resultado.
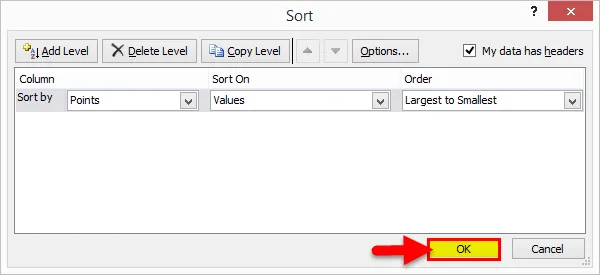
Etapa 6: a saída será como mostrado abaixo.

Etapa 7: Na coluna Classificação, insira os números de série de 1 a 8.

Esta não é a maneira tradicional de encontrar Rank no Excel. Temos uma função interna chamada RANK.EQ para encontrar classificações. Eu mostrei apenas para lhe mostrar as maneiras de usar as ferramentas do Excel como uma alternativa uma à outra.
Localizar classificação usando a função RANK.EQ no Excel
A Microsoft possui uma função interna chamada função RANK.EQ, que pode encontrar a classificação de um número entre séries de números.
RANK Formula no Excel
Abaixo está a fórmula RANK no Excel:

A fórmula RANK.EQ no Excel possui 3 argumentos e desses 3 dois são obrigatórios e um é opcional.
- Número: este é o número que você está tentando encontrar na lista entre muitos outros valores.
- Ref: Este é um intervalo de números. Fora desse intervalo de números, estamos tentando encontrar a classificação para NUMBER.
- (Ordem): este é um argumento opcional. Aqui você pode especificar a classificação do seu número, seja em ordem crescente ou decrescente . Zero (0) é para decrescente e Um (1) é para ordem crescente .
Ok, vamos aplicar esta fórmula para encontrar a classificação para 8 equipes de IPL, ou seja, = RANK.EQ (B2, $ B $ 2: $ B $ 9)

Aqui, a função RANK.EQ retornou o mesmo ranking para as equipes RR & DC. A função RANK retorna a mesma classificação para valores duplicados e ignora o número de classificação subsequente.

Encontre RANK for Duplicates no Excel
Vimos que a função RANK.EQ retornou a mesma classificação para números duplicados. Podemos superar essa limitação usando a função COUNTIF com a função RANK.EQ. A fórmula usada aqui é = RANK.EQ (B2, $ B $ 2: $ B $ 9) + COUNTIF ($ B $ 2: B2, B2) -1
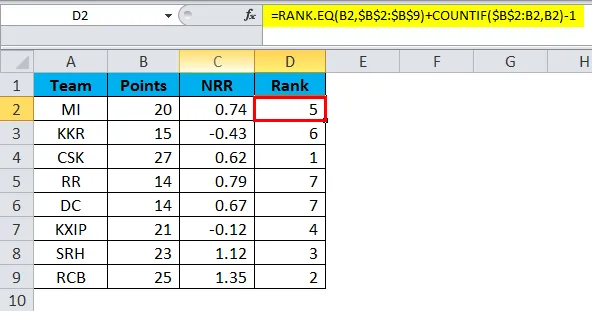
Em primeiro lugar, a função RANK.EQ retorna a classificação normalmente. A função COUNTIF conta o valor atual da célula no intervalo atual e deduz 1 do resultado. No primeiro caso, a função RANK.EQ retorna 5 como resultado, COUNTIF retorna 1 como resultado e, no geral, valorizamos será 5 em si.
Agora, observe a célula D6, quando a fórmula atinge a célula D6, RANK.EQ retornou 7 como resultado. COUNTIF retornou 2 como resultado, porque COUNTIF encontrou 2 contagens do número 14 no momento em que atinge a célula D6 e, como de costume, uma será deduzida de 2 e a RANK será colocada como 8.

Lembretes sobre a fórmula do Excel para classificação
- Não use a função RANK, pois ela foi substituída por RANK.EQ em 2010 e em versões posteriores.
- Classificar e encontrar a classificação é a maneira não tradicional de encontrar a classificação no Excel.
- O EQ retorna a mesma classificação para valores duplicados ignorando o próximo slot de classificação. Por exemplo: Se dois números deveriam classificar como 14 e 15, a função RANK.EQ retornará como 14 para ambos os valores, ignorando o próximo slot de classificação 15.
- Para o caso de você desejar classificar posições em ordem crescente, é necessário especificar a ordem como 1. Por padrão, assume zero como argumento.
Artigos recomendados
Este é um guia para Excel Formula For Rank. Aqui discutimos como usar o ajuste automático no Excel, além de exemplos práticos e modelo de excel para download. Você também pode consultar nossos outros artigos sugeridos -
- Fórmula do Excel para dia da semana
- Dividir na fórmula do Excel
- Endereço Função Excel
- ISNUMBER Função Excel