
Fórmula EOMONTH (Sumário)
- Introdução à Fórmula EOMONTH
- Como usar a fórmula EOMONTH?
Introdução à Fórmula EOMONTH
Para entender a função EOMONTH no Excel, primeiro precisamos saber o que isso significa em linguagem simples e por que precisamos dessa função. Aqui, o termo "EO" significa "Fim de" EOMONTH significa "Fim de mês". MOMENTO A função no excel é usada para descobrir a data do final do respectivo mês da data especificada. MOMENTO A função no excel vem sob a função de data e hora no MS Excel.
Ajuda a pesquisar o último dia do mês para o mês atual, meses passados e meses futuros a partir de uma data específica. Ajuda a calcular as datas de vencimento dos Credores ou Contas a Pagar, bem como dos Credores ou Contas a Pagar, que são efetivos no último dia do mês ou no final do mês.
Sintaxe
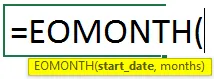
Argumentos da fórmula EOMONTH:
- start _date - É a data especificada. O formato específico deve ser seguido ao inserir a data inicial, como "mm / dd / aaaa", que é o formato padrão. Caso contrário, podemos usar um formato personalizado. Ou também podemos usar a função DATE, que também vem na função DATA E HORA, para evitar erros, como # NÚM! OU # VALOR !.
- meses - sempre é um valor numérico especificar quantos meses antes ou depois da data especificada na “Data de Início _”. Pode ser 0, qualquer número inteiro positivo ou qualquer número inteiro negativo.
Como usar a fórmula EOMONTH?
NOITE Fórmula no Excel é muito simples e fácil. Vamos entender como usar a fórmula EOMONTH no Excel com alguns exemplos. Discutiremos 2 exemplos da função EOMONTH. O primeiro é para os dados em uma matriz vertical e o último é para os dados em uma matriz horizontal.
Você pode fazer o download deste modelo da FONTE DO Excel aqui - Modelo do FONTE DO ExcelExemplo 1
Para entender a função EOMONTH, vamos dar um exemplo.
Bruce Banner quer encontrar o último dia do mês para as datas especificadas após considerar não. do mês no atual, no passado ou no futuro. Então, Bruce escreve feito as datas.
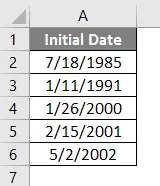
Então ele escreve o não. do mês necessário com 0, números inteiros positivos ou negativos.
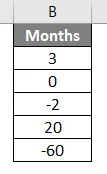
Agora ele tem uma lista de datas com o respectivo número não. de meses a serem utilizados.

Se Bruce Banner quiser encontrar o último dia do mês, ele poderá usar a Função EOMONTH. Na célula C3, ele adiciona a função EOMONTH = = EOMONTH (A2, B2). Onde A2 é a data de início. B2 é o não. de meses necessários com 0, números inteiros positivos ou negativos.
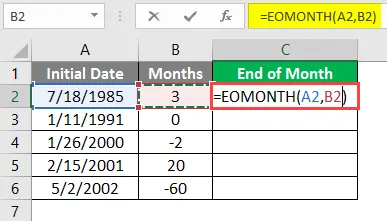
Portanto, o resultado é exibido em valores numéricos.

Para convertê-lo no formato de data, precisamos seguir as seguintes etapas,
Selecione a célula C2 - vá para a guia Início no grupo Números - clique no menu suspenso para selecionar Data abreviada.

Portanto, o resultado no formato da data é exibido.
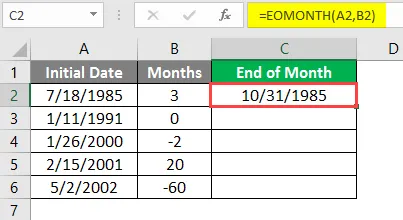
Agora Bruce arrasta ou copia a fórmula em outras células.

Bruce recebe todas as datas necessárias para o final do mês.
Exemplo 2
Vamos dar outro exemplo de EOMONTH ao calcular o período de crédito dos credores, levando em consideração o último dia do mês a partir da data indicada em relação à data da fatura da transação.
Vamos considerar uma empresa chamada A1B1 Pvt Ltd. Scarlett Johansson, analista financeira, deseja descobrir a análise de envelhecimento dos credores. Ela precisa saber com base na última data do mês especificado.
Portanto, para conseguir isso, ela precisa registrar os detalhes do credor no MS Excel. Ela digita os detalhes da data da fatura, Nome dos credores, número da fatura e valor da fatura. Agora, na célula D1, ela entra em uma data, por exemplo, 19 de maio de 2019. Ela usa a função DATE para que não haja #VALUE! Erro para um valor de data não identificado. Ela insere = DATE (2019, 05, 19).
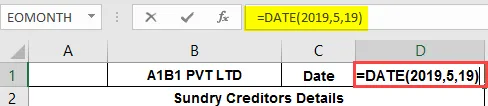
Portanto, a data de 19 de maio de 2019 é exibida na célula D1.
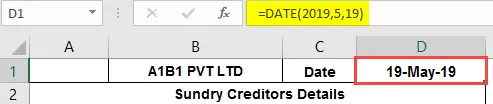
Ela precisa verificar a diferença de data entre a data da fatura e o último dia da data especificada.
Ela deseja encontrar em três categorias, como menos de 30 dias, 31-60 dias e mais de 61 dias.

1. Para encontrar os dados de "menos de 30 dias", na célula E4, ela insere um valor da função SE,
= SE (EOMONTH ($ D $ 1, 0) -A4 <= 30, D4, ””)
Onde,
D1 é a data indicada.
A4 é a data da cobrança.
D4 é o valor da fatura.

Portanto, o valor da fatura será exibido se a condição atender. Então, ela deve arrastar a fórmula no caso de outros credores.
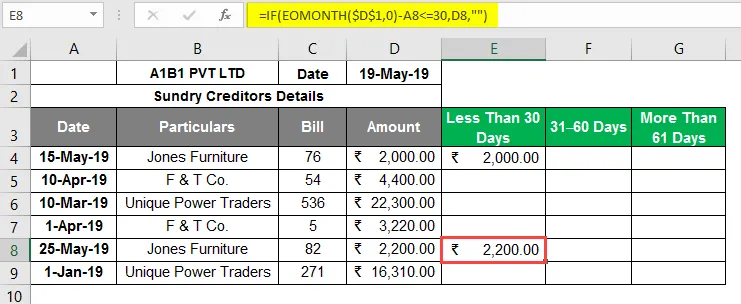
2. Para encontrar os dados de " 31 - 60 dias ", na célula F4, ela insere um valor de SE, bem como as funções AND,
= SE (E (EOMONTH ($ D $ 1, 0) -A5> = 31, EOMONTH ($ D $ 1, 0) -A5 <= 60), D5, ””)
Onde,
D1 é a data indicada.
A4 é a data da cobrança.
D4 é o valor da fatura.
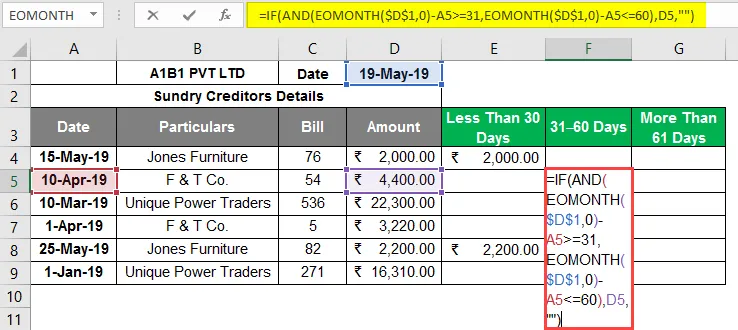
Portanto, o valor da fatura será exibido se a condição atender. Então, ela deve arrastar a fórmula no caso de outros credores.
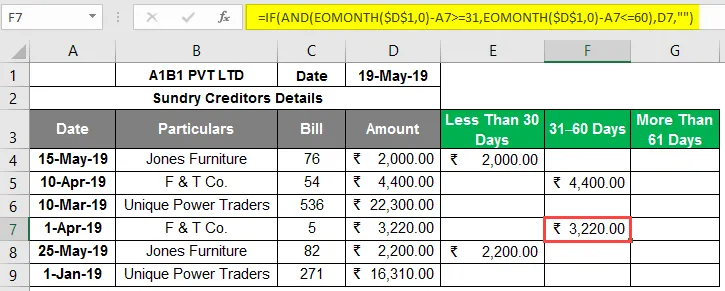
3. Por fim, para encontrar os dados de " mais de 61 dias ", na célula G4, ela insere um valor da função SE,
= SE (EOMONTH ($ D $ 1, 0) -A6> = 61, D6, ””)
Onde,
D1 é a data indicada.
A4 é a data da cobrança.
D4 é o valor da fatura.
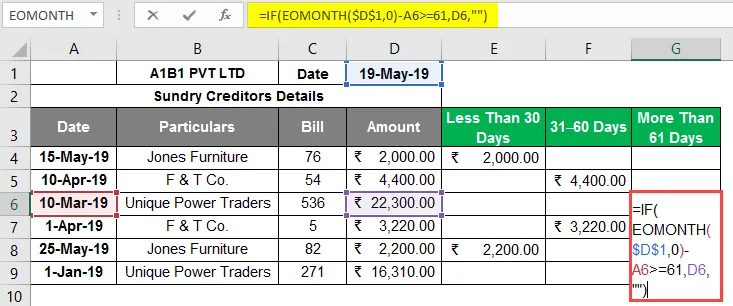
Portanto, o valor da fatura será exibido se a condição atender. Então, ela deve arrastar a fórmula no caso de outros credores.
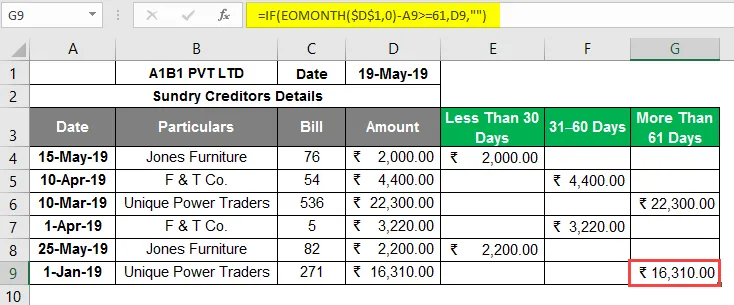
Isso ajuda Scarlett a obter uma imagem clara de onde estão os credores da A1B1 Pvt Ltd e qual credor deve ser considerado uma prioridade e o pagamento a ser feito o mais rápido possível.
Nesse caso, os Unique Power Traders, ambos os pagamentos de faturas devem ser compensados o mais rápido possível.
Lembretes sobre a fórmula EOMONTH no Excel
- Datas apropriadas a serem dadas para evitar o valor #! Erro.
- A função de data pode ser usada para que não haja datas inválidas devido ao formato.
- Argumento em meses Se o valor estiver em decimal, será necessário apenas o número inteiro positivo ou negativo e não os dígitos decimais.
Artigos recomendados
Este é um guia para Fórmula EOMONTH no Excel. Aqui discutimos Como usar a Fórmula EOMONTH no Excel, juntamente com exemplos práticos e modelo de excel para download. Você também pode consultar nossos outros artigos sugeridos -
- Fórmula de SEMANA no Excel
- Formato de Data VBA
- Fórmula HYPERLINK no Excel
- Fórmula VALUE no Excel