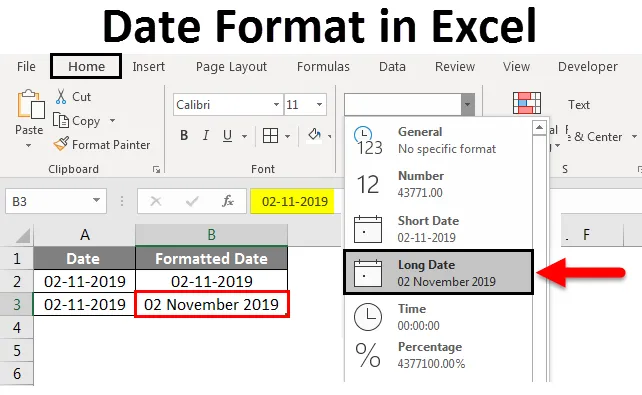
Formato de data do Excel (sumário)
- Formato de data no Excel
- Como o Excel armazena datas?
- Como alterar o formato da data no Excel?
Formato de data no excel
Uma data é um dos tipos de dados disponíveis no Excel que usamos principalmente em nossos trabalhos de dados diários do Excel. Uma data pode ser exibida de várias maneiras no Excel, conforme os requisitos. Uma data possui vários números de formatos com base em regiões geográficas. Porque regiões geográficas diferentes usam uma data de maneiras diferentes. Com base nisso, o Excel vem com vários números de formatos para exibir a data.
Como o Excel armazena datas?
Antes de entrar nos formatos de data, tente entender como o Excel armazena datas. O Excel armazena a data no formato inteiro. Para fazer você entender melhor, veremos o exemplo a seguir. Considere a data de hoje 11 de fevereiro de 2019.

Se observarmos a data acima, ela está no formato mês-dia-ano. Selecione esta data e converta-a para o formato geral ou numérico, e encontraremos um número. Vamos ver como converter. Selecione a data e escolha a lista suspensa no segmento Número na guia Página inicial . No menu suspenso, selecione a opção Geral e observe como a data será convertida.
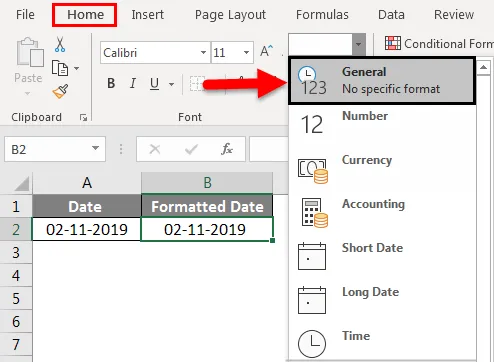
Depois de convertido, ele mudará como valor inteiro, como mostrado na figura abaixo.
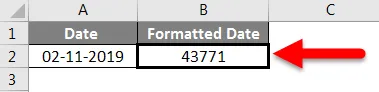
Agora vamos entender qual é esse número e qual cálculo é usado pelo Excel para converter a data em um número inteiro. O Excel fornece a série de números para as datas entre 1 de janeiro de 1900 e 31 de dezembro de 9999, o que significa que 1 de janeiro de 1900 será armazenado como 1 e 2 de janeiro de 1900 será armazenado como 2. Agora, tente verificar a data de 2 de janeiro de 1900.
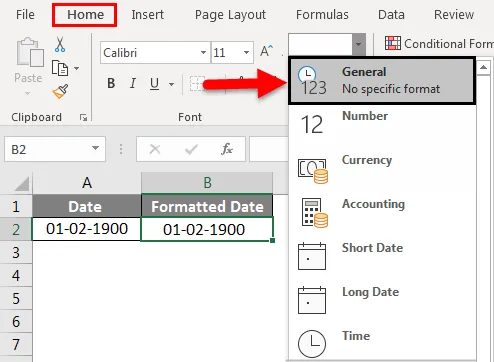
Quando selecionamos a opção geral, ela é convertida em 2, como mostrado abaixo.
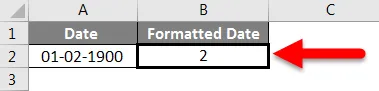
Espero que você entenda como o Excel armazena a data.
Como alterar o formato da data no Excel?
Vamos entender como alterar o formato da data no Excel usando alguns exemplos.
Você pode fazer o download deste formato de data no modelo do Excel aqui - Formato de data no modelo do ExcelExemplo 1
Primeiro, veremos uma data curta e uma data longa. Na mesma lista suspensa de números, encontraremos os formatos Data curta e Data longa .
Data curta: como o próprio nome fala como ele se parece. Ele exibirá uma data de maneira simples, 11/02/2019 . Podemos observar no próprio menu suspenso como será exibido.
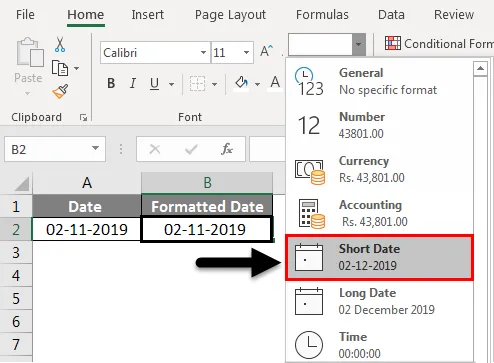
Data longa: exibirá uma data no formato longo. Podemos observar na imagem abaixo como ela será exibida.

Exemplo 2
Um sistema possui um formato padrão para exibir a data sempre que o usuário digita a data. Vamos ver como verificar o formato padrão no Excel. Selecione a data e clique com o botão direito.
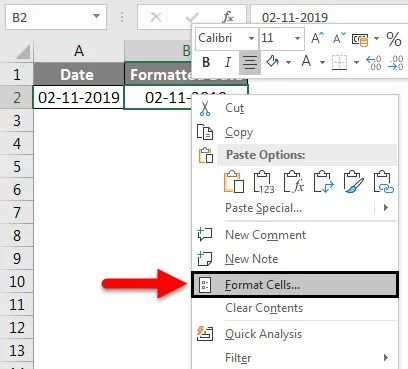
A janela pop-up acima será exibida. Nesse menu pop-up, selecione a opção Formatar célula . Aparecerá outra tela, que é a tela “Formatar células”, na qual podemos aplicar diferentes tipos de formatos, como Número, Alinhamento, Fonte, Borda, preenchimento e proteção.
Selecione Número e selecione a data na caixa Categoria. Quando selecionamos a caixa do lado direito “Data”, mostramos os diferentes formatos disponíveis para os diferentes locais.
Se observarmos os dois primeiros formatos de data destacados na caixa vermelha, temos a marca * (asterisco) que mostra que esses são os formatos de data padrão.
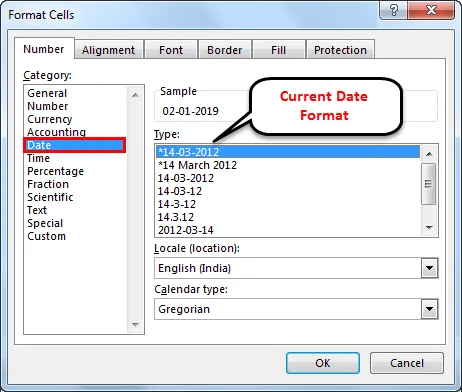
Se quisermos alterar as configurações de data padrão, devemos ir ao painel de controle, selecionar Região e idioma, selecionar Formatos e alterar o formato da data conforme sua necessidade.
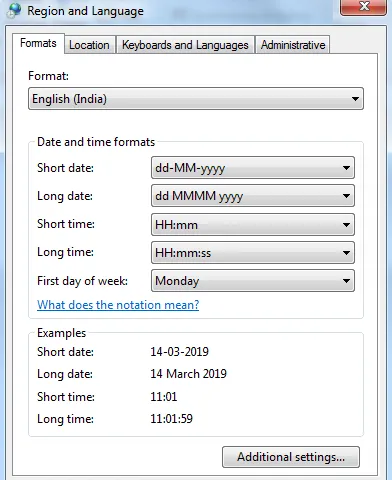
Exemplo 3
Se observarmos a captura de tela abaixo, além das datas com ' *', também existem formatos diferentes. Podemos selecionar o formato de data necessário para alterar o formato de data atual.
Quando selecionamos o formato necessário, podemos observar a visualização de como ele será exibido no Excel na caixa Amostra . Existem diferentes formatos disponíveis como M / D, M / D / A, MM / DD / AA, etc.
Selecione o formato MD, como mostrado abaixo.

A data será como 2-11. Se observarmos na barra de fórmulas, destacada. Na barra de fórmulas, ele é exibido como 11/02/2019, no entanto, no Excel, é exibido como 2-11.
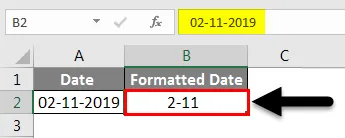
Também podemos alterar o local selecionando o local desejado no menu suspenso selecionado. Observe a imagem abaixo como fica o menu suspenso.
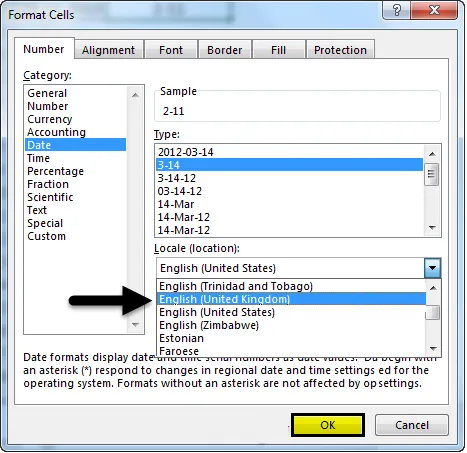
Quando selecionamos o local específico na lista suspensa, diferentes formatos de data aparecerão na caixa "Tipo". Atualmente, é inglês (Estados Unidos), agora selecione o inglês (Reino Unido). Clique em OK Os formatos de data no tipo serão alterados. Observe a imagem abaixo.
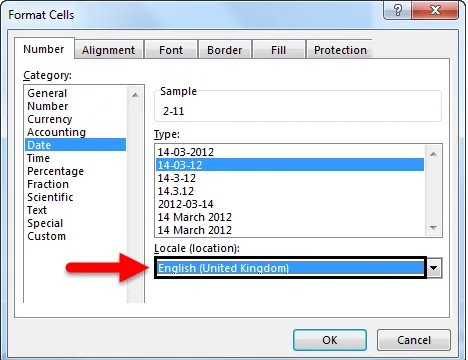
Observe que os formatos no local Reino Unido são diferentes dos Estados Unidos. Ainda assim, se você não estiver satisfeito com os formatos de data. Podemos criar nosso formato personalizado.
Exemplo 4
Para criar um formato personalizado, selecione a opção Personalizado na caixa Categoria .
Depois de selecionar a categoria Personalizada, podemos inserir o formato necessário em Tipo . Para deixar mais claro, suponha que desejamos o formato DD: MMMM: YYYY e digite esse formato na caixa "Type".
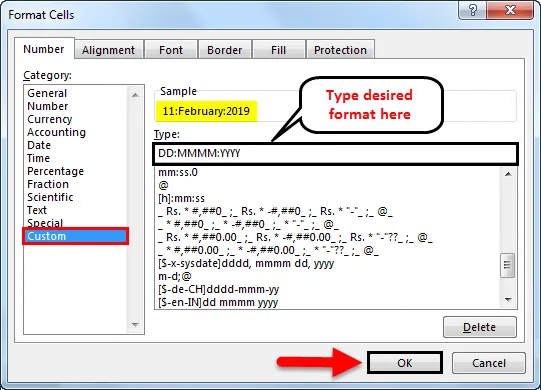
Observe a imagem acima, independentemente da entrada inserida. Digite o mesmo formato exibido em Amostra . Se clicarmos em OK, ele será aplicado à data no Excel.
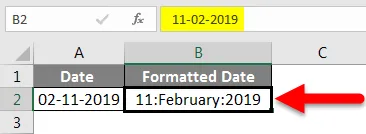
Exemplo 5
Formato da data em outros idiomas
Também podemos exibir datas em outros idiomas. Poderemos fazer isso usando o formato "personalizado" na categoria. Para fazer isso, devemos conhecer esse código de idioma específico. Depois de conhecermos esse código, basta adicionar o código do país antes do formato da data.
O código do idioma deve estar entre colchetes, precedido por $ seguido de um “-“ no formato ($ -xxx) .
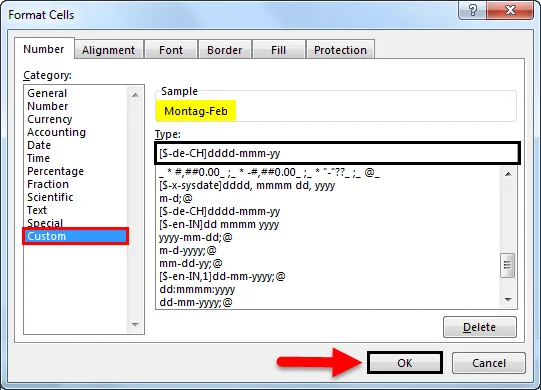
No exemplo abaixo, criamos o formato de data do idioma alemão da mesma forma que podemos fornecer formatos de data para chinês, espanhol, japonês, francês, italiano e grego etc. Use o Google para códigos de idioma conforme sua necessidade.

Coisas para lembrar
- As datas anteriores a 1º de janeiro de 1900 não podem ser convertidas em texto no Excel, pois não serão lidas em números negativos, portanto, permanecerão no mesmo formato.
- As datas podem ser exibidas em formatos curtos e longos na lista suspensa de números na guia "Página inicial".
- Para converter a data em formato numérico com a fórmula "Valor da data".
- A data padrão representa com o símbolo "*". Para alterar a seleção padrão, é necessário ir ao "Painel de controle".
- CTRL + 1 é o atalho para a "Formatar célula". CTRL +; é usado para exibir a data atual.
Artigos recomendados
Este foi um guia para o formato de data no Excel. Aqui discutimos como alterar o formato da data no Excel, além de exemplos práticos e modelo de excel para download. Você também pode consultar nossos outros artigos sugeridos -
- Como usar a função DATEDIF no Excel?
- Formato de data VBA no Excel
- Classificar por data no Excel
- Como usar a função EOMONTH Excel?