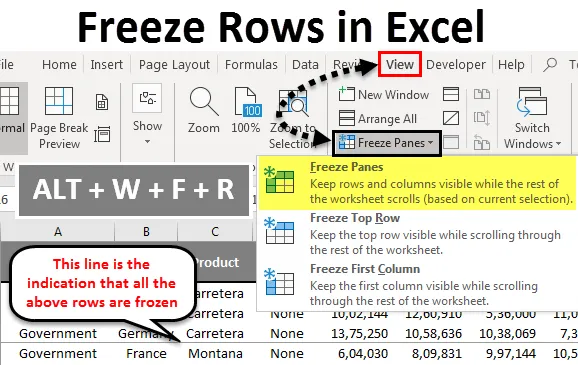
Linhas de congelamento do Excel (sumário)
- Congelar linhas no Excel
- Como congelar linhas no Excel?
Congelar linhas no Excel
Você deve ter encontrado o problema de não conseguir visualizar o cabeçalho da linha e o cabeçalho da coluna. Sim, mesmo que eu tenha encontrado esse problema cedo, se você estiver enfrentando o mesmo problema, este artigo o guiará completamente sobre como congelar linhas, colunas e ambas as linhas e colunas ao mesmo tempo.
Normalmente, todos trabalhamos com grandes conjuntos de dados; isso faz com que a planilha não mostre os cabeçalhos das linhas enquanto desce e não consegue ver os cabeçalhos das colunas da esquerda para a direita. Isso dificulta o trabalho para nós, porque não lembramos de todos os cabeçalhos o tempo todo. Baixe a pasta de trabalho que contém muitas linhas e colunas de dados.
O congelamento será o seu gosto se você estiver lidando com grandes folhas de dados. Antes de falar sobre o congelamento, deixe-me mostrar a opção de congelamento no Excel.
A opção Congelar está localizada na guia Exibir no Excel.
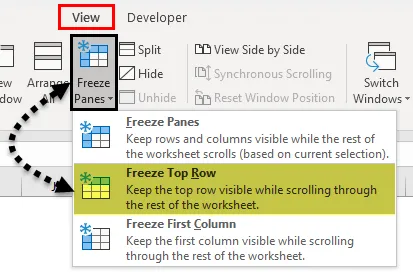
Aqui temos 3 opções. Congelar painéis, Congelar linha superior e Congelar coluna superior. Vou mostrar exemplos de linhas congeladas neste artigo.
Como congelar linhas no Excel?
Usamos Freeze Panes no Excel quando queremos manter uma área ou cabeçalho de uma planilha visível o tempo todo enquanto rolamos para outra parte da planilha. Isso é muito útil e conveniente quando estamos trabalhando em uma mesa grande. Portanto, selecionamos Congelar painéis na guia Exibir, bem como atalhos de teclado para bloquear essa área específica.
Você pode fazer o download deste modelo do Freeze Rows Excel aqui - Modelo do Freeze Rows ExcelVamos entender como congelar painéis no Excel com alguns exemplos.
Congelar ou bloquear linha superior - Exemplo # 1
Normalmente, nosso cabeçalho está localizado em cada coluna, ou seja, horizontalmente. Nesses casos, quando estamos rolando a tela para baixo, precisamos bloquear ou congelar a primeira ou a linha superior, o que nos permite ver a primeira ou a linha superior em um determinado momento.
Agora, veja a imagem abaixo dos dados de vendas, localizada na planilha.
É muito difícil ver todos os cabeçalhos quando estamos rolando para baixo. No Excel, temos uma opção chamada Freeze Top Row, que se mantém na linha superior quando você está rolando para baixo e nos ajuda a ver o cabeçalho o tempo todo.
Vamos dar uma olhada nas etapas abaixo para entender o método.
Etapa 1: selecione a planilha em que deseja congelar sua linha superior.
Etapa 2: Vá para a guia VIEW> Congelar painéis> Congelar linha superior.
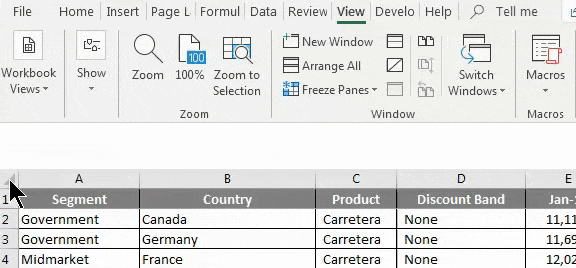
Também temos uma tecla de atalho. Pressione ALT + W + F + R
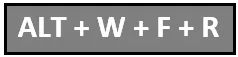
Etapa 3: Ok, pronto. É tão fácil quanto você come pizza. Você congelou sua linha superior para ver a linha superior ao rolar para baixo.
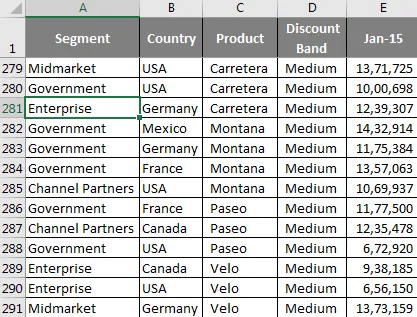
Mesmo estando na 281ª fila, ainda consigo ver meus cabeçalhos.
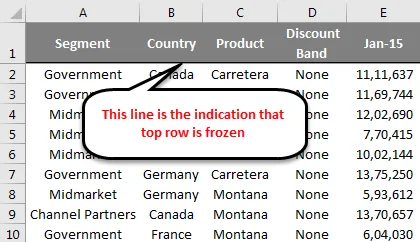
Congelar ou bloquear várias linhas - Exemplo # 2
Vimos como congelar a linha superior na planilha do Excel. Tenho certeza de que você achou isso um passeio no parque, nem precisou fazer nada de especial para congelar sua primeira fila. Mas também podemos congelar várias linhas. Aqui você precisa aplicar uma lógica simples para congelar várias linhas no Excel.
Etapa 1: você precisa identificar quantas linhas precisa congelar na planilha do Excel. Para um exemplo, pegue os mesmos dados do exemplo acima.
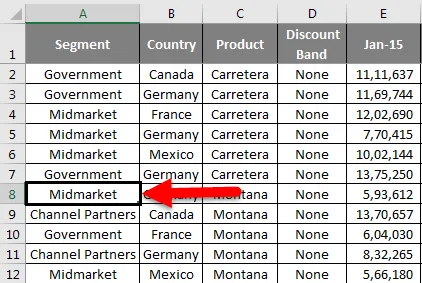
Agora, quero ver os dados do produto Carretera, ou seja, da célula C2 à célula C7 o tempo todo. Lembre-se de que não quero apenas ver a linha, mas quero ver o produto e comparar com os outros também.
Coloque um cursor na célula A8. Isso significa que eu quero ver todas as linhas que estão lá acima da 8ª linha.
Etapa 2: lembre - se de que não estamos apenas congelando a linha superior, mas também congelando várias linhas por vez. Não pressione ALT + W + F + R com pressa, aguarde um momento.
Após selecionar a célula A8 em Congelar painéis novamente, selecione a opção Congelar painéis abaixo.

Agora podemos ver uma pequena linha reta cinza logo abaixo da 7ª linha. Isso significa que as linhas acima estão bloqueadas ou congeladas.

Você pode continuar vendo todas as 7 linhas enquanto rola a tela para baixo.
Coisas para lembrar
- Podemos congelar a linha do meio da planilha do Excel como sua linha superior.
- Verifique se o filtro foi removido ao congelar várias linhas por vez.
- Se você colocar um cursor na célula desconhecida e congelar várias linhas, poderá dar errado no congelamento. Verifique se você selecionou a célula certa para congelar.
Artigos recomendados
Este foi um guia para Congelar Linhas no Excel. Aqui discutimos Como congelar linhas no Excel e Diferentes métodos e atalhos para Congelar linhas no Excel, juntamente com exemplos práticos e modelo de excel para download. Você também pode consultar nossos outros artigos sugeridos -
- Guia detalhado sobre painéis de congelamento e painéis divididos
- Como reexibir colunas no Excel?
- Barra de ferramentas de acesso rápido no Excel
- Tutorial sobre classificação no Excel
- Soma várias linhas no Excel (com modelo do Excel)