
Expoentes do Excel (Sumário)
- Expoentes no Excel
- Como usar Expoentes no Excel?
Expoentes no Excel
Os expoentes no Excel são um dos conceitos mais antigos da Matemática e são muito poderosos, pois você precisa lidar com os poderes. Eles são basicamente uma notação abreviada para repetição ou para representar quantas vezes um número está sendo multiplicado para si mesmo. Por exemplo, 2 3 significa que precisamos multiplicar 2 três vezes, ou seja, 2 x 2 x 2 produzindo a saída 8.
O 2 no exemplo acima é referido como base, enquanto 3 é referido como expoente, potência ou índice e é frequentemente lido como 2 aumentado para o poder 3.
Nos exemplos abaixo, aprenderemos sobre as diferentes técnicas para usar expoentes no Excel e mais alguns benefícios associados a eles.
Como usar Expoentes no Excel?
Podemos usar Expoentes no Excel de maneiras diferentes. Vamos entender como usar expoentes no Excel com alguns exemplos.
Você pode fazer o download deste modelo de expoentes do Excel aqui - Modelo de expoentes do ExcelExpoentes no Excel - Exemplo # 1
Usando a função POWER ()
Um dos métodos básicos para usar Expoentes no Excel está usando a função POWER. A função possui dois argumentos, como mostrado abaixo:
POWER (número, POWER)
Portanto, se quisermos escrever 2 3, escreveremos como POWER (2, 3).
Vamos ver como fica no excel.
Etapa 1: clique na célula onde deseja escrever a fórmula.

Etapa 2 : digite a fórmula abaixo na célula de destino.
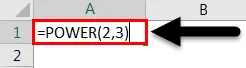
E ao pressionar Enter, você obterá a saída ou o resultado desejado.
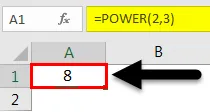
Expoentes no Excel - Exemplo # 2
Uso de funções POWER aninhadas
O exemplo acima foi bastante fácil de entender a funcionalidade da função POWER. Neste novo exemplo, vamos aprender o uso da função de poder dentro de outra função de poder.
Para entender o conceito em profundidade, vamos resolver uma equação matemática e depois aprenderemos como fazer a mesma coisa no Excel.
(2 3 ) 4 = (2 x 2 x 2) 4 = (8) 4 = 8 x 8 x 8 x 8 = 4096
Devemos observar que a ordem dos colchetes é muito importante e eles podem alterar nossos resultados. Veremos isso no exemplo abaixo, usando a equação matemática acima.
Etapa 1 : clique na célula onde deseja inserir a fórmula.

Etapa 2 : Digite a fórmula abaixo na célula selecionada.

E, em seguida, pressione Enter para obter a saída ou o resultado desejado.
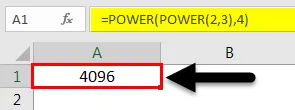
Caso tenhamos algo como (2) 32, precisamos usar a fórmula abaixo e ela fornecerá resultados diferentes:
Etapa 1 : clique na célula onde deseja inserir a fórmula.

Etapa 2 : Digite a fórmula abaixo na célula selecionada.

Depois de pressionar Enter, você obterá a saída ou o resultado desejado.
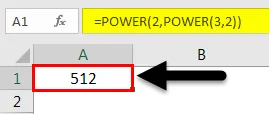
Os dois exemplos acima mostram claramente a diferença entre (2 3 ) 4 e (2) 32
Além disso, você pode usar várias funções POWER conforme a necessidade.
Expoentes no Excel - Exemplo # 3
Usando notação abreviada “^”
A outra maneira fácil e mais útil de calcular expoentes no Excel é usando a notação abreviada "^", como mostrado abaixo:
Vamos supor que temos o mesmo exemplo, 2 3, e o escreveremos como 2 3. Vamos ver como podemos escrever isso em um excel:
Etapa 1: clique na célula onde você deseja calcular.

Etapa 2 : Digite a fórmula abaixo na célula selecionada.

E ao pressionar Enter, você obterá a saída ou o resultado desejado.

Esta fórmula é simples a partir da função POWER e é muito fácil de usar.
Usando para vários expoentes
Como aprendemos o uso da função POWER múltipla acima, da mesma forma, aprenderemos o uso de “^” para vários expoentes e como vimos que os colchetes desempenham um papel muito crucial nos cálculos, precisamos ter muito cuidado ao calcular essas fórmulas. Agora vamos dar uma olhada em alguns exemplos:
Expoentes no Excel - Exemplo # 4
Equação matemática: (2 3 ) 4
Abaixo estão as etapas que nos mostrarão o caminho:
Etapa 1: clique na célula onde você deseja calcular.

Etapa 2 : Digite a fórmula abaixo na célula selecionada.
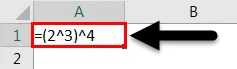
Ao pressionar Enter, você obterá a saída ou o resultado desejado.
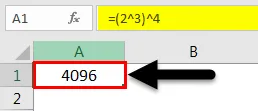
Expoentes no Excel - Exemplo # 5
Para números como (2) 32, precisamos usar a fórmula como mostrado abaixo:
Etapa 1: clique na célula onde você deseja calcular.

Etapa 2 : Digite a fórmula abaixo na célula selecionada.

Quando pressionado Enter, você obterá a saída ou o resultado desejado.
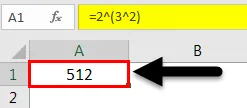
Expoentes no Excel - Exemplo # 6
Usando Expoentes como sobrescrito
Nos exemplos acima, aprendemos como podemos fazer cálculos usando expoentes no Excel. Mas, às vezes, temos que usar os expoentes nas células de texto e os referimos como sobrescrito, que é um caractere, menor em tamanho em comparação com os outros caracteres e um pouco acima da linha em que estamos digitando.
Na maioria das vezes, o texto sobrescrito é usado como um marcador para diferenciar o texto ou se precisamos destacar algum ponto.
Nas etapas abaixo, vamos aprender como escrever sobrescritos no Excel:
Etapa 1: clique na célula onde deseja escrever.

Etapa 2 : clique na guia Início, conforme destacado na imagem abaixo:
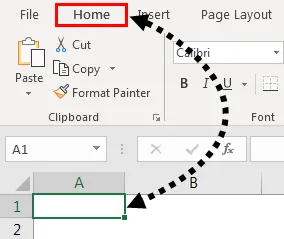
Etapa 3 : na guia Página inicial, clique no menu suspenso ao lado de Geral para selecionar Texto

Isso mudará o formato da célula para o formato de texto.
Etapa 4 : Agora, digite o texto ou o número junto com o expoente com espaço, como mostrado abaixo e Destaque o número que queremos usar como sobrescrito, como mostrado abaixo:
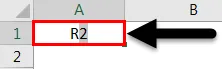
Etapa 5 : clique novamente na guia Início e clique na seta mais abaixo na seção Fonte para expandi-la, como mostrado abaixo:

Etapa 6 : A janela pop-up será exibida. Em seguida, selecione o sobrescrito que está presente em Efeitos e pressione OK.
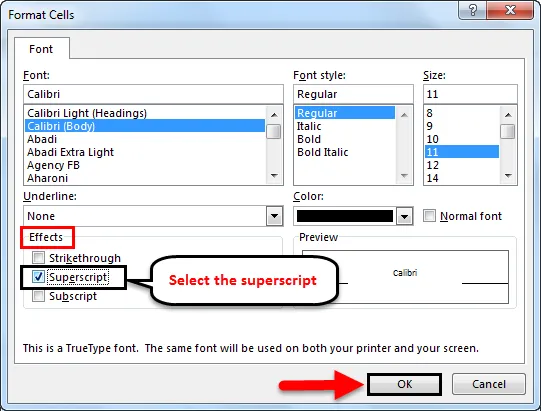
E depois de pressionar Enter, você obterá a saída desejada, como mostrado abaixo:
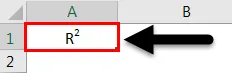
É assim que usamos expoentes para diferentes cálculos e como sobrescrito.
Lembretes sobre Expoentes no Excel
- É preferível usar a notação ^ para expoentes em comparação com a função POWER (). Porém, ao usar “^”, precisamos ser muito cuidadosos com o uso de colchetes tão pouco aqui e eles podem gerar resultados diferentes e distorcer o outro cálculo dependente do expoente.
- Ao usar várias funções POWER (), precisamos tomar cuidado se precisarmos inserir como argumento "número" ou argumento POWER. Este é novamente um caso semelhante ao anterior, no qual os resultados serão totalmente diferentes.
Artigos recomendados
Este foi um guia para expoentes no Excel. Aqui discutimos expoentes no Excel e como usar expoentes no Excel, além de exemplos práticos e modelo de excel para download. Você também pode consultar nossos outros artigos sugeridos -
- Guia do Excel Cabeçalho e Rodapé
- Guia para números de página no Excel
- Marca de seleção no Excel
- Como usar a opção de atalho de pasta do Excel?