Neste tutorial de efeitos de texto do Photoshop, vamos criar um texto nocauteado. Com isso, quero dizer que veremos como usar uma das opções de forma mais interessantes do Photoshop para separar seções de letras que se sobrepõem! Obviamente, você não pode usar opções de forma, a menos que esteja trabalhando com formas; assim, ao longo do caminho, veremos como converter texto em uma forma, o que abre muito mais possibilidades para a criação de designs interessantes. efeitos de texto.
Aqui está um exemplo do resultado que estamos buscando:

O efeito final do texto "nocauteado".
Vamos começar!
Etapa 1: Criar um novo documento em branco
Primeiro, crie um novo documento do Photoshop, indo até o menu Arquivo na parte superior da tela e escolhendo Novo ou pressionando o atalho de teclado Ctrl + N (Win) / Command + N (Mac). De qualquer forma, abre a caixa de diálogo Novo documento do Photoshop. Digite as dimensões necessárias para o seu documento. Para este tutorial, se você quiser acompanhar, inserirei 4 polegadas para minha Largura, 2 polegadas para minha Altura e um valor de Resolução de 300 pixels / polegada . Também definirei meu Conteúdo de segundo plano como Branco, que preencherá o segundo plano do meu novo documento com branco. Quando terminar, clique em OK no canto superior direito da caixa de diálogo para sair dela. Seu novo documento aparecerá na sua tela:
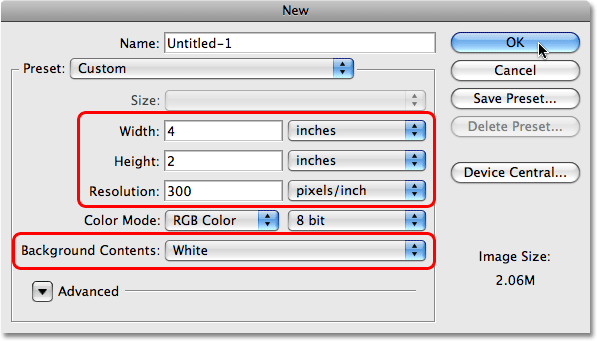
Crie um novo documento do Photoshop usando a caixa de diálogo Novo documento.
Etapa 2: selecione a ferramenta Type
Com nosso novo documento criado, podemos começar a trabalhar em nosso efeito. Como esse é um efeito de texto, precisaremos de algum texto e, para isso, precisaremos do Photoshop Type Too l. Pegue-o na paleta Ferramentas ou simplesmente pressione a letra T no teclado para selecioná-lo com o atalho:
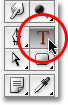
Selecione a ferramenta Type.
Etapa 3: selecione uma fonte
Com a Ferramenta de texto selecionada, a Barra de opções na parte superior da tela muda para mostrar opções especificamente para a Ferramenta de texto. À esquerda da barra de opções, é onde podemos escolher uma fonte. Selecione a fonte que você deseja usar para o seu efeito. Sua escolha de fontes dependerá das fontes que você instalou atualmente no seu computador. Esse efeito funciona melhor com fontes com letras grandes e grossas, por isso vou escolher Cooper Std . Não se preocupe com o tamanho da fonte por enquanto:

Selecione uma fonte na barra de opções.
Etapa 4: selecione uma cor para o texto
Em seguida, precisamos selecionar uma cor para o nosso texto. Se você se mover para a direita na barra de opções, encontrará uma amostra de cores . Essa amostra de cores mostra a cor do texto atualmente selecionada. Para alterar a cor do seu texto, basta clicar diretamente na amostra de cores:

A amostra de cores mostra a cor do texto atual. Clique na amostra de cor para alterar a cor.
Isso abre o Seletor de cores do Photoshop. Escolha uma cor para o seu texto. Eu vou escolher um tom médio de azul. Quando terminar, clique em OK para sair do Seletor de cores e você verá que a amostra de cores na Barra de opções mudou a exibição da cor que você escolheu:
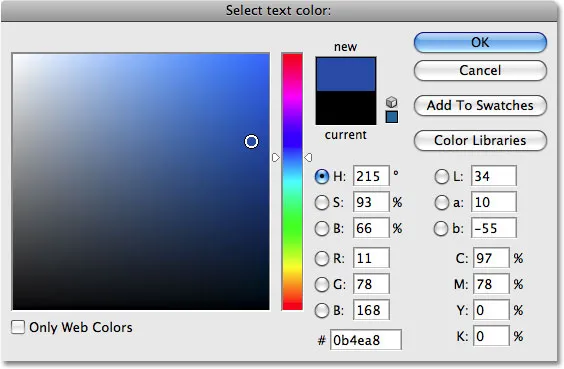
Escolha uma cor para o seu texto no Seletor de cores.
Etapa 5: adicione seu texto
Com a Ferramenta de texto, uma fonte e uma cor para o texto selecionado, clique dentro do documento e adicione seu texto. Vou digitar a palavra "PHOTOSHOP", tudo em letras maiúsculas:
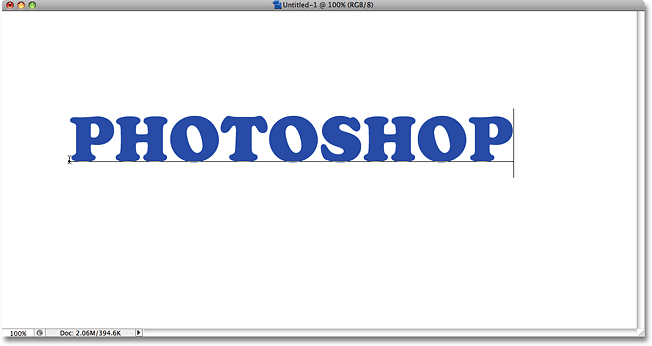
Adicione seu texto ao documento.
Depois de adicionar seu texto, clique na marca de seleção na Barra de opções para aceitá-lo e sair do modo de edição de texto.

Clique na marca de seleção na barra de opções para aceitar o texto.
Etapa 6: redimensionar o texto, se necessário, com transformação gratuita
Se você precisar redimensionar ou mover seu texto, ou ambos, vá para o menu Editar na parte superior da tela e escolha Transformação livre, ou para uma maneira mais rápida de acessar o comando Transformação livre, pressione Ctrl + T (Win) / Command + T (Mac):
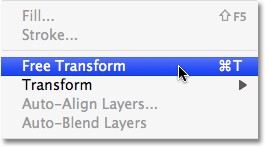
Vá para Editar> Transformação livre.
Você verá a caixa Transformação livre e as alças aparecerem ao redor do texto no documento. Para redimensionar o texto, mantenha pressionada a tecla Shift, que restringirá a proporção do texto à medida que você o redimensiona, clique em qualquer uma das alças de canto (os pequenos quadrados) e arraste a alça para dentro ou para fora, dependendo da necessidade para aumentar ou diminuir o texto. Para mover o texto, clique em qualquer lugar dentro da caixa Transformação livre e arraste o texto para um novo local. Vou tornar meu texto um pouco maior arrastando a alça no canto inferior direito para fora:
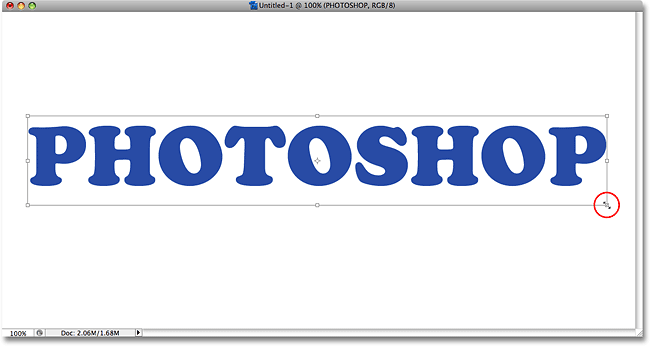
Redimensione e mova o texto, se necessário, com Transformação livre.
Pressione Enter (Win) / Return (Mac) quando terminar para aceitar a transformação e sair do comando Free Transform.
Etapa 7: Converter o texto em uma forma
Verifique se tudo está escrito corretamente, pois, neste momento, precisamos converter nosso texto em uma forma. Depois de convertido em uma forma, o texto não será mais editável. Verifique novamente se você não cometeu nenhum erro. Para converter o texto em uma forma, vá até o menu Camada na parte superior da tela, escolha Tipo e, em seguida, escolha Converter em forma :

Vá para Camada> Tipo> Converter em forma.
Se olharmos agora na paleta Camadas, podemos ver que nossa camada de texto se tornou uma camada de forma . Embora o texto ainda pareça, bem, texto no documento, as letras agora são formas individuais, o que significa que agora podemos trabalhar com elas da mesma maneira que podemos trabalhar com qualquer outra forma no Photoshop:
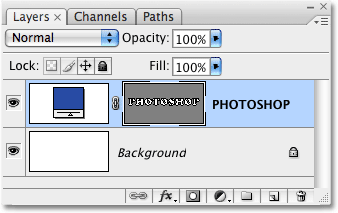
O texto agora aparece como uma camada Forma na paleta Camadas.
Etapa 8: selecione a ferramenta de seleção de caminho
Precisamos selecionar todas as nossas letras (formas) de uma só vez. Você pode pensar que poderíamos usar a Rectangular Marquee Tool, mas como estamos trabalhando com formas, na verdade precisaremos de uma ferramenta de seleção diferente - a Path Selection Tool . Pegue-o na paleta Ferramentas ou pressione a letra A no teclado para selecioná-lo com o atalho:
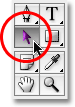
Selecione a ferramenta de seleção de caminho.
Etapa 9: Arraste uma seleção ao redor da palavra inteira
Para selecionar todas as letras de uma só vez, basta clicar e arrastar uma caixa de seleção ao redor da palavra inteira, como faria se estivesse usando a Rectangular Marquee Tool. Você verá um fino contorno pontilhado aparecendo enquanto arrasta:
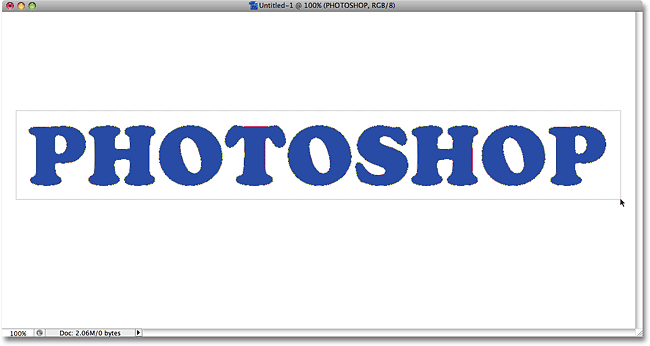
Arraste uma seleção ao redor da palavra inteira com a Ferramenta de seleção de caminho.
Depois de ter a palavra inteira cercada pela seleção, solte o botão do mouse. O contorno de seleção retangular desaparecerá e você verá que cada letra individual agora possui um contorno em torno dele, com pequenos quadrados (chamados pontos de ancoragem) em diferentes pontos ao redor das letras:

Todas as letras (formas) agora estão selecionadas.
Se você quiser saber mais sobre como trabalhar com caminhos e pontos de ancoragem no Photoshop, eu os abordarei em detalhes no popular tutorial Fazendo seleções com a ferramenta Caneta, que você encontrará na seção Noções básicas do Photoshop do site.
Etapa 10: Selecione a opção "Excluir áreas de forma sobrepostas"
Com todas as nossas formas de letras agora selecionadas, vá até a Barra de opções na parte superior da tela. À esquerda, você verá uma série de quatro ícones, cada um mostrando uma combinação diferente de quadrados. Esses ícones representam opções diferentes de como nossas formas podem interagir umas com as outras. O que queremos para esse efeito é o da extrema direita - a opção Excluir áreas de forma sobrepostas . Clique no ícone para selecioná-lo. Se você tiver ativado as Dicas de ferramenta nas Preferências do Photoshop, o nome da opção aparecerá quando você passar o mouse sobre o ícone:

Selecione a opção "Excluir áreas de forma sobrepostas" na Barra de opções.
Etapa 11: desmarque as letras
Em um momento, arrastaremos as letras individuais uma sobre a outra para que as formas se sobreponham. A opção que acabamos de selecionar na barra de opções fará com que as áreas sobrepostas desapareçam. Antes que possamos fazer isso, precisamos primeiro desmarcar as letras; caso contrário, se tentarmos arrastar qualquer uma delas, acabaremos arrastando todas elas ao mesmo tempo. Para cancelar a seleção das letras, basta clicar em qualquer área em branco do documento. Você verá todos os pontos de ancoragem desaparecerem ao redor das letras, informando que as formas não são mais selecionadas. Você ainda pode ver um contorno em volta das letras, mas não se preocupe com isso por enquanto. Nós o removeremos quando terminarmos:

Clique em qualquer área em branco do documento para desmarcar as formas da letra.
Etapa 12: Arraste as letras para que elas se sobreponham
Esta é a parte divertida. Com a Ferramenta de seleção de caminho ainda selecionada, clique na segunda letra da palavra e arraste-a para a esquerda até que parte da letra se sobreponha à primeira letra da palavra. Como mágica, a área que se sobrepõe desaparece da vista:
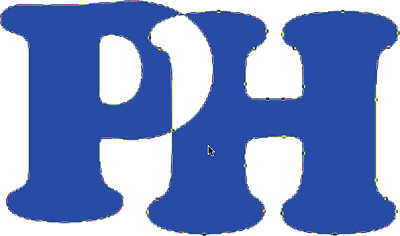
A área que se sobrepõe entre as duas formas de letras desaparece.
Continue arrastando cada letra para a esquerda até que parte dela se sobreponha à letra anterior. Para maior variedade, tente girar algumas das letras com o comando Transformação livre . Simplesmente clique na letra com a Ferramenta de seleção de caminho para selecionar e pressione Ctrl + T (Win) / Command + T (Mac) para abrir rapidamente a caixa Free Transform e as alças em volta da letra. Mova o cursor para qualquer lugar fora da caixa Transformação livre e clique e arraste para girar a letra. Aqui, estou girando a letra T para a esquerda.
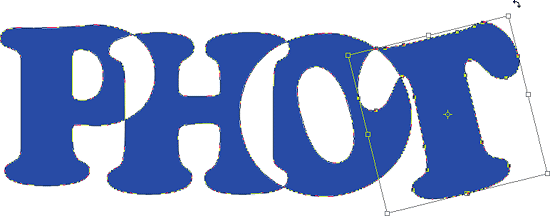
A área que se sobrepõe entre as duas formas de letras desaparece.
Quando terminar de girar a letra, pressione Enter (Win) / Return (Mac) para aceitar a transformação. Continue sobrepondo cada letra até chegar ao final da palavra. Seu resultado final deve ser algo como isto:

Todas as letras da palavra agora se sobrepõem.
Etapa 13: desmarque a máscara de vetor para remover o contorno ao redor do texto
O contorno que aparece ao redor do texto está fazendo as coisas parecerem bastante duras, então vamos nos livrar dele e limpar as coisas. A razão pela qual o contorno é visível é porque atualmente temos a máscara de vetor selecionada na camada de forma. Se observarmos a camada de forma na paleta Camadas, podemos ver que ela contém algumas miniaturas. A miniatura à direita é a miniatura da máscara de vetor que, como você pode ver, contém as formas de nossas letras. Se você olhar atentamente, verá uma borda de destaque branca ao redor da miniatura. Isso significa que atualmente temos a máscara de vetor selecionada. Clique diretamente na miniatura para desmarcá-la:
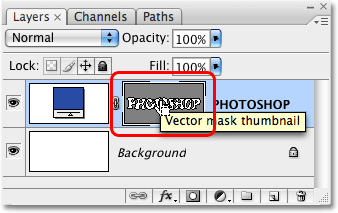
Clique na miniatura da máscara de vetor para desmarcar a máscara de vetor e remover o contorno ao redor do texto.
A borda de destaque desaparecerá em torno da miniatura na paleta Camadas e o contorno desaparecerá em torno de nosso texto, permitindo ver o que realmente se parece com nosso efeito final:

O efeito final do texto "nocauteado".
Para adicionar ainda mais interesse ao efeito, experimente os estilos de camada . Por exemplo, eis o resultado que obtive ao aplicar os mesmos estilos de camada que usei no tutorial Efeito de texto divertido e fácil de gel, que você encontrará listado com o restante dos tutoriais de Efeitos de texto :

O mesmo efeito depois de experimentar os estilos de camada.
Para onde ir a seguir …
E aí temos que! Confira nossas seções Efeitos de texto ou Efeitos de fotos para obter mais tutoriais sobre efeitos do Photoshop!