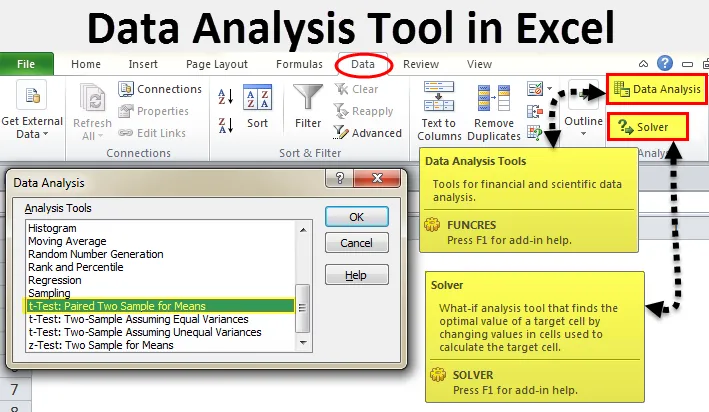
Ferramenta Excel para análise de dados (sumário)
- Ferramenta de Análise de Dados no Excel
- Liberte o Pacote de Ferramentas de Análise de Dados no Excel
- Como usar a ferramenta de análise de dados no Excel?
Ferramenta de Análise de Dados no Excel
A análise de dados nada mais é do que contar a história por trás dos dados. Temos muitos softwares que podem nos ajudar na análise estatística. Mesmo que o Excel esteja cheio de fórmulas e planilhas, ainda podemos fazer a análise dos dados.
Se você observar o Excel no seu laptop ou computador, poderá não ver a opção de análise de dados por padrão. Você precisa liberá-lo. Geralmente, o pacote de ferramentas de análise de dados está disponível na guia Dados.
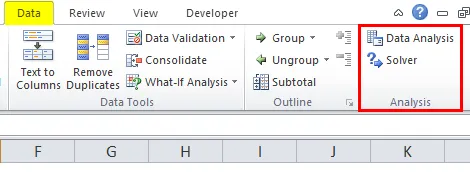
Sob a opção Análise de dados, podemos ver muitas opções de análise.
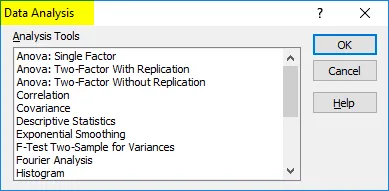
Liberte o Pacote de Ferramentas de Análise de Dados no Excel
Se o seu excel não estiver mostrando este pacote, siga as etapas abaixo para liberar essa opção.
Etapa 1: Vá para ARQUIVO.
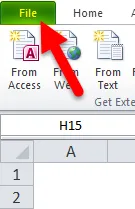
Etapa 2: em Arquivo, selecione Opções .
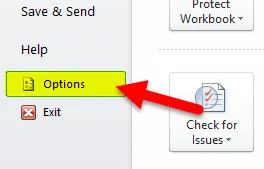
Etapa 3: Após selecionar Opções, selecione Suplementos .
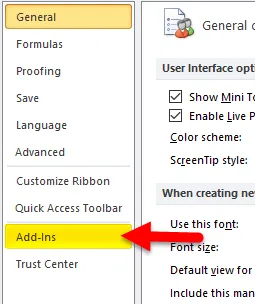
Etapa 4: depois de clicar em Suplementos, na parte inferior, você verá a lista suspensa Gerenciar. Selecione Suplementos do Excel e clique em Ir .
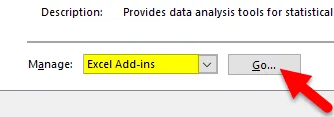
Etapa 5: depois de clicar em Ir, você verá uma nova caixa de diálogo. Você verá todo o Analysis Tool Pack disponível. Eu selecionei 3 deles e clique em Ok .
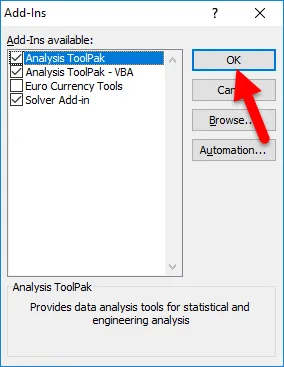
Etapa 6: Agora você verá essas opções na faixa de dados.
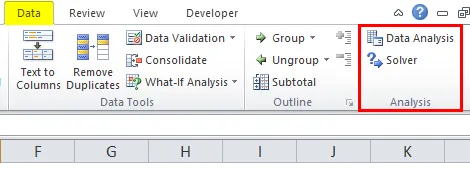
Como usar a ferramenta de análise de dados no Excel?
Vamos entender o funcionamento de uma ferramenta de análise de dados com alguns exemplos.
Você pode baixar este modelo de Excel da ferramenta de análise de dados aqui - Modelo de Excel da ferramenta de análise de dadosAnálise do teste T - Exemplo # 1
Um teste t está retornando a probabilidade dos testes. Veja os dados abaixo do padrão de pontuação de duas equipes no torneio.
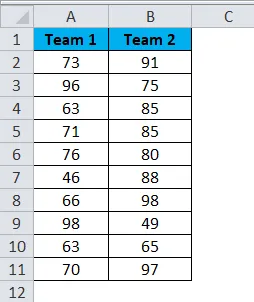
Etapa 1: Selecione a opção Análise de Dados na guia DADOS .
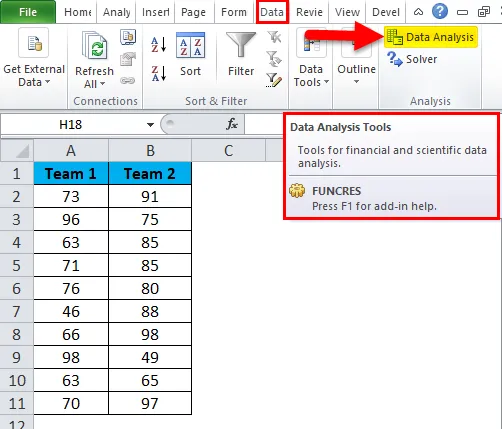
Etapa 2: Depois de clicar em Análise de Dados, você verá uma nova caixa de diálogo. Role para baixo e encontre o teste-T. No teste T, você fará três tipos de teste T, selecione o primeiro, ou seja , teste t: Duas amostras emparelhadas para médias.
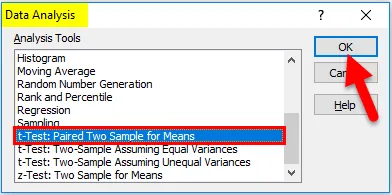
Etapa 3: Após selecionar o primeiro teste t, você verá as opções abaixo.
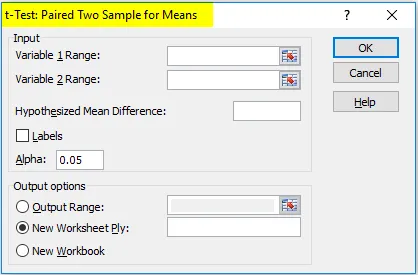
Etapa 4: em Intervalo da variável 1, selecione a pontuação da equipe 1 e, em Intervalo da variável 2, selecione a pontuação da equipe 2.

Etapa 5: Intervalo de saída seleciona a célula onde você deseja exibir os resultados.
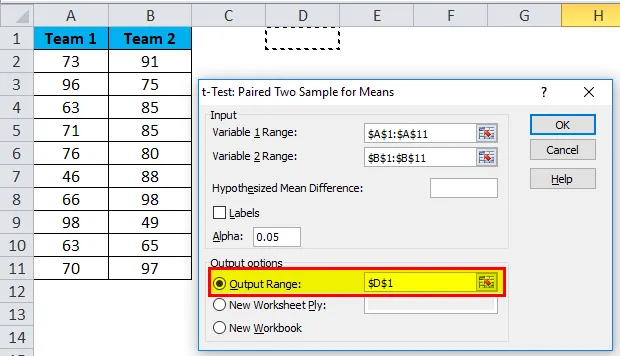
Etapa 6: clique em Etiquetas porque selecionamos os intervalos, incluindo os títulos. Clique em Ok para finalizar o teste.
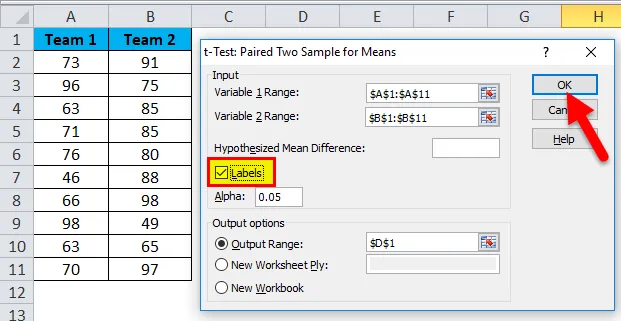
Etapa 7: Na célula D1, ela começará a mostrar o resultado do teste.

O resultado mostrará o valor médio de duas equipes, Valor de Variância, quantas observações são realizadas ou quantos valores levados em consideração, Correlação de Pearson etc.
Se você P (T <= t) bicaudal, é 0, 314, que é maior que o valor P esperado padrão de 0, 05. Isso significa que os dados não são significativos.
Também podemos fazer o teste T usando a função interna T.TEST.
Opção SOLVER - Exemplo # 2
Um solucionador nada mais é do que resolver o problema. O SOLVER funciona como um objetivo em excel.
Veja a imagem abaixo. Eu tenho dados de unidades de produtos, preço de unidades, custo total e lucro total.
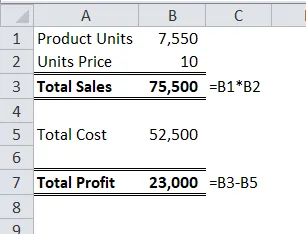
A quantidade de unidades vendidas é 7550 a um preço de venda de 10 por unidade. O custo total é 52500 e o lucro total é 23000.
Como proprietário, quero obter um lucro de 30000 aumentando o preço unitário. No momento, não sei quanto preço de unidades tenho que aumentar. O SOLVER me ajudará a resolver esse problema.
Etapa 1: Abra o SOLVER na guia DADOS .
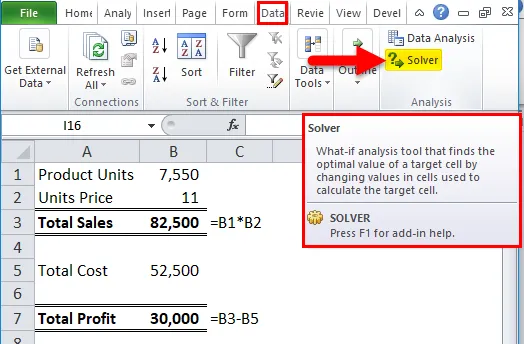
Etapa 2: defina a célula objetiva como B7 e o valor de 30000 e alterando a célula para B2 . Como não tenho outros critérios especiais para testar, clique no botão RESOLVER.
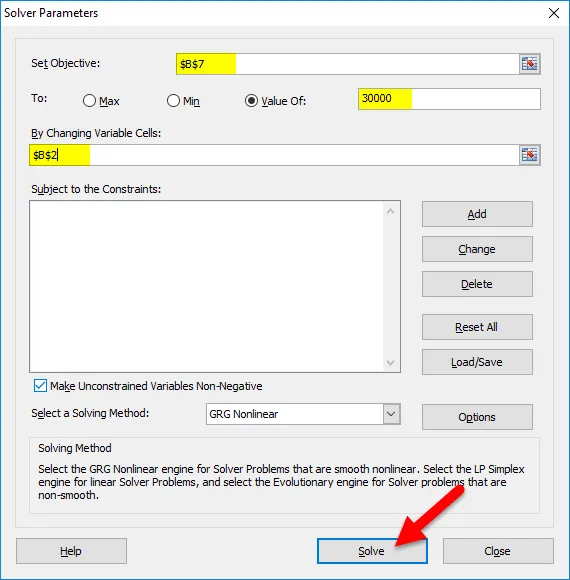
Etapa 3: o resultado será o seguinte:

Ok, o Excel SOLVER resolveu o problema para mim. Para obter um lucro de 30000, preciso vender os produtos a 11 por unidade, em vez de 10 por unidade.
Dessa forma, podemos fazer a análise dos dados.
Lembretes sobre a Ferramenta de Análise de Dados no Excel
- Temos muitos outros testes de análise como regressão, teste F, ANOVA, correlação, técnicas descritivas.
- Podemos adicionar o suplemento do Excel como um pacote de ferramentas de análise de dados.
- O pacote de ferramentas de análise também está disponível no VBA.
Artigos recomendados
Este foi um guia para a Ferramenta de Análise de Dados no Excel. Aqui, discutiremos como usar a Ferramenta de Análise de Dados do Excel, juntamente com exemplos do Excel e modelo de Excel para download. Você também pode consultar esses artigos úteis no Excel -
- Função T.Test do Excel | Como usar o T.Test
- Como habilitar a ferramenta Solver do Excel
- Calcular a função CORREL no Excel
- Gráfico de histograma avançado Excel