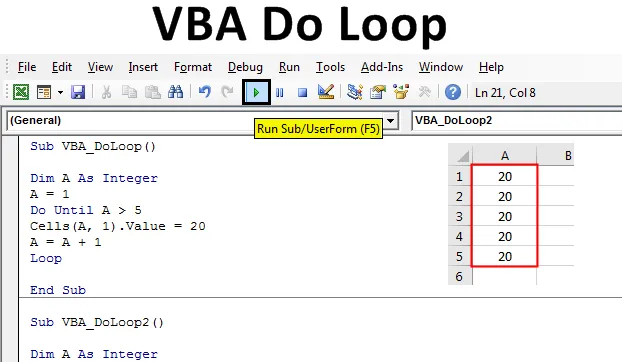
Excel VBA Do Loop
Existem 2-3 tipos de loops no VBA. Alguns loops funcionam quando a condição é TRUE e outros funcionam quando a condição se torna FALSE . O Excel VBA Do Loop é do tipo que funciona até que a condição seja TRUE e sai quando a condição se torna FALSE. Do Loop é de 2 tipos, que são loop de Do-Até e loop de Do-While. Do Loop começa a funcionar somente quando a condição satisfaz o requisito e, em seguida, precisamos definir a condição de saída também quando o loop será interrompido. Se não definirmos isso, o loop será executado até o limite de tipos de dados definidos.
Abaixo está a sintaxe do Do Loop:
Do While/ Until (Condition) (Statement) Exit Do
(Statement) Loop
Como usar o Loop no Excel VBA?
Vamos aprender como usar o Loop no Excel usando o código VBA.
Você pode fazer o download deste modelo do VBA Do Loop Excel aqui - Modelo do VBA do Loop ExcelVBA Do Loop - Exemplo # 1
Neste exemplo, veremos como o Do Até Loop funciona. Executaremos a condição em que o loop Do imprimirá o número até que a condição seja VERDADEIRA e ficaremos excitados quando a condição se tornar FALSA.
Etapa 1: Agora, abra um módulo na guia do menu Inserir primeiro, como mostrado abaixo.
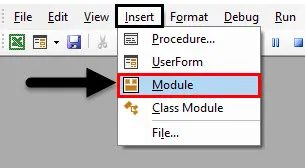
Etapa 2: escreva o subprocedimento do VBA Do Loop, como mostrado abaixo, ou escolha qualquer nome para definir o nome do código.
Código:
Sub VBA_DoLoop () End Sub
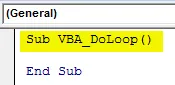
Etapa 3: defina uma variável como um número inteiro. É porque usaremos números com o Do Loop.
Código:
Sub VBA_DoLoop () Dim A como número inteiro End Sub
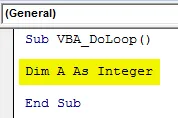
Etapa 4: atribua um valor à variável A. Digamos que o valor seja 1. Esse valor é a posição da célula de onde veremos os valores sendo impressos. Aqui, os valores serão vistos na célula A1. Se escolhermos 2, o valor será impresso na célula 2.
Código:
Sub VBA_DoLoop () Dim A como número inteiro A = 1 End Sub
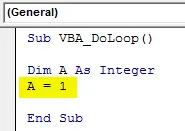
Etapa 5: Agora abra o loop Até, como mostrado abaixo. É aqui que escreveremos o código.
Código:
Sub VBA_DoLoop () Dim A como número inteiro A = 1 até o final do loop Sub
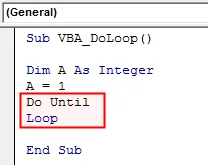
Etapa 6: Agora escreva a condição para Fazer até loop. Digamos que queremos ver os números até a célula 5.
Código:
Sub VBA_DoLoop () Dim A como número inteiro A = 1 Faça até A> 5 Fim do loop Sub
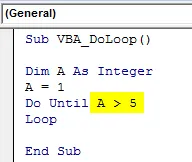
Etapa 7: escreva a declaração em que veremos o número da primeira célula da coluna A ( coluna 1 ). E também, escolha o valor que queremos ver. Aqui nós escolhemos o número 20.
Código:
Sub VBA_DoLoop () Dim A como número inteiro A = 1 Faça até A> 5 células (A, 1) .Value = 20 Loop End Sub
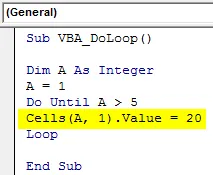
Etapa 8: Agora, finalmente, forneça a declaração de saída. Aqui, queremos sair do loop Do Até quando atingir a célula +1 da célula inicial.
Código:
Sub VBA_DoLoop () Dim A como número inteiro A = 1 Faça até A> 5 células (A, 1) .Valor = 20 A = A + 1 Loop End Sub
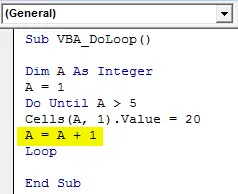
Etapa 9: Compile o código e execute-o clicando no botão Reproduzir, localizado abaixo da barra de menus, como mostrado abaixo.

Etapa 10: Veremos que o número foi impresso da célula 1 a 5 com o número 20.

Etapa 11: Agora, se alterar o ponto inicial de referência de 1 para 2 na variável A e ver o que obteremos.
Código:
Sub VBA_DoLoop () Dim A como Inteiro A = 2 Faça até A> 5 células (A, 1) .Valor = 20 A = A + 1 Loop End Sub
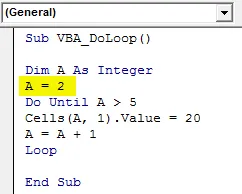
Etapa 12: execute novamente o código. Vamos ver, agora os valores são impressos da célula 2 (que é a célula de referência) para a célula 5 (que é a última célula).
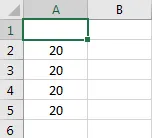
VBA Do Loop - Exemplo # 2
Neste exemplo, veremos como o Do While Loop funciona. Do While também funciona quando a condição se torna VERDADEIRA. Conforme a sintaxe, execute a condição definida Enquanto a instrução selecionada for TRUE e saia do loop quando a condição de saída for TRUE. Usaremos o loop Do While e adicionaremos um número já criado e obteremos a saída em uma coluna diferente.
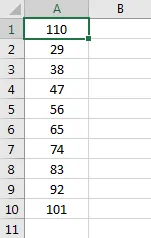
Para isso, siga as etapas abaixo:
Etapa 1: escreva o subprocedimento para o loop Do While, como mostrado abaixo.
Código:
Sub VBA_DoLoop2 () End Sub
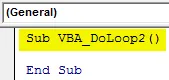
Etapa 2: Agora, também neste exemplo, precisaríamos de uma variável e um ponto de referência de onde veremos os números. Portanto, considere as duas primeiras etapas do exemplo-1, como mostrado abaixo.
Código:
Sub VBA_DoLoop2 () Dim A como número inteiro A = 1 End Sub
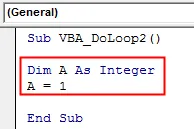
Etapa 3: Agora abra a sintaxe Do While Loop, como mostrado abaixo.
Código:
Sub VBA_DoLoop2 () Dim A como número inteiro A = 1 fazer enquanto loop final Sub
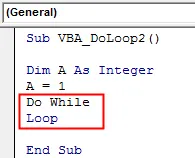
Etapa 4: Agora escreva a condição em que Do While executará o loop enquanto o valor da célula não for igual () a Em branco . Além disso, considere a entrada do valor para as células da primeira coluna da planilha.
Código:
Sub VBA_DoLoop2 () Dim A como número inteiro A = 1 Células while (A, 1) .Value "" Loop End Sub
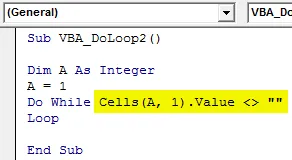
Etapa 5: Agora, na segunda posição da planilha, obtenha a saída adicionando um número a cada célula que não estiver em branco. E digamos que esse número seja 5.
Código:
Sub VBA_DoLoop2 () Dim A como número inteiro A = 1 Células while (A, 1) .Value "" Células (A, 2) .Value = Células (A, 1) .Valor + 5 Loop End Sub
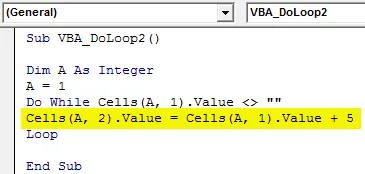
Etapa 6: e na condição de saída, escreva a condição para sair do loop se a próxima célula estiver em branco.
Código:
Sub VBA_DoLoop2 () Dim A como número inteiro A = 1 Células while (A, 1) .Value "" Células (A, 2) .Value = Células (A, 1) .Valor + 5 A = A + 1 Loop End Sub
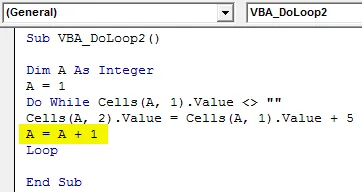
Etapa 7: execute novamente o código pressionando a tecla F5 ou clicando no botão play. Veremos, na próxima coluna de A, que é B, a nova lista de números foi adicionada com a adição +5 a cada célula com valores.
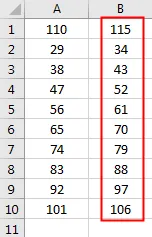
Etapa 8: Agora, suponha que se excluirmos um valor de célula entre a lista.
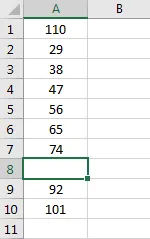
Etapa 9: Depois de executar o código novamente, veremos que há uma quebra na célula A8 para que o Do While tenha saído de lá. E adicionou +5 cada número de célula até A7, que tem saída de B1 a B8.
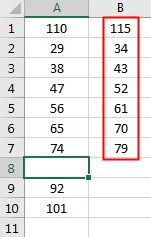
Prós do Excel VBA Do Loop
- É tão fácil de implementar e rápido de executar que não leva tempo para terminar.
- Escreveremos como uma condição típica que queremos se for VERDADEIRA.
- Podemos usar o ciclo de tempo de fazer e o ciclo de fazer até na combinação.
Coisas para lembrar
- A melhor maneira de sair do loop é fornecer a condição FALSE mais próxima da condição TRUE.
- Podemos usar mais de uma condição no loop, se essas condições forem verdadeiras.
- É necessário dar a condição de saída. Caso contrário, o loop será executado continuamente até atingir o limite ou nunca mais será interrompido.
- Salve o arquivo do Excel no formato de habilitação de macro para manter o código.
Artigos recomendados
Este é um guia para o VBA Do Loop. Aqui discutimos como usar o Loop no Excel VBA, juntamente com exemplos práticos e modelo de excel para download. Você também pode consultar nossos outros artigos sugeridos -
- Coleção VBA (exemplos)
- Instruções IF do VBA | Modelos do Excel
- Como usar a função de classificação Excel VBA?
- VBA While Loop (exemplos com modelo do Excel)
- Ambiente VBA