Escrito por Steve Patterson.
Neste tutorial do Photoshop, veremos como cortar facilmente uma foto para qualquer tamanho de quadro que você precisar. Uma pergunta comum que recebemos tem a ver com o redimensionamento de fotos. Especificamente, como redimensionar uma foto para um tamanho de quadro padrão como 5x7 ", 8x10" ou 11x14 "sem distorcer a foto e fazer com que todos nela pareçam altos e magros ou curtos e gordos?
Aqui está um exemplo do problema. Tiro muitas das minhas fotos com uma Canon Digital Rebel XT, que é uma câmera de 8MP. Aqui está uma foto que tirei no inverno passado:

A foto original.
Agora, digamos que eu queira imprimir esta foto como uma foto de 8 x 10 "para que eu possa enquadrá-la. Como a foto foi tirada com uma câmera de 8 MP, obter uma impressão de 8 x 10" com qualidade profissional não deve ser um problema. Vejamos as dimensões em pixel desta imagem para que possamos ver exatamente qual é o tamanho. Vou abrir a caixa de diálogo Tamanho da imagem do Photoshop indo até o menu Imagem na parte superior da tela e escolhendo Tamanho da imagem. Se olharmos para a seção Dimensões do pixel na parte superior da caixa de diálogo, podemos ver que minha foto, como aparece diretamente fora da câmera, tem uma largura de 3456 pixels e uma altura de 2304 pixels:
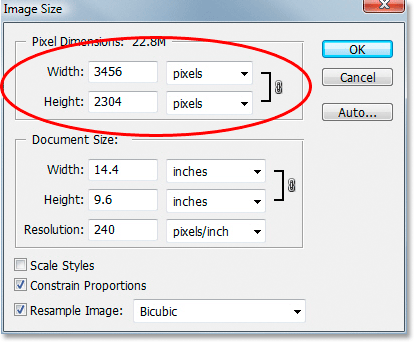
Caixa de diálogo Tamanho da imagem do Photoshop, mostrando as dimensões em pixel da foto.
A seção Dimensões de pixel nos diz exatamente quantos pixels nossa imagem é composta, mas não tem nada a ver com o tamanho que a imagem imprimirá. Para visualizar ou alterar o tamanho da impressão da foto, precisamos acessar a seção Tamanho do documento da caixa de diálogo. Atualmente, a seção Tamanho do documento está nos dizendo que, com uma resolução de 240 pixels por polegada, que é uma resolução padrão para impressão de qualidade profissional, minha foto será impressa com um tamanho de 14, 4x9, 6 polegadas. Essa é certamente uma foto de tamanho decente, mas eu provavelmente não teria muita sorte em encontrar uma moldura que se encaixe nela. Se quiser imprimir e enquadrar a imagem, primeiro preciso redimensioná-la para um tamanho de quadro padrão, como 8x10 ".
Vamos ver o que acontece quando tento alterar o tamanho de impressão da foto para 8x10 "usando a caixa de diálogo Tamanho da imagem, que normalmente é o que usamos ao redimensionar imagens. Como minha foto está no modo paisagem (o que significa que a largura é maior que a altura), na verdade vou querer uma foto de 10x8 ", então alterarei o valor Largura na seção Tamanho do documento para 10 polegadas. Quero ter certeza de que não distorço a proporção da imagem ao redimensioná-la, por isso vou selecionar a opção Restringir proporções na parte inferior da caixa de diálogo, que informa ao Photoshop para alterar a altura da imagem automaticamente de acordo com o novo valor de largura que eu inseri. Vou em frente e altero a Largura para 10 polegadas:
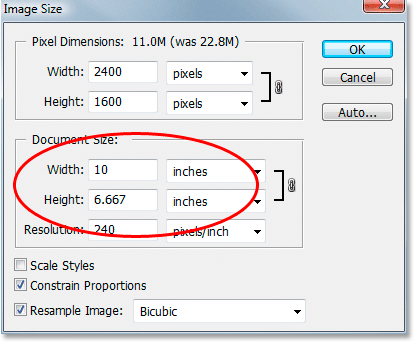
Alterando o tamanho da impressão da imagem na seção Tamanho do documento.
Agora mudei a largura da minha foto para 10 polegadas e, como eu tinha a opção Restringir proporções selecionada, podemos ver acima que o Photoshop foi adiante e alterou a altura da minha foto para … 6.667 polegadas ?? Isso não está certo. Precisamos de uma foto de 10x8 ", não de 10x6.667". Hmm … acho que vou ter que mudar a altura para 8 polegadas:
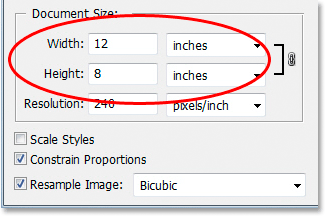
Alterando a altura da imagem manualmente na seção Tamanho do documento.
Ok, lá vamos nós. Alterei a altura da foto para 20 cm e agora a seção Tamanho do documento está me dizendo que minha foto será impressa perfeitamente em … 12x8 "?! Ei, o que está acontecendo? Tudo o que eu quero fazer é alterar o tamanho da impressão para 10x8 ", mas se eu alterar o valor da largura, a altura está errada e se eu alterar o valor da altura, a largura está errada! Como redimensiono a foto para 10x8 "?
A resposta é: você não pode. Pelo menos, não tentando redimensionar a imagem com a caixa de diálogo Tamanho da imagem. As dimensões originais da foto não nos permitem redimensioná-la para 10x8 "sem distorcer a aparência da imagem, o que não queremos fazer. Então, o que fazemos então? Simples! Esquecemos o tamanho da imagem caixa de diálogo e, em vez disso, recortamos a foto no tamanho exato que queremos! Para isso, usamos a ferramenta de corte do Photoshop!
Códigos de acesso, ações e plug-in de filtros: Erro no código de acesso (ads-photoretouch-middle)
Etapa 1: selecione a ferramenta Recortar
A primeira coisa que precisamos fazer é selecionar a ferramenta Recortar, então pegue-a na paleta Ferramentas ou pressione a letra C no teclado para selecioná-la com o atalho:

Selecione a ferramenta Recortar.
Etapa 2: Digite as dimensões exatas de impressão necessárias na barra de opções
Com a ferramenta Cortar selecionada, se você procurar na Barra de opções na parte superior da tela, verá a opção Largura e altura em que é possível inserir a largura e a altura exatas necessárias, juntamente com o tipo de medida ( polegadas, centímetros, pixels, etc). Como quero cortar minha imagem para 10x8 ", vou inserir 10 na opção Largura, seguida de um" in "que significa" polegadas ". Depois, insiro 8 na opção Altura seguida por outra "in" para "polegadas":

Digitando a largura e a altura exatas na barra de opções.
Etapa 3: Arraste uma borda de corte
Depois de inserir o tamanho exato necessário, basta clicar dentro da imagem e arrastar uma borda de corte. A área dentro da borda é a parte da foto que você manterá e tudo o que estiver fora da borda (que parece mais escuro) será cortado. Ao arrastar, você notará que a forma da sua borda agora está fixa, e isso é porque definimos a proporção da borda quando inserimos a largura e a altura exatas que precisávamos na Barra de opções. A única coisa que podemos fazer é ajustar o tamanho geral da borda, arrastando qualquer uma das quatro alças de canto. Você também pode reposicionar a borda dentro da imagem movendo o cursor dentro da borda (ela se transformará em uma seta preta) e clique e arraste a borda com o mouse:

Arraste uma borda de corte com a Ferramenta de corte.
Etapa 4: Pressione Enter / Return para cortar a imagem
Quando estiver satisfeito com o tamanho e a posição da borda de corte, basta pressionar Enter (Win) / Return (Mac) para que o Photoshop corte a imagem:

Pressione Enter (Win) / Return (Mac) para cortar a imagem.
E assim mesmo, cortei minha imagem com sucesso em um 10x8 "sem distorcê-la. Se voltarmos à caixa de diálogo Tamanho da imagem mais uma vez, subindo ao menu Imagem e escolhendo Tamanho da imagem, podemos ver com certeza, a seção Tamanho do documento agora mostra uma largura de 10 polegadas e uma altura de 8 polegadas:
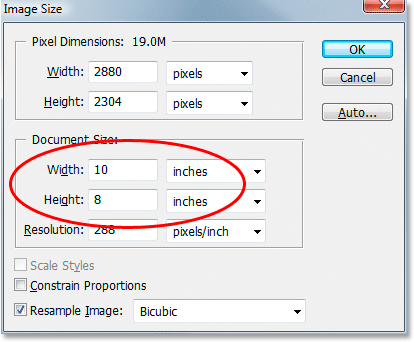
A imagem agora será impressa com sucesso em 10x8 ".
E aí temos que! É fácil cortar uma imagem para qualquer tamanho de quadro que você precise no Photoshop! Confira nossa seção de retoque de fotos para obter mais tutoriais de edição de imagens do Photoshop!