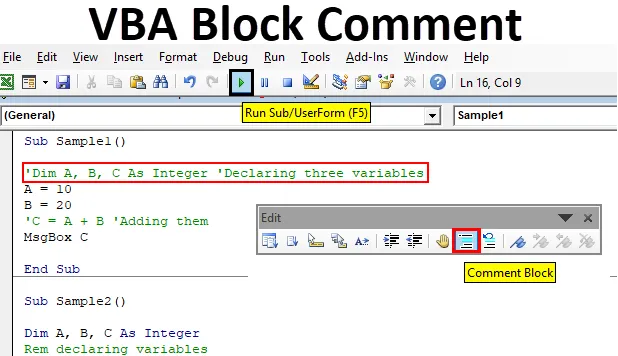
Comentário de bloco do VBA do Excel
Às vezes, quando escrevemos códigos no VBA, esses códigos são para outras pessoas ou outros desenvolvedores. Apenas um único olhar não fornecerá atenção imediata sobre qual função é usada para quê. Este não é o único caso do VBA, seja qual for a linguagem de programação. Comentando sobre um bloco de códigos, que é uma característica fundamental de qualquer linguagem de programação. Bem, no VBA, o bloco de comentários não está ativado por padrão, temos que fazer isso sozinhos.
Agora sabemos o que significa um comentário em bloco. Neste artigo, aprenderemos sobre várias maneiras de comentar sobre qualquer bloco de códigos no VBA. Os comentários no VBA não serão executados ou compilados com os outros códigos. Os comentários existem apenas para ajudar qualquer outro usuário ou a si mesmo durante a depuração para lembrar qual código é para quê. Por exemplo, se eu escrever uma função para adicionar dois números, posso escrever um comentário "Adição de dois números" que me ajudará em um futuro próximo quando precisar reavaliar o código ou qualquer outro programador examinar o meu código. Também o ajudará a entender o que uma determinada função ou bloco de código faz.
Agora, existem três opções no VBA para colocar comentários em blocos de códigos. Vamos aprender cada opção com exemplos. Mas primeiro, deixe-me explicar quais são essas opções e como elas funcionam.
- A primeira opção é a mais simples: escrevemos qualquer declaração em uma única citação ('), ela automaticamente se torna um comentário no VBA.
- A segunda opção é um recurso embutido no VBA que precisa ser ativado para comentar ou descomentar um bloco de palavras.
- A terceira opção também é uma opção muito fácil, é usar a palavra-chave REM. A palavra-chave REM altera qualquer declaração em um comentário no VBA.
Agora, expliquei os métodos para bloquear comentários no VBA. Agora, vamos usá-los em exemplos e experimentá-los.
Mas primeiro, verifique se a guia de um desenvolvedor está ativada para usar o VBA. A guia do desenvolvedor pode ser ativada na guia arquivos na seção de opções.
Comentar um bloco de código no Excel VBA
Abaixo estão os três processos para comentar um bloco de código no Excel VBA e são os seguintes:
- Usando aspas simples (')
- Usando um recurso embutido na guia Exibir
- Usando a palavra-chave Rem
Comentário do bloco VBA - Exemplo # 1
Agora vamos usar o primeiro método, que é muito simples, usando aspas simples.
Etapa 1: Como discutimos acima, para entrar no VBA, precisamos ir para a guia Desenvolvedor e clicar em Visual Basic para abrir o Editor do VBA.
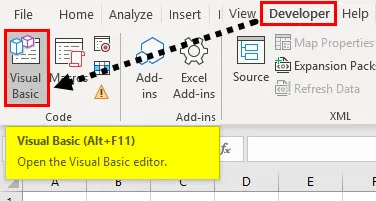
Etapa 2: agora que estamos no VBA, precisamos inserir um módulo. O módulo no VBA é onde escrevemos nossos blocos de códigos.
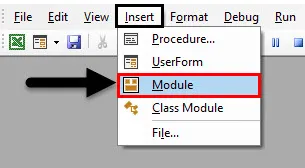
Etapa 3: Depois de clicar duas vezes no módulo, podemos ver a janela de código. Comece declarando o nome da macro para iniciar o código.
Código:
Subamostra () End Sub
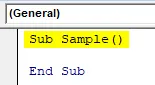
Etapa 4: vamos escrever um código de exemplo e depois inseriremos comentários. Veja abaixo o código de exemplo que escrevi.
Código:
Subamostra () Planilhas ("Plan1"). Ativar intervalo ("A1"). Valor = 20 intervalo ("B1"). Valor = 30 intervalo ("C1"). Valor = intervalo ("A1"). Valor Faixa ("B1"). Valor Fim Sub
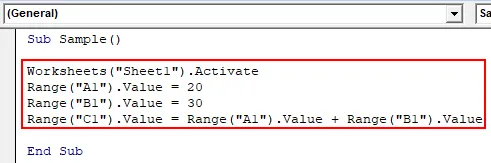
Etapa 5: agora, após cada linha de código, use aspas simples e escreva comentários como a captura de tela abaixo.
Código:
Subamostra () Planilhas ("Plan1"). Ative 'Para ativar o intervalo da planilha ("A1"). Valor = 20 intervalo ("B1"). Valor = 30 intervalo ("C1"). Valor = intervalo ("A1" ) .Valor + Intervalo ("B1"). Valor Fim Sub
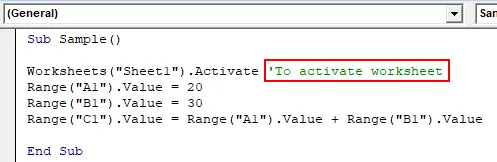
Etapa 6: podemos ver que o comentário que escrevemos está na cor verde e não precisamos finalizá-lo em uma única citação. Agora podemos inserir vários comentários da seguinte maneira.
Código:
Subamostra () Planilhas ("Plan1"). Ative 'Para ativar o intervalo da planilha ("A1"). Valor = 20' Valor do intervalo A1 ("B1"). Valor = 30 'Valor do intervalo B1 ("C1") .Value = Intervalo ("A1"). Valor + Intervalo ("B1"). Valor 'Adição de A1 e B1 End Sub
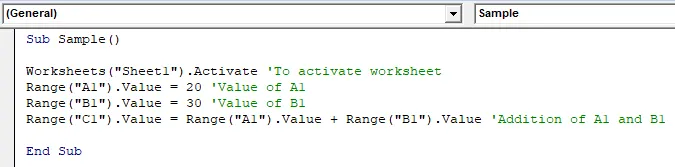
Etapa 7: Podemos executar o código acima e ver que apenas o bloco de código é executado, não os comentários. Pressione F5 para ver o resultado.
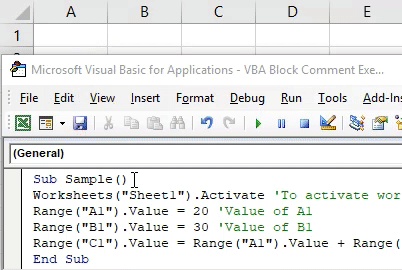
Essa foi a maneira mais simples de inserir comentários no VBA.
Comentário do bloco VBA - Exemplo # 2
Agora usaremos a segunda opção, que é comentar e descomentar o recurso embutido da barra Exibir no VBA.
Etapa 1: Como discutimos acima, para entrar no VBA, precisamos clicar na guia Desenvolvedor.
Etapa 2: Agora já inserimos nosso módulo, portanto não precisamos inserir um novo módulo. Podemos trabalhar no mesmo módulo.
Etapa 3: comece nomeando a macro para que possamos escrever o código.
Código:
Sub Amostra1 () End Sub
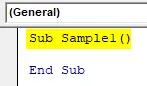
Etapa 4: Agora escreva um código de exemplo como abaixo e depois comentaremos sobre ele.
Código:
Sub Amostra1 () Dim A, B, C Como Inteiro A = 10 B = 20 C = A + B MsgBox C End Sub
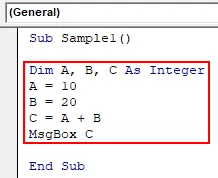
Etapa 5: Agora escreva os comentários nos códigos da seguinte maneira.
Código:
Sub Amostra1 () Dim A, B, C Como Inteiro 'Declarando três variáveis A = 10 B = 20 C = A + B' Adicionando-as MsgBox C End Sub
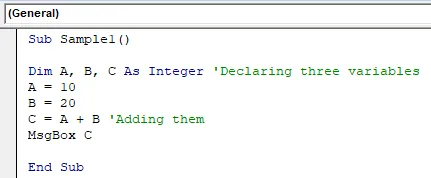
Etapa 6: Agora vá para a guia Exibir e, em seguida, para Barras de ferramentas, como a seguir,
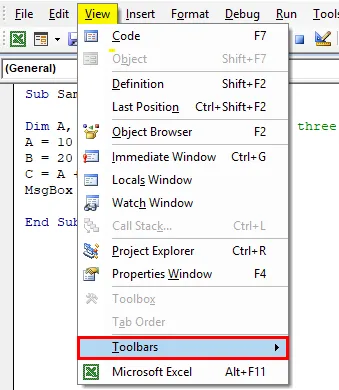
Etapa 7: Na seção das barras de ferramentas, podemos encontrar a opção Editar, da seguinte maneira: Marque a opção Editar.
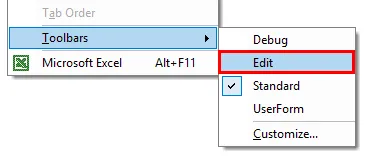
Etapa 8: quando clicamos nela, obtemos uma caixa retangular do assistente da seguinte forma, que como uma opção para fazer uma linha como um comentário,
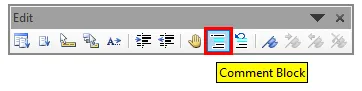
Etapa 9: selecione o código que queremos fazer como um comentário e clique no bloco de comentários da seguinte maneira,
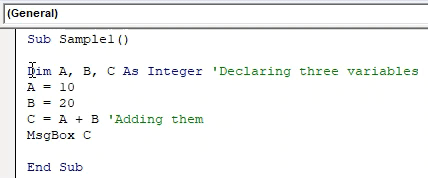
Etapa 10: Agora execute o código pressionando a tecla F5 e podemos ver que o código não é executado.

Obteremos um resultado em branco, pois a linha que tinha valores e declarou as variáveis não é denominada como comentário. Para que o código seja executado, precisamos descomentar as instruções.
Comentário do bloco VBA - Exemplo # 3
Agora vamos usar a terceira opção, que é a palavra-chave REM.
Etapa 1: Como discutimos acima, para entrar no VBA, precisamos clicar na guia Desenvolvedor.
Etapa 2: Agora já inserimos nosso módulo, portanto não precisamos inserir um novo módulo. Podemos trabalhar no mesmo módulo.
Etapa 3: comece nomeando a macro para que possamos escrever o código.
Código:
Sub Amostra2 () End Sub
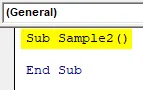
Etapa 4: escreva um código de exemplo da seguinte maneira.
Código:
Sub Amostra2 () Dim A, B, C Como Inteiro A = 10 B = 20 C = A + B MsgBox C End Sub
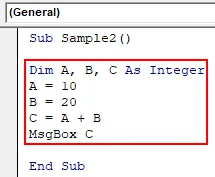
Etapa 5: agora use a palavra-chave REM para inserir comentários da seguinte maneira.
Código:
Sub Amostra2 () Dim A, B, C Como Rem inteiro declarando variáveis A = 10 B = 20 C = A + B Rem adicionando-as MsgBox C End Sub
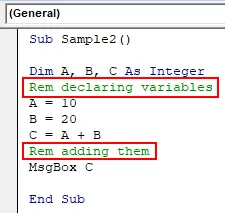
Etapa 6: Agora pressione F5 para executar o código e ver o resultado.

Podemos ver que os comentários não foram executados, mas os códigos foram.
Coisas para lembrar
- Começar com aspas simples adiciona o comentário e isso não significa que devemos terminar com uma aspas simples.
- Comentários não são executados no VBA.
- Os códigos que são transformados em comentários também não são executados.
Artigos recomendados
Este é um guia para comentários de bloco do VBA. Aqui discutimos três processos para comentar um bloco de código no Excel VBA, juntamente com exemplos práticos e modelo de Excel para download. Você também pode consultar nossos outros artigos sugeridos -
- Alterar cor da fonte no VBA
- Imprimir comentários no Excel
- Inserir comentário no Excel
- VBA While Loop | Macros do Excel