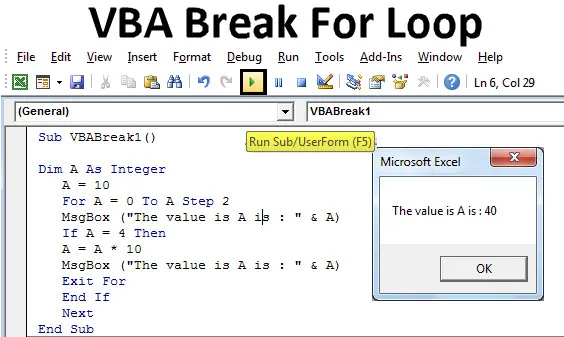
Intervalo de VBA do Excel para loop
O VBA Break é usado quando queremos sair ou interromper o loop contínuo que possui certos critérios fixos. O loop For está dentro do alcance do escopo define as instruções que são executadas repetidamente por um número fixo de tempo. Às vezes, quando usamos qualquer condição de loop no VBA, geralmente acontece que o código continua sendo executado sem fim ou interrupção. Para evitar esse tipo de situação, é recomendável usar algumas quebras ou funções de saída pelas quais podemos sair do loop com a saída mensurável da macro.
Como usar o Excel VBA Break For Loop?
Vamos aprender como usar um Break for Loop do VBA com alguns exemplos no Excel.
Você pode fazer o download deste modelo do Excel para VBA Break For Loop aqui - Modelo do Excel para VBA Break For LoopExemplo # 1 - VBA Break For Loop
Veremos um exemplo em que, ao usar o loop For, a organização dos critérios não será quebrada. Mas, para corrigir isso, usaremos o loop If-End . Para isso, precisamos de um módulo onde escreveremos esse código.
Siga as etapas abaixo para usar o Break for Loop no Excel VBA.
Etapa 1: Abra um novo módulo, vá para a janela VBA e selecione Módulo na opção de menu Inserir.
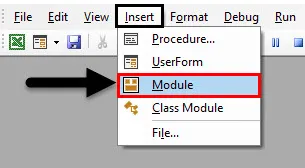
Etapa 2: Isso nos levará a um novo módulo no VBA. Agora, nesse módulo, escreva Subcategoria em nome de VBA Break For Loop ou em qualquer outro nome que defina seu significado.
Código:
Sub VBABreak1 () End Sub
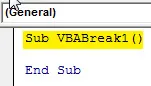
Etapa 3: Agora defina um DIM como qualquer alfabeto ou palavra. Isso dá uma identidade. Aqui estamos usando o alfabeto "A" abaixo.
Código:
Sub VBABreak1 () Dim A End Sub
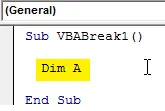
Etapa 4: agora atribua-o como Inteiro, que é usado apenas para números, como mostrado abaixo.
Código:
Sub VBABreak1 () Dim A Como número inteiro End Sub
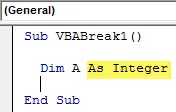
Etapa 5: Agora atribua um valor numérico ao Inteiro A. Digamos que seja 10, como mostrado abaixo.
Código:
Sub VBABreak1 () Dim A Como Inteiro A = 10 End Sub
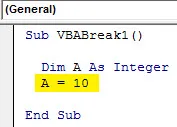
Etapa 6: Agora inicie um loop For e considere qualquer valor inicial de A. É melhor considerar esse valor como Zero. Isso se torna fácil para o cálculo.
Código:
Sub VBABreak1 () Dim A Como Inteiro A = 10 Para A = 0 Para A Etapa 2 End Sub
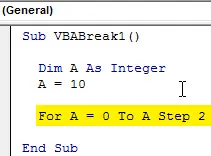
Etapa 7: E para imprimir o valor armazenado em A, usaremos uma caixa de mensagem que buscará seu valor. Você também pode usar qualquer forma de frase para tornar a caixa de mensagem mais significativa, o que é opcional. Nós o usamos como mostrado abaixo.
Código:
Sub VBABreak1 () Dim A Como Inteiro A = 10 Para A = 0 Para A Etapa 2 MsgBox ("O valor é A é:" & A) Próxima extremidade Sub
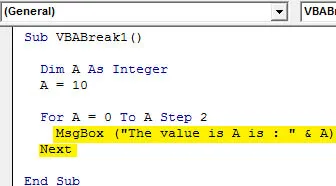
Etapa 8: Agora compile o código passo a passo usando a tecla funcional F8 e depois execute o código clicando no botão Reproduzir, como mostrado abaixo. Veremos que a saída em cada etapa será de 0 a 10 no intervalo de etapa 2, como mostrado abaixo.
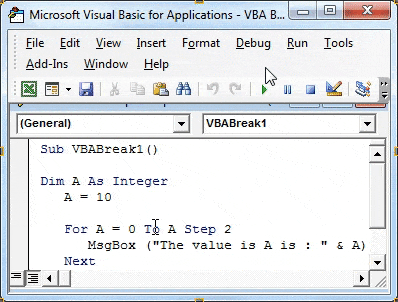
Etapa 9: agora, finalmente, feche o For Loop e também use Next no final. O "Avançar" é usado quando estamos usando números no código.
Código:
Sub VBABreak1 () Dim A Como Inteiro A = 10 Para A = 0 Para A Etapa 2 MsgBox ("O valor é A é:" & A) Sair para o próximo final Sub
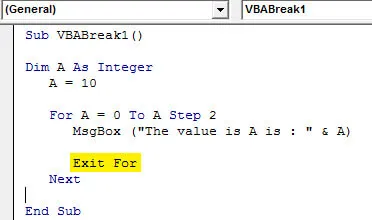
Etapa 10: Isso mostra que o loop não está completo e precisamos preencher os critérios de saída para sair do loop For. E para isso, usaremos a condição If-End Loop. Portanto, considere escrever o loop If para o mesmo número inteiro A. Aqui, escolha o limite até que você queira executar o loop. Consideramos isso como 4.
Código:
Sub VBABreak1 () Dim A Como Inteiro A = 10 Para A = 0 Para A Etapa 2 MsgBox ("O valor é A é:" & A) Se A = 4, em seguida, saia para o próximo final Sub
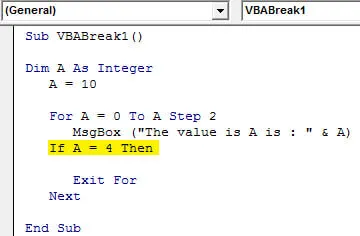
Etapa 11: Agora, vamos adicionar mais um critério no qual usaremos quantas vezes ele será multiplicado por qualquer número. Digamos que seja 10. Você pode escolher qualquer outro número em vez de 10. Mas usar 10 facilita a compreensão do loop de multiplicação.
Código:
Sub VBABreak1 () Dim A Como Inteiro A = 10 Para A = 0 Para A Etapa 2 MsgBox ("O valor é A é:" & A) Se A = 4 Então A = A * 10 Sair para o próximo final Sub
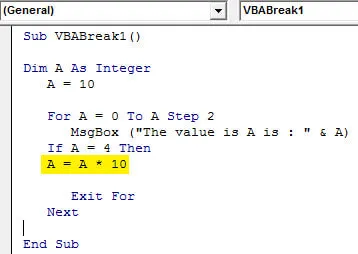
Etapa 12: Agora, novamente, use a caixa de mensagem de nome como usamos para o loop For e, finalmente, feche a instrução If Loop with End if, como mostrado abaixo.
Código:
Sub VBABreak1 () Dim A Como Inteiro A = 10 Para A = 0 Para A Etapa 2 MsgBox ("O valor é A é:" & A) Se A = 4 Então A = A * 10 MsgBox ("O valor é A é : "& A) Sair para final se o próximo final final

Etapa 13: Compile novamente o código e execute-o. O For Loop começará mostrando uma mensagem com o valor 0 e, em seguida, seguido de 2, 4 e finalizando com 40. O que significa que o For Loop foi interrompido na terceira iteração e assumiu o último valor como 40.
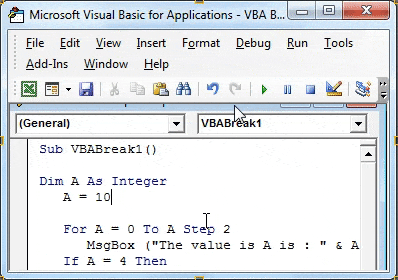
Exemplo # 2 - VBA Break For Loop
Neste exemplo, aplicaremos o loop For e veremos como quebrar o loop, uma vez que ele satisfaça os critérios.
Etapa 1: abra um novo módulo na opção de menu Inserir e atribua uma subcategoria com qualquer nome ou melhor, de maneira sequencial, como mostrado abaixo.
Código:
Sub VBABreak2 () End Sub
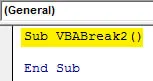
Etapa 2: Agora defina um DIM A como Inteiro. O uso de Inteiro para teste nos permite implementar o código mais rápido e fácil de depurar.
Código:
Sub VBABreak2 () Dim A como número inteiro End Sub
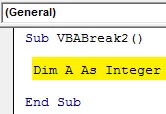
Etapa 3: Agora inicie um loop For para um número inteiro definido e ofereça um intervalo a partir de qualquer contagem de linhas começando em 1. Optamos até 20.
Código:
Sub VBABreak2 () Dim A Como número inteiro Para A = 1 a 20 End Sub
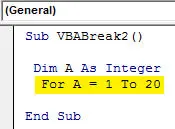
Etapa 4: agora forneça um intervalo ou local de onde os números estão sendo impressos em sequência. Usamos o ThisWorkBook para selecionar o arquivo aberto atual e as Planilhas (1) para selecionar a primeira folha de uma pasta de trabalho aberta, como mostrado abaixo. Agora, para fechar o loop For, escreva Next no final, como mostrado abaixo.
Código:
Sub VBABreak2 () Dim A como número inteiro para A = 1 a 20 ThisWorkbook.Worksheets (1) .Cells (A, 1) = A Next End Sub
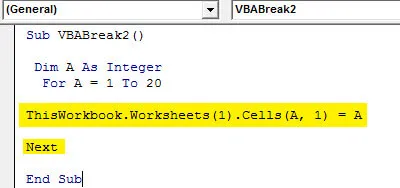
Etapa 5: execute o código acima manualmente ou usando a tecla de atalho F5. Podemos ver que o código forneceu uma contagem de números de 1 a 20.
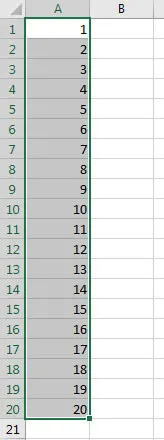
Etapa 6: Agora, para interromper o loop entre 0 e 20, usaremos a condição If-End if do loop, onde forneceremos os critérios para se enquadrarem, conforme mostrado abaixo.
Código:
Sub VBABreak2 () Dim A como número inteiro Para A = 1 a 20 Se final Se Este livro.Worksheets (1) .Cells (A, 1) = A Next End Sub
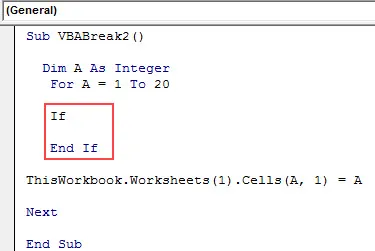
Etapa 7: Agora escreva os critérios, se A for maior que 9 (ou qualquer número, mas menor que 20), em seguida, saia para, conforme mostrado abaixo. Supomos que o loop For for quebrado quando o loop atingir 9.
Código:
Sub VBABreak2 () Dim A Como Inteiro Para A = 1 a 20 Se A> 9 Em seguida, saia para End If ThisWorkbook.Worksheets (1) .Cells (A, 1) = A Next End Sub
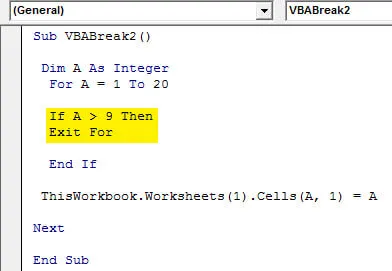
Etapa 8: Agora compile o código para encontrar o erro. Se nenhum erro for encontrado, execute-o. Veremos que os valores inteiros A de 1 a 20 foram preenchidos até o código sair ou quebrar na posição 9.
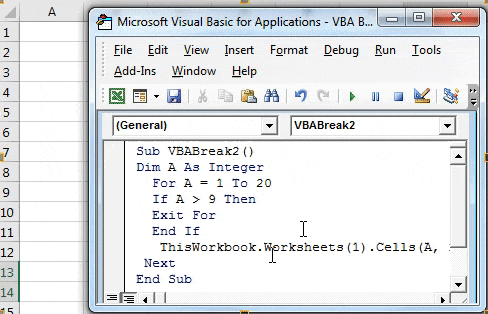
Profissionais do VBA Break For Loop
- Exit ou Break pode ser usado não apenas para o loop For, mas em muitos outros loops, como Do-While.
- Isso é usado com mais frequência entre todas as condições de loop disponíveis no VBA.
- O For Loop é bastante fácil e pode funcionar mesmo sem os critérios de saída.
Coisas para lembrar
- O loop For pode funcionar sem fornecer os critérios de saída. Pode funcionar bem até que os critérios sem Sair estejam interrompendo o loop até o fim.
- É importante interromper qualquer loop que não atenda aos critérios de saída usando Exit no loop.
- Depois de escrever o código, salve o arquivo como Macro Habilitar Excel para que o código escrito seja preservado.
Artigos recomendados
Este foi um guia para o VBA Break For Loop. Aqui discutimos como usar o Excel VBA Break For Loop, juntamente com exemplos práticos e modelo de excel para download. Você também pode consultar nossos outros artigos sugeridos -
- VBA InStr explicado com exemplos
- Tipo de dados inteiro VBA
- Como selecionar uma célula usando o código VBA?
- Transpor um intervalo no VBA