Ao alterar o tamanho de uma imagem no Photoshop, existem duas maneiras de fazer isso. Você pode redimensionar a imagem ou redimensioná- la. Muitas pessoas usam os termos redimensionando e reamostrando como se quisessem dizer a mesma coisa, mas não o fazem. Há uma diferença importante entre os dois.
Como veremos neste tutorial, a diferença, por mais importante que seja, é controlada por nada mais do que uma única opção na parte inferior da caixa de diálogo Tamanho da imagem .
Como acabei de mencionar, a opção de redimensionar ou redimensionar sua imagem é tratada pela caixa de diálogo Tamanho da imagem, que pode ser encontrada no menu Imagem, na parte superior da tela. A diferença entre redimensionar e redimensionar tem a ver com alterar ou não o número de pixels na imagem ou, como o Photoshop chama, alterar as dimensões em pixels da imagem. Se você mantiver o número de pixels na imagem o mesmo e simplesmente alterar o tamanho no qual a imagem será impressa ou, na terminologia do Photoshop, alterar o tamanho do documento da imagem, é conhecido como redimensionamento . Se, por outro lado, você estiver alterando fisicamente o número de pixels na imagem, isso é chamado de reamostragem .
Novamente, apenas para garantir que estamos na mesma página até agora:
- Redimensionamento de imagem: Alterando o tamanho que a imagem imprimirá sem alterar o número de pixels na imagem.
- Reamostragem de imagem: Alterando o número de pixels na imagem.
Vejo? Você já sabe o suficiente para que, na próxima vez em que alguém se refira a alterar o número de pixels na imagem para redimensioná- la, você possa olhá-los orgulhosamente nos olhos e dizer: "Acho que o que você realmente quis dizer, Bob, é que você vai redimensionar a imagem, não redimensioná-la. " Supondo, é claro, que o nome da pessoa seja Bob. E supondo que você não queira que Bob goste mais de você porque acha que sabe tudo.
Vamos examinar mais de perto a diferença entre redimensionar e redimensionar.
Redimensionando vs Redimensionando uma Imagem
Primeiro, precisamos de uma foto. Este funcionará bem:
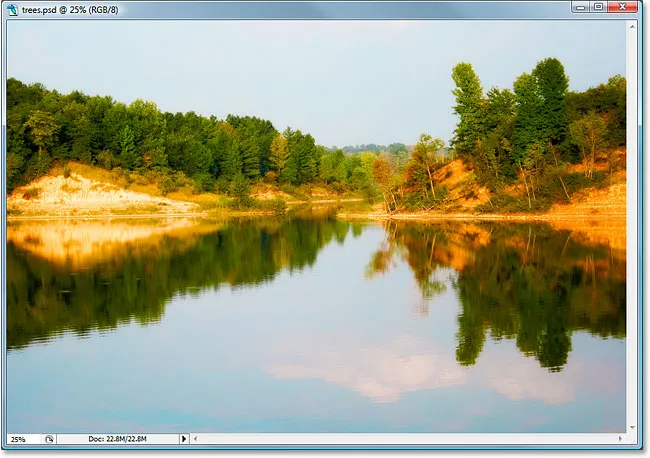
Vejamos o que a caixa de diálogo Tamanho da imagem está nos dizendo sobre esta imagem. Para acessá-lo, vou até o menu Imagem na parte superior da tela e escolha Tamanho da imagem :
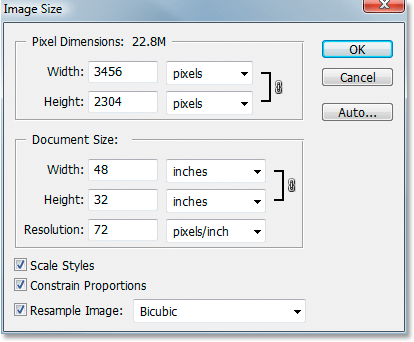
Conforme mencionado anteriormente nas seções "Resolução da imagem" e "Redimensionamento da imagem", a caixa de diálogo Tamanho da imagem do Photoshop é dividida em duas seções principais - a seção Dimensões do pixel na parte superior e a seção Tamanho do documento abaixo. A seção Dimensões do pixel indica a largura e a altura da imagem em pixels e também o tamanho do arquivo da imagem. A seção Tamanho do documento nos diz o quão grande ou pequena nossa imagem será impressa com base na resolução da imagem, que também definimos na seção Tamanho do documento. Você pode pensar na seção Dimensões do pixel como a seção que gostaria de alterar se estivesse trabalhando em uma imagem para a web ou simplesmente para exibir na tela do computador, enquanto a seção Tamanho do documento é usada quando você precisa controlar o tamanho sua imagem será impressa.
Então, de um modo geral:
- Dimensões em pixels = web
- Tamanho do documento = imprimir
Vamos dar uma olhada na parte Dimensões do pixel da caixa de diálogo Tamanho da imagem para ver exatamente o tamanho da nossa imagem, em pixels.
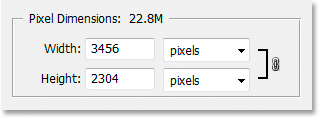
Podemos ver aqui que a foto é bastante grande, com uma largura de 3456 pixels e uma altura de 2304 pixels. É um total combinado de quase 8 milhões de pixels (a câmera usada foi uma câmera de 8MP, daí os 8 milhões de pixels na foto), o que nos fornece muitas informações de imagem para trabalhar no Photoshop.
Agora vamos dar uma olhada na seção Tamanho do documento:
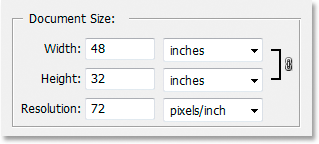
A seção Tamanho do documento está nos mostrando qual é a resolução de impressão atual da imagem, que neste caso é de 72 pixels por polegada, e está mostrando o quão grande a imagem será impressa nessa resolução, que a 72 pixels por polegada nos dará uma imagem com 48 polegadas de largura por 32 polegadas de altura. Se você leu a seção sobre como a resolução de impressão afeta a qualidade da imagem, você saberá que, embora tenhamos uma imagem muito grande ao imprimir a foto, uma resolução de apenas 72 pixels por polegada simplesmente não é alta o suficiente para oferecer qualidade de imagem profissional em qualquer lugar com nossas impressões. Para isso, teríamos que alterar a resolução para pelo menos 240 pixels por polegada, enquanto 300 pixels por polegada é considerado o padrão de impressão profissional.
Antes de prosseguirmos, há mais três opções na caixa de diálogo Tamanho da imagem abaixo da seção Tamanho do documento:
- Estilos de escala
- Restringir proporções
- Resample Image
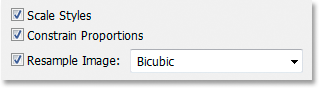
O primeiro, Scale Styles, tem a ver com os Layer Styles e como eles são afetados ao redimensionar ou redimensionar a imagem. Ignoraremos essa opção, pois ela não tem nada a ver com este tópico. A segunda opção, Restringir proporções, que é ativada por padrão, vincula a largura e a altura da imagem para que, se você fizer uma alteração na largura da imagem, por exemplo, o Photoshop altere automaticamente a altura e vice-versa, para que as proporções da imagem permaneçam as mesmas e não sejam distorcidas. Normalmente, isso é o que você deseja, mas se, por algum motivo, quiser alterar a largura e a altura independentemente uma da outra, basta desmarcar a caixa de seleção Restringir proporções.
A importante opção 'Reamostrar imagem'
Finalmente, chegamos a uma das opções mais importantes na caixa de diálogo Tamanho da imagem, Reamostrar imagem . Lembra-se no início deste tutorial, quando eu disse que a diferença entre redimensionar e redimensionar uma imagem é controlada por nada mais do que uma única opção da caixa de seleção? É isso! Essa é a opção que determina se estamos redimensionando ou redimensionando nossa imagem. Mais uma vez, o redimensionamento mantém as dimensões do pixel (o número de pixels na imagem) iguais e simplesmente altera o tamanho em que a imagem será impressa, enquanto a reamostragem altera fisicamente o número de pixels na imagem. Por padrão, a opção Resample Image está marcada, o que significa que a caixa de diálogo Image Image agora é essencialmente a caixa de Image Resample, mesmo que ainda diga "Image Image" na parte superior.
Para entender melhor a diferença entre o que chamaremos de versão "Redimensionamento de imagem" e "Versão de redefinição de imagem" da caixa de diálogo Tamanho da imagem, veja uma captura de tela da aparência da caixa de diálogo Tamanho da imagem com a opção "Redefinir imagem" marcada e abaixo está uma captura de tela da aparência do Tamanho da imagem com "Reamostrar imagem" desmarcada:
Primeiro, com a opção "Resample Image" marcada, por padrão:
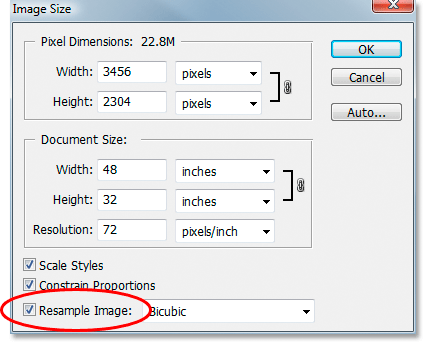
E aqui está com "Resample Image" desmarcada:
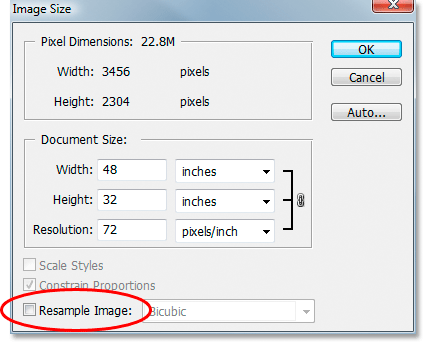
Você pode ver a diferença? Com a opção "Reamostrar imagem" desmarcada, se você olhar para a seção Dimensões do pixel da caixa de diálogo, verá que, enquanto o Photoshop ainda está nos dizendo quantos pixels existem na imagem para largura e altura, não estamos mais capaz de mudar esses números. Eles estão listados apenas para informação, e tudo o que podemos fazer neste momento é alterar o tamanho da imagem impressa usando a seção Tamanho do documento. No entanto, com a opção "Reamostrar imagem", as dimensões dos pixels são mostradas nas caixas de entrada brancas nas quais podemos clicar e digitar novos valores, alterando efetivamente quantos pixels existem na imagem.
Observe também que as opções Estilos de escala e Proporções de restrição na parte inferior da caixa de diálogo Tamanho da imagem ficam acinzentadas quando a opção Reamostrar imagem não estiver marcada:
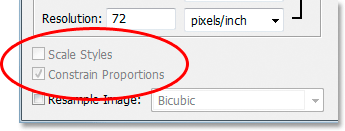
Os estilos de escala ficam acinzentados porque é apenas uma preocupação quando o número de pixels em uma imagem está sendo alterado. Como não temos a capacidade de alterar o número de pixels na imagem com a opção Resample Image desmarcada, a opção Scale Styles não é uma preocupação para nós ou para o Photoshop.
Restringir proporções fica acinzentado quando a opção Reamostrar imagem está desmarcada porque não podemos mais alterar fisicamente o número de pixels na imagem; portanto, as proporções da imagem são fixas. Se a imagem tiver 20 pixels de largura e 10 pixels de altura, não importa quão grande ou pequena seja a sua impressão, a largura sempre será duas vezes o tamanho da altura. Se você alterar o valor da largura na seção Tamanho do documento, os valores de altura e resolução também serão alterados. Altere o valor da altura e os valores de largura e resolução serão alterados. Altere o valor da resolução e você adivinhou que os valores de largura e altura serão alterados. Tudo o que podemos fazer agora é alterar o tamanho ou o tamanho da imagem impressa, inserindo novos valores para o tamanho do documento ou alterando a resolução. Novamente, assim como na opção Estilos de escala, a opção Restringir proporções não nos interessa nem ao Photoshop quando tudo o que estamos fazendo é redimensionar o tamanho de impressão da imagem.
Opções de interpolação de imagem ao reamostrar imagens
Por fim, há mais uma opção esmaecida com a opção Resample Image desmarcada e essa é a caixa suspensa à direita da opção Resample Image:
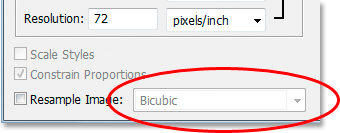
Essa caixa suspensa é onde você pode selecionar os "algoritmos de interpolação" do Photoshop. Essa é uma frase elegante para o que significa essencialmente como o Photoshop lida com o descarte de pixels quando você redimensiona a imagem para um tamanho menor e como ele lida com a adição de pixels quando você redefine a imagem para um tamanho maior. No Photoshop CS2, há três opções principais para escolher - Bicubic, Bicubic Sharper e Bicubic Smoother, e saber quando usar qual opção pode fazer uma grande diferença na qualidade da imagem. Veremos as diferenças entre elas em detalhes em outro tutorial, mas por enquanto, aqui está a regra geral:
- Nítida bicúbica: use esta opção ao redimensionar sua imagem para uma melhor qualidade de imagem
- Bicubic Smoother: Use esta opção ao redimensionar sua imagem para maior para obter a melhor qualidade de imagem
- Bicubic: Não é realmente muito usado agora que Bicubic Sharper e Bicubic Smoother estão disponíveis
Novamente, essas opções estão acinzentadas aqui porque se aplicam apenas às imagens que estão sendo reamostradas. Se tudo o que você está fazendo é alterar o tamanho ou o tamanho da imagem impressa no papel, essas opções não se aplicam.
Sumário
- O redimensionamento da imagem mantém o número de pixels da imagem igual e afeta apenas o tamanho da imagem impressa (o Tamanho do documento).
- A reamostragem de imagem altera fisicamente o número de pixels na sua imagem (as dimensões de pixel).
- A opção Reamostrar imagem na parte inferior da caixa de diálogo Tamanho da imagem controla se você está redimensionando ou redimensionando uma imagem.
- Com Reamostrar imagem marcada, você está reamostrando a imagem. Com essa opção desmarcada, você está simplesmente redimensionando a imagem.
- A reamostragem de imagens alterando os valores de largura e altura na seção Dimensões do pixel da caixa de diálogo Tamanho da imagem é usada principalmente na otimização de imagens para a Web.
- O redimensionamento de imagens alterando os valores de largura, altura e / ou resolução na seção Tamanho do documento da caixa de diálogo Tamanho da imagem é usado para impressão.
E aí temos que!