Neste tutorial do Photoshop, aprenderemos como dar aos olhos de alguém um efeito de "zoom radial" quase de outro mundo, com faixas de desfoque coloridas e brilhantes que diminuem o zoom no centro dos olhos. Como veremos, o efeito é muito fácil de criar usando nada além de uma ferramenta básica de seleção, alguns filtros do Photoshop, uma máscara de camada e um modo de mistura de camadas!
Esta versão do tutorial foi atualizada para o Photoshop CS6 e também é totalmente compatível com o Photoshop CC (Creative Cloud). Para o CS5 e versões anteriores, confira o tutorial original Olhos aprimorados com zoom radial.
Aqui está a imagem com a qual vou trabalhar (foto de olhos glamourosos da Shutterstock):
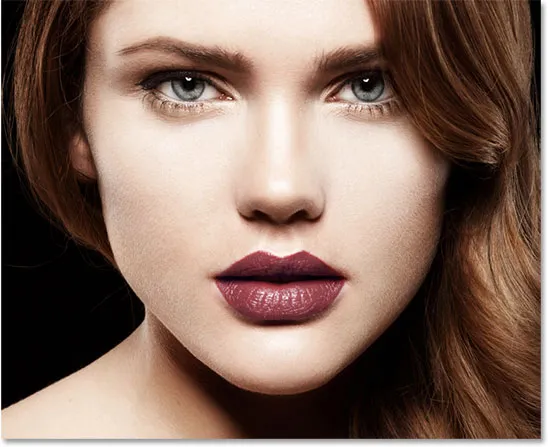
A imagem original.
Aqui está como serão os olhos quando terminarmos:

O efeito final.
Aqui está uma visualização em close apenas para ver o efeito com mais clareza:

Uma visão em close do efeito.
Como criar um efeito de olhos aprimorados com zoom radial
Etapa 1: selecione a ferramenta Elliptical Marquee Tool
Vamos começar com o olho à esquerda da foto. Vamos seguir as etapas necessárias para criar o efeito em um olho, então é simplesmente uma questão de repetir as mesmas etapas para o outro olho. Para começar, selecione Elliptical Marquee Tool do Photoshop no painel Ferramentas, à esquerda da tela. Por padrão, ele está escondido atrás da Rectangular Marquee Tool. Para acessá-lo, clique no ícone da Rectangular Marquee Tool e mantenha o botão do mouse pressionado por um ou dois segundos até que um menu suspenso seja exibido, mostrando as outras ferramentas disponíveis no mesmo local. Escolha a Elliptical Marquee Tool na lista:
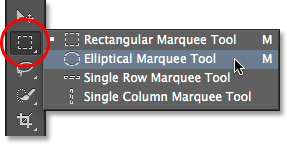
Selecionando a ferramenta Elliptical Marquee Tool.
Etapa 2: selecione a íris
Usaremos a Elliptical Marquee Tool para desenhar uma seleção ao redor da íris (a parte colorida do olho). Na minha foto, a parte superior da íris da mulher é coberta por sua pálpebra. Portanto, para selecioná-la com a Elliptical Marquee Tool, precisamos usar alguns modos de seleção diferentes, como veremos em breve.
Primeiro, irei ampliar um pouco os olhos pressionando e mantendo pressionadas as teclas Ctrl + barra de espaço (Win) / Command + barra de espaço (Mac) no teclado, o que me muda temporariamente para a Ferramenta de Zoom e clique algumas vezes no olho. Depois de aumentar o zoom, solte as teclas para voltar automaticamente à ferramenta anterior (neste caso, a Elliptical Marquee Tool):

Ampliando mais perto do olho.
Com a ferramenta Elliptical Marquee Tool na mão, arrastarei um contorno de seleção elíptica ao redor da íris, ignorando por um momento que a parte superior da minha seleção está se estendendo até a pálpebra. Para reposicionar o contorno da seleção enquanto o desenha, pressione e mantenha pressionada a barra de espaço, arraste o contorno da seleção para a posição, solte a barra de espaço e continue arrastando. Não se preocupe se você selecionar um pouco da área branca ao redor da íris também. Podemos removê-lo facilmente mais tarde:

A seleção elíptica inicial se estende até a pálpebra, mas vamos corrigir isso a seguir.
Para remover a parte da seleção que se estende sobre a pálpebra, precisamos mudar os modos de seleção. Por padrão, a Elliptical Marquee Tool está configurada para o modo Nova seleção, o que significa que ela fará uma nova seleção toda vez que a usarmos. Isso é geralmente o que queremos, mas não neste caso. Precisamos do modo Intersect With Selection, para o qual podemos alternar clicando no ícone na barra de opções na parte superior da tela:
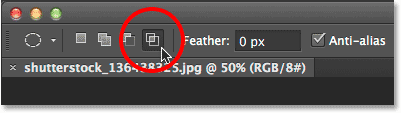
Clicando no ícone Intersect With Selection (quarto ícone da esquerda).
Um pequeno "x" aparecerá no canto inferior direito do cursor do mouse, informando que estou no modo Intersecionar com seleção. Com a seleção inicial ainda ativa, clicarei e arrasto uma segunda seleção ao redor apenas da parte da seleção inicial que desejo manter, que é tudo, exceto a área superior que se estende sobre a pálpebra. Observe que a parte superior da minha segunda seleção está cortando a área superior indesejada da minha seleção inicial. Novamente, para reposicionar essa segunda seleção enquanto a desenha, pressione e segure a barra de espaço no teclado, arraste o contorno da seleção para a posição, solte a barra de espaço e continue arrastando:
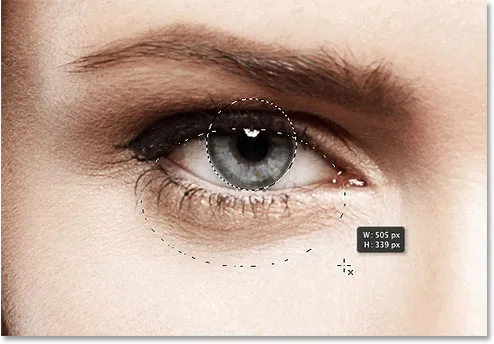
Desenhando uma segunda seleção em torno da parte da seleção inicial que desejo manter.
Com meu segundo esboço de seleção, solto o botão do mouse e, como estava no modo Intersect With Selection, o Photoshop mantém apenas a parte da seleção inicial que estava cercada pela segunda seleção. A área superior indesejada sobre a pálpebra agora desapareceu:

A parte superior da seleção inicial foi removida.
Tutorial relacionado: Desbloquear todo o poder das seleções básicas no Photoshop
Etapa 3: Copiar a seleção para uma nova camada
Em seguida, copiaremos nossa seleção para uma nova camada. Pressione a tecla Alt (Win) / Option (Mac) no teclado e, enquanto ainda pressiona a tecla, vá para o menu Camada na barra de menus na parte superior da tela, escolha Novo e escolha Camada via cópia :
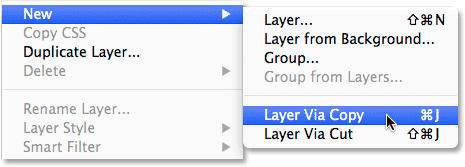
Pressione e mantenha pressionado Alt (Win) / Option (Mac) e vá para Layer> New> Layer via Copy.
Manter a tecla Alt (Win) / Option (Mac) pressionada enquanto selecionamos Nova Camada via Cópia diz ao Photoshop para abrir a caixa de diálogo Nova Camada para que possamos nomear a nova camada antes que ela seja adicionada. Nomeie a camada "olho esquerdo". Deixe todas as outras opções definidas para seus padrões:
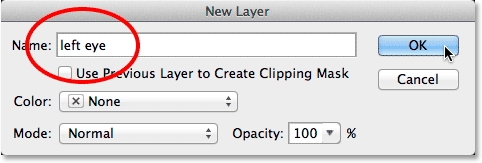
Nomeando a nova camada "olho esquerdo".
Clique em OK quando terminar de fechar a caixa de diálogo. Parece que nada aconteceu no documento (exceto que o contorno da seleção desaparecerá), mas se olharmos no painel Camadas, veremos que nossa seleção está agora em sua própria camada de "olho esquerdo" diretamente acima da imagem original no a camada Background:
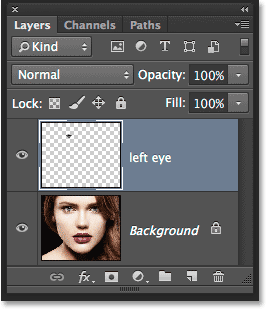
A seleção agora aparece em sua própria camada acima da foto.
Etapa 4: faça uma seleção circular em torno da íris
Com a ferramenta Elliptical Marquee Tool ainda selecionada, clique no centro da pupila (a área preta no centro do olho) e comece a arrastar outro contorno de seleção elíptica ao redor da íris. Depois de começar a arrastar, pressione e mantenha pressionadas as teclas Shift + Alt (Win) / Shift + Option (Mac) no teclado e continue arrastando. Manter a tecla Shift pressionada enquanto você arrasta forçará a seleção a um círculo perfeito, enquanto a tecla Alt (Win) / Option (Mac) informa ao Photoshop para desenhar a seleção para fora a partir do ponto em que você clicou. Faça esta nova seleção um pouco maior que a própria íris. Quando terminar, solte o botão do mouse e, em seguida, solte as teclas Shift e Alt (Win) / Option (Mac) (certifique-se de soltar o botão do mouse antes de soltar as teclas, caso contrário você estragará a seleção):
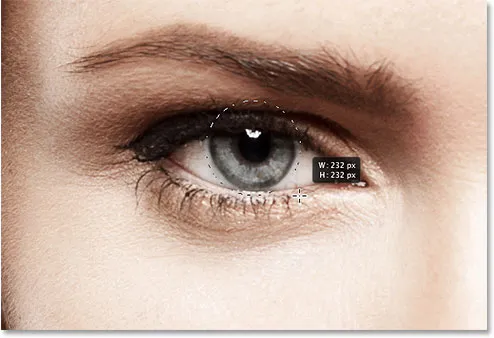
Desenhando uma seleção circular um pouco maior que a íris.
Etapa 5: adicionar ruído à seleção
Vamos adicionar algum ruído à nossa seleção, o que ajudará ao criar nossas faixas de desfoque. Para isso, usaremos o filtro Add Noise do Photoshop. Vá para o menu Filtro na parte superior da tela, escolha Ruído e escolha Adicionar ruído :
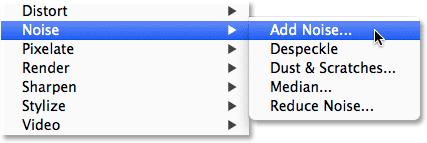
Vá para Filter> Noise> Add Noise.
Isso abre a caixa de diálogo Adicionar ruído. Defina a quantidade de ruído para cerca de 10% e selecione gaussiano e monocromático na parte inferior da caixa de diálogo:
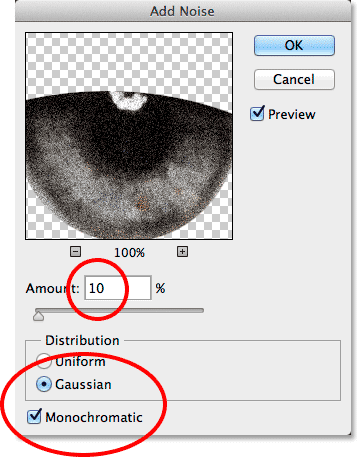
As opções de filtro Adicionar ruído.
Clique em OK para fechar a caixa de diálogo. A área dentro da seleção agora está cheia de ruído:

A imagem após adicionar ruído à área selecionada.
Etapa 6: aplicar o filtro de desfoque radial
Com o ruído adicionado, volte ao menu Filtro na parte superior da tela e, desta vez, escolha Desfoque e, em seguida, Desfoque radial :
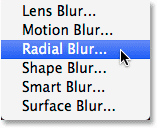
Vá para Filter> Blur> Radial Blur.
Isso abre a caixa de diálogo do filtro Radial Blur. Aumente o valor da quantidade na parte superior da caixa de diálogo para cerca de 80 ou mais, depois defina o método de desfoque como zoom e a qualidade como melhor . Não toque na caixa Blur Center no canto inferior direito da caixa de diálogo. Queremos deixar o centro de desfoque exatamente onde está (no centro) para que nossas faixas de desfoque pareçam diminuir o zoom no centro de nossa seleção:
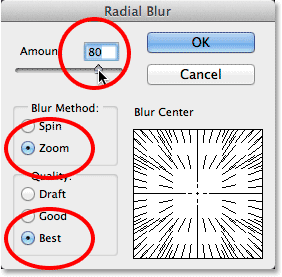
As opções Radial Blur.
Clique em OK para fechar a caixa de diálogo. O Photoshop aplica o desfoque à seleção, criando um efeito de "zoom" no centro do olho:

A imagem após a aplicação do filtro Radial Blur.
Etapa 7: transformar a seleção em uma máscara de camada
Precisamos limpar a área ao redor da íris para remover as manchas de desfoque que se estendem para a parte branca do olho (e sobre a pálpebra) e, para isso, usaremos uma máscara de camada. Com o contorno da seleção ainda ativo, clique no ícone Layer Mask na parte inferior do painel Layers:
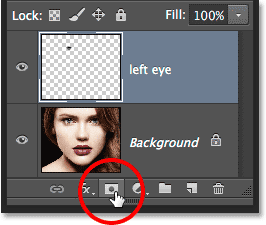
Clicando no ícone da máscara de camada.
Isso adiciona uma máscara de camada à camada "olho esquerdo" e, como tínhamos uma seleção ativa, o Photoshop usou a seleção para criar a máscara. Se observarmos a miniatura da máscara de camada no painel Camadas, veremos que a máscara está cheia de preto, exceto por uma pequena área em branco, que é a área que estava dentro do contorno de nossa seleção. As áreas brancas em uma máscara de camada representam as áreas visíveis no documento, enquanto o preto representa as áreas ocultas:
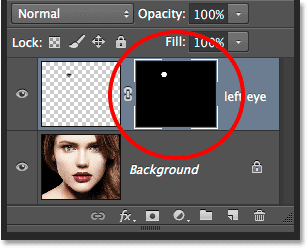
A miniatura da máscara de camada mostra a máscara que foi adicionada à camada.
Etapa 8: selecione a ferramenta Pincel
Vamos pintar as áreas borradas indesejadas ao redor da íris. Para isso, precisaremos pintar a máscara de camada com a Ferramenta Pincel do Photoshop. Selecione a ferramenta Pincel no painel Ferramentas:
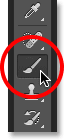
Selecionando a ferramenta Pincel.
Além disso, verifique se a máscara de camada, e não a camada em si, está selecionada clicando na miniatura da máscara de camada. Você verá uma borda de realce branco ao redor da miniatura, informando que a máscara está selecionada (ela já deve estar selecionada, mas é melhor prevenir do que remediar):
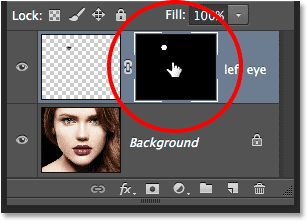
A borda de destaque informa se a camada ou a máscara está selecionada.
Etapa 9: Pinte todas as áreas indesejadas
Para remover as áreas indesejadas, precisamos pintar de preto na máscara de camada. O Photoshop usa a cor de primeiro plano como a cor do pincel, portanto, verifique se a cor de primeiro plano está definida para preto. Para fazer isso, primeiro pressione a letra D no seu teclado. Isso redefinirá as cores de primeiro plano e plano de fundo para os padrões, tornando a cor de primeiro plano branca e a de fundo preta. É o oposto do que queremos, portanto, para corrigir isso, pressione a letra X no teclado que trocará as cores de primeiro plano e plano de fundo, tornando a cor do primeiro plano preta. Você pode ver as cores atuais de primeiro plano e plano de fundo nas amostras de cores próximas à parte inferior do painel Ferramentas:
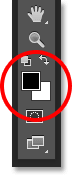
A amostra de cor do primeiro plano (canto superior esquerdo) agora deve estar definida para preto.
Para selecionar seu pincel, clique com o botão direito do mouse (Win) / clique com a tecla Control pressionada (Mac) em qualquer lugar dentro do documento para abrir o Seletor de predefinições de pincel . Clique na primeira miniatura da lista (a do canto superior esquerdo) para escolher um pincel redondo macio e verifique se a Dureza do pincel está definida como 0% para que as bordas sejam agradáveis e macias. O tamanho que você precisa para o seu pincel dependerá do tamanho da sua imagem. Vou definir o meu para 70 px . Pressione Enter (Win) / Return (Mac) no teclado quando terminar de fechar o Brush Preset Picker:
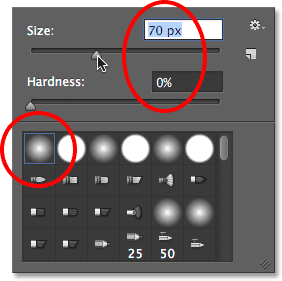
Escolhendo meu pincel no Seletor de predefinições de pincel.
Com a ferramenta Pincel na mão e preta como a cor do primeiro plano, pinte em torno da borda externa da íris para limpar as estrias indesejadas na parte branca do olho e sobre a pálpebra. Como pintamos a máscara de camada, não a camada em si, quaisquer áreas pintadas com preto desaparecerão da imagem. Se precisar alterar o tamanho do seu pincel, clique com o botão direito do mouse (Win) / clique com a tecla Control pressionada (Mac) novamente no documento para reabrir o Seletor de predefinições de pincel ou altere o tamanho do pincel diretamente de o teclado. Pressione a tecla do suporte esquerdo ( ( ) para diminuir o pincel ou a tecla do suporte direito ( ) ) para aumentá-lo:

Pintura com preto na máscara para limpar a parte branca do olho ao redor da íris.
Se você cometer um erro e pintar acidentalmente a íris, pressione a letra X no teclado para trocar as cores de primeiro plano e plano de fundo, o que torna a cor do primeiro plano branca . Pinte o erro para recuperar o efeito de desfoque, depois pressione X novamente para alterar a cor do primeiro plano de volta para preto e continuar pintando em torno da íris.
Também queremos remover as manchas borradas dentro da pupila, então pinte de preto sobre a pupila para limpar a área também. Quando terminar, as faixas de desfoque devem ser visíveis apenas dentro da própria íris:
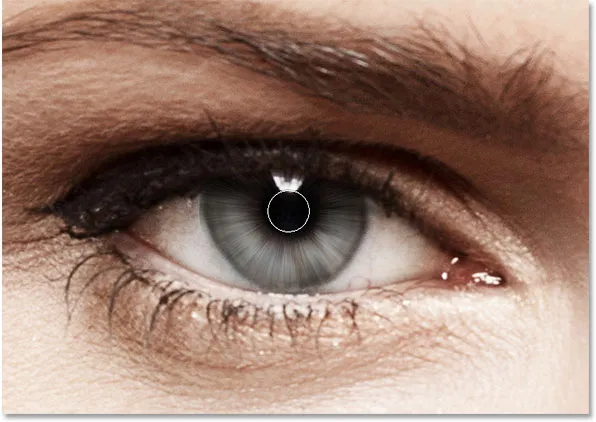
Pintando as manchas de borrão na pupila.
Tutorial relacionado: Noções básicas sobre máscaras de camada no Photoshop
Etapa 10: selecione a camada de fundo
Com as faixas de desfoque agora adicionadas ao primeiro olho, use exatamente as mesmas etapas que acabamos de cobrir para criar o mesmo efeito no outro olho. Primeiro, porém, precisamos selecionar novamente a camada Background . Clique nele no painel Camadas para ativá-lo:
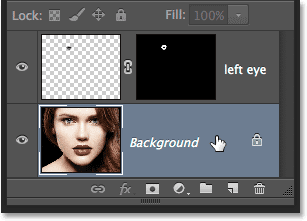
Selecionando a camada Background.
Etapa 11: Selecione novamente a ferramenta Elliptical Marquee Tool
Clique na Elliptical Marquee Tool no painel Tools para selecioná-la novamente. Como foi a última ferramenta que usamos nesse slot, seu ícone já estará visível. Não é necessário selecioná-lo em um menu suspenso desta vez:
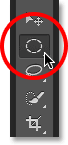
Selecionando a Elliptical Marquee Tool mais uma vez.
Etapa 12: selecione a íris
Assim como fizemos na Etapa 2, desenhe uma seleção elíptica inicial ao redor da íris e use o modo Intersectar com seleção, se necessário, para desenhar uma segunda seleção apenas à parte da primeira seleção que você deseja manter, cortando as áreas que se estendem na pálpebra:

A outra íris está agora selecionada.
Etapa 13: Copiar a seleção para uma nova camada
Novamente, como fizemos anteriormente, copie essa seleção para sua própria camada pressionando Alt (Win) / Option (Mac) no teclado e, com a tecla pressionada, vá para o menu Camada na parte superior da tela, escolhendo Novo e escolha Camada via cópia . Quando a caixa de diálogo Nova camada aparecer, nomeie essa nova camada como "olho direito" e clique em OK para fechar:
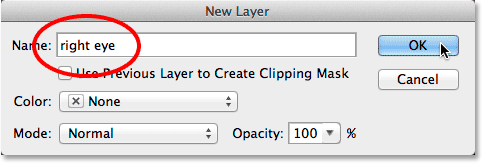
Nomeando a nova camada "olho direito".
A seleção aparece em sua própria camada "olho direito" entre as duas camadas anteriores:

Agora, temos três camadas em nosso documento.
Etapa 14: Repita as etapas 4 a 9
O restante das etapas é exatamente o mesmo de antes, começando na Etapa 4 e indo até o final da Etapa 9. Use a Elliptical Marquee Tool para desenhar uma seleção circular um pouco maior que a própria íris, adicione ruído com o botão Adicione filtro de ruído, crie as faixas de desfoque com o filtro Radial Blur, adicione uma máscara de camada e depois pinte as áreas de desfoque indesejadas ao redor da íris, pálpebra e sobre a pupila com a ferramenta Pincel. Aqui está o meu resultado até agora com as faixas de desfoque agora adicionadas aos dois olhos:

Ambos os olhos agora têm o efeito de desfoque radial aplicado a eles.
Etapa 15: selecione as duas camadas de olho
Com a camada "olho direito" já selecionada e ativa no painel Camadas, mantenha pressionada a tecla Shift no teclado e clique na camada "olho esquerdo" acima dela. Isso selecionará as duas camadas ao mesmo tempo:
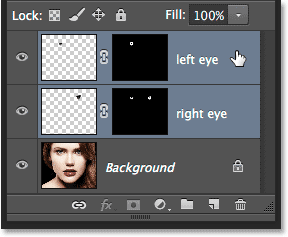
Selecionando as duas camadas dos olhos.
Etapa 16: Criar um grupo de camadas
Com as duas camadas selecionadas, clique no pequeno ícone de menu no canto superior direito do painel Camadas:
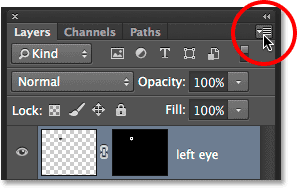
Clicando no ícone do menu.
Escolha Novo grupo em Camadas no menu que aparece:
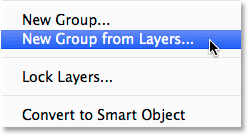
Selecionando Novo Grupo em Camadas no menu.
O Photoshop aparece na caixa de diálogo Novo grupo de camadas. Nomeie o novo grupo de camadas "olhos" e clique em OK para fechar a caixa de diálogo:
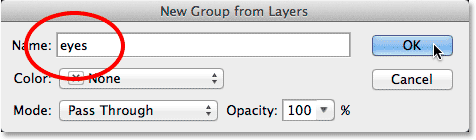
Nomeando o novo grupo de camadas.
Se olharmos novamente no painel Camadas, veremos que as duas camadas estão agora dentro de um grupo de camadas. Você pode girar o grupo para abrir e fechar clicando no pequeno ícone de triângulo à esquerda. A colocação das camadas dentro de um grupo permitirá concluir nosso efeito aplicando uma única camada de ajuste às duas camadas "oculares" de uma só vez:
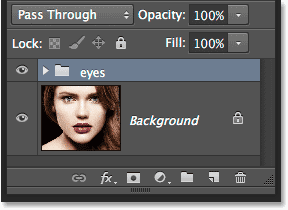
As duas camadas dos olhos agora estão dentro de um único grupo de camadas.
Etapa 17: adicionar uma camada de ajuste de matiz e saturação
Com as duas camadas agora agrupadas, vamos clarear os olhos e aumentar a saturação da cor. Pressione e mantenha pressionada a tecla Alt (Win) / Option (Mac) no teclado e clique no ícone Nova camada de ajuste na parte inferior do painel Camadas:
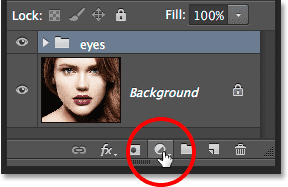
Pressione e segure Alt (Win) / Option (Mac) enquanto clica no ícone Nova camada de ajuste.
Escolha Matiz / Saturação na lista de camadas de ajuste que aparece:
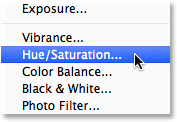
Selecionando Matiz / Saturação na lista.
Isso abre a caixa de diálogo Nova camada. Você pode deixar o nome da camada de ajuste definido como padrão, mas selecione a opção diretamente abaixo do nome, Usar camada anterior para criar máscara de corte, clicando dentro de sua caixa de seleção. Em seguida, altere o Modo (o modo de mesclagem) da camada de ajuste de Normal para Tela :
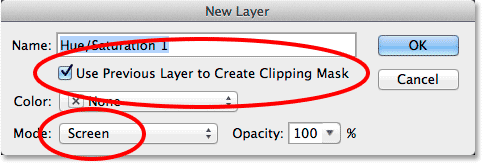
Selecionando "Usar camada anterior para criar máscara de recorte" e alterando o modo para tela.
Clique em OK para fechar a caixa de diálogo, quando o Photoshop adiciona a nova camada de ajuste Matiz / Saturação diretamente acima do grupo de camadas. Observe no painel Camadas que a camada de ajuste é recuada à direita com uma pequena seta apontando para baixo no grupo de camadas abaixo dela. Isso nos diz que a camada de ajuste é cortada no grupo, o que significa que afetará apenas o conteúdo do próprio grupo. A foto original na camada Plano de fundo abaixo do grupo não será afetada. Além disso, observe que o modo de mesclagem da camada de ajuste foi definido como Tela no canto superior esquerdo do painel Camadas:
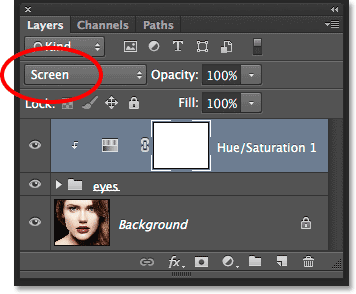
O painel Camadas mostrando a camada de ajuste Matiz / Saturação recém-adicionada definida como Tela.
O modo de mesclagem de tela é um dos vários modos de mesclagem de camadas no Photoshop que tem o efeito de clarear a imagem e, com o ajuste de Matiz / saturação definido como Tela, os olhos agora estão muito mais brilhantes:

A íris nos dois olhos agora está mais clara, graças ao modo de mesclagem da tela.
Tutorial relacionado: Os cinco modos essenciais de mesclagem de camadas no Photoshop
Os controles e as opções da camada de ajuste Matiz / Saturação são encontrados no painel Propriedades . Para aumentar a saturação da cor, arraste o controle deslizante Saturação para a direita. Fique de olho na imagem enquanto arrasta o controle deslizante para não aumentar demais o nível de saturação. Vou definir meu valor de saturação para cerca de +60 :
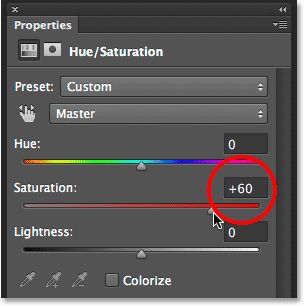
Arraste o controle deslizante Saturação para a direita para aumentar a saturação da cor nos olhos.
Aqui está o meu efeito após aumentar a saturação da cor. Dependendo da cor original dos olhos, o aumento da saturação pode parecer sutil, como está aqui, ou mais intenso. Vamos ver como melhorá-lo ainda mais nas próximas etapas:

A imagem após aumentar a saturação da cor nos olhos.
Etapa 18: Experimente um modo de mesclagem de iluminação diferente (opcional)
Como mencionei, o modo de mesclagem de tela é apenas um dos vários modos de mesclagem de camadas no Photoshop, projetados para clarear a imagem, e é de longe o mais usado. No entanto, existem outros modos de mesclagem de iluminação - Color Dodge e Linear Dodge (Add) - que nos fornecerão resultados mais fortes e intensos. Vou mudar meu modo de mesclagem de Screen para Color Dodge:

Alterando o modo de mesclagem da camada de ajuste para Color Dodge.
Aqui está o resultado que o Color Dodge me fornece:

A imagem após alterar o modo de mesclagem para Color Dodge.
Em seguida, tentarei alterar o modo de mesclagem de Color Dodge para Linear Dodge (Add):
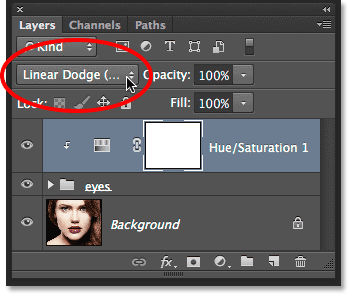
Experimente o modo de mesclagem Linear Dodge (Add).
E aqui está o resultado. No meu caso com esta imagem, acho que o modo de mesclagem Linear Dodge (Add) me fornece o melhor resultado, mas não deixe de experimentar todos os três modos de mesclagem e escolher o que funciona melhor para sua imagem:

O efeito usando o modo de mistura Linear Dodge.
Etapa 19: Diminua a opacidade para ajustar o efeito (opcional)
Depois de escolher o modo de mesclagem que você mais gosta, você pode ajustar os resultados diminuindo o valor de opacidade da camada de ajuste. Você encontrará a opção Opacidade diretamente na opção Blend Mode na parte superior do painel Layers. Vou deixar o meu definido para 100%, mas tente abaixá-lo para reduzir o impacto da camada de ajuste, se necessário:
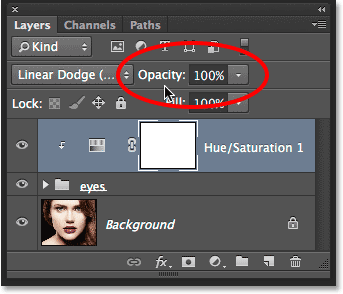
Reduza o valor da opacidade, se necessário, para reduzir o brilho.
E com isso, terminamos! Aqui está minha imagem mostrando o resultado final:

O efeito final.
Para onde ir a seguir …
E aí temos que! É assim que se adiciona um efeito de desfoque radial aos olhos, além de clarear e aprimorar suas cores com o Photoshop! Visite nossa seção Efeitos de foto para obter mais tutoriais sobre efeitos do Photoshop!