Neste tutorial, aprenderemos como criar e adicionar um padrão simples de marca d'água de direitos autorais a uma imagem usando o Photoshop CS6 e o CC (Creative Cloud). Se você estiver usando uma versão anterior do Photoshop, consulte nosso tutorial original sobre Padrão de marca d'água de direitos autorais.
Adicionar um padrão de marca d'água de direitos autorais às suas fotos permite enviá-las por e-mail aos clientes ou carregá-las em um site sem se preocupar que alguém as roube ou aceite o crédito pelo seu trabalho (não que alguém sequer pense em fazer algo tão ruim). Obviamente, nada do que fazemos em uma imagem pode garantir totalmente que ela não pode ser roubada, mas, pelo menos, adicionar um padrão de marca d'água tornará muito mais difícil. Neste tutorial, começaremos aprendendo como criar o próprio padrão de marca d'água e, em seguida, veremos como aplicá-lo rapidamente a qualquer uma de nossas imagens.
Aqui está a foto que vou usar:

A imagem original.
E aqui está como serão as informações de direitos autorais aplicadas como um padrão de marca d'água translúcido:

O resultado final.
Como adicionar um padrão de marca d'água de direitos autorais
Etapa 1: Criar um novo documento
Vamos começar criando o próprio padrão de marca d'água e, para isso, precisaremos de um novo documento do Photoshop. Vá para o menu Arquivo na barra de menus na parte superior da tela e escolha Novo :
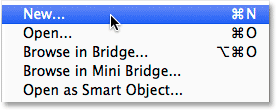
Indo para Arquivo> Novo.
Isso abre a caixa de diálogo Novo documento. Defina a largura do novo documento para 800 pixels e a altura para 600 pixels . Como estamos criando esse padrão de marca d'água principalmente para imagens que serão exibidas na tela do computador e não na impressão, não precisamos nos preocupar com o valor da resolução. No entanto, precisamos garantir que a opção Conteúdo em segundo plano, na parte inferior da caixa de diálogo, esteja definida como Transparente :
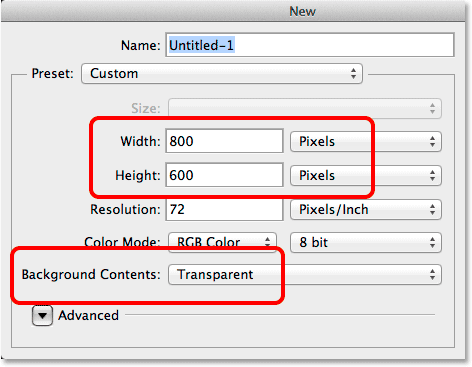
As opções da caixa de diálogo Novo documento.
Clique em OK quando terminar de fechar a caixa de diálogo. Um novo documento em branco do Photoshop será exibido na tela (o padrão quadriculado indica que o documento está em branco):
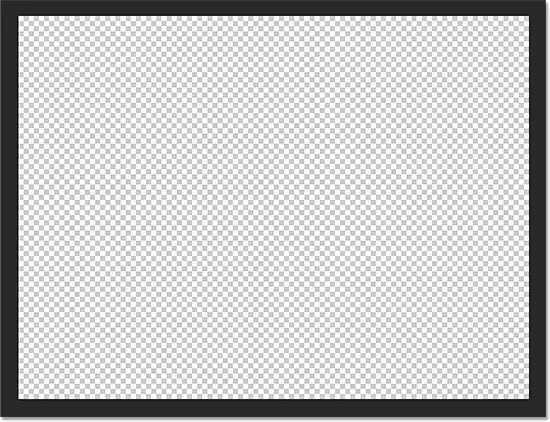
Um novo documento em branco é exibido.
Etapa 2: selecione a ferramenta Type
Selecione a Ferramenta de texto no painel Ferramentas, à esquerda da tela:
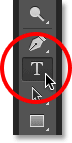
Agarrando a Ferramenta de texto no painel Ferramentas.
Etapa 3: escolha sua fonte
Com a ferramenta Tipo selecionada, escolha sua fonte na barra de opções na parte superior da tela. Vou usar algo simples e fácil de ler como Arial Black, mas é claro que você pode escolher a fonte que desejar. Também vou definir o tamanho da minha fonte para 36 pt :

Defina a fonte como Arial Black e o tamanho para 36 pt na Barra de opções.
Ainda na barra de opções, clique no ícone Texto central (no meio dos três ícones de alinhamento). Em seguida, defina a cor do seu tipo para preto pressionando a letra D no teclado. Isso redefinirá as cores de primeiro plano e de fundo do Photoshop para os padrões, tornando preto a cor de primeiro plano. O Photoshop usa a cor de primeiro plano como a cor do tipo, o que significa que nossa cor do tipo também está agora definida para preto (a amostra de cor diretamente à direita dos ícones de alinhamento do texto será exibida em preto como a cor do tipo):
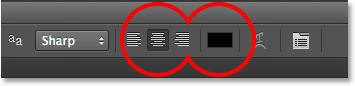
Clique no ícone de alinhamento do texto central e pressione D para definir a cor do tipo como preto.
Etapa 4: digite suas informações de direitos autorais
Com todas as opções de fonte selecionadas, clique no centro do documento e insira as informações de direitos autorais. Para adicionar o símbolo de direitos autorais (©), em um PC com Windows, mantenha pressionada a tecla Alt no teclado e digite 0169 no teclado numérico. Em um Mac, basta pressionar Option + G.
Vou dividir minhas informações de direitos autorais em duas linhas, que tendem a parecer melhor quando aplicadas como padrão. Digitarei "© 2014" na primeira linha, depois pressionarei Enter (Win) / Return (Mac) no teclado para pular para uma segunda linha e terminarei minhas informações de direitos autorais digitando nome, "Steve Patterson". Como escolhemos a opção de alinhamento do texto central na barra de opções, há um momento, ambas as linhas aparecem centralizadas entre si:
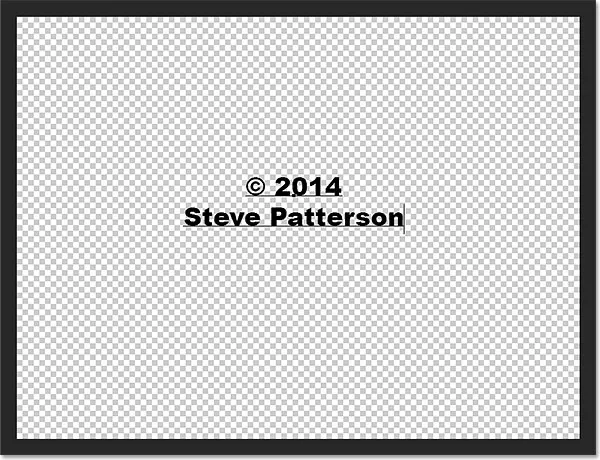
Inserindo minhas informações de direitos autorais.
Quando terminar, clique na marca de seleção na Barra de opções para aceitar o texto:
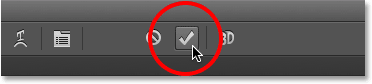
Clicando na marca de seleção na barra de opções.
Etapa 5: girar o texto com transformação livre
Em seguida, vamos girar o texto usando o comando Free Transform do Photoshop. Vá para o menu Editar na parte superior da tela e escolha Transformação livre . Ou pressione Ctrl + T (Win) / Command + T (Mac) para selecionar Free Transform com o atalho de teclado:
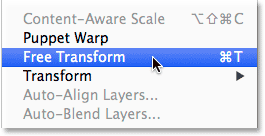
Indo para Editar> Transformação livre.
Isso coloca a caixa Transformação livre e manipula o texto. Mova o cursor do mouse para fora da caixa Transformação livre. Quando você vir o cursor mudar para uma seta curva e de dupla face, clique e arraste com o mouse para girar o texto. Se você pressionar e segurar a tecla Shift enquanto arrasta, você girará o texto em incrementos específicos. Porém, certifique-se de soltar o botão do mouse antes de soltar a tecla Shift, caso contrário não funcionará. Quando terminar de girar o texto, pressione Enter (Win) / Return (Mac) no teclado para sair do Free Transform:
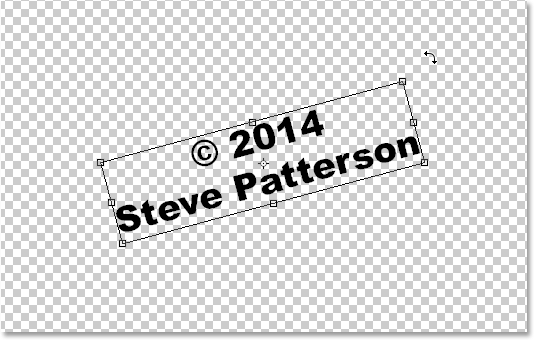
Clique e arraste para fora da caixa Transformação livre para girar o texto.
Etapa 6: aparar a área transparente circundante
Em um momento, definiremos nosso texto como um padrão, mas, antes disso, precisamos aparar toda a área transparente em excesso ao redor do texto. Para isso, usaremos o comando Trim do Photoshop. Vá para o menu Imagem na parte superior da tela e escolha Aparar :
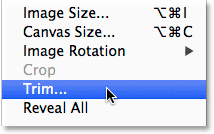
Vá para Imagem> Aparar.
Isso abre a caixa de diálogo Aparar. Selecione Pixels transparentes na parte superior da caixa de diálogo e verifique se as quatro opções ( Superior, Inferior, Esquerda e Direita ) estão marcadas na seção Aparar ausente na parte inferior:
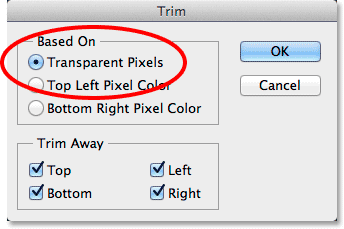
As opções de aparar.
Clique em OK para fechar a caixa de diálogo e o Photoshop apara instantaneamente todo o espaço extra ao redor do texto:
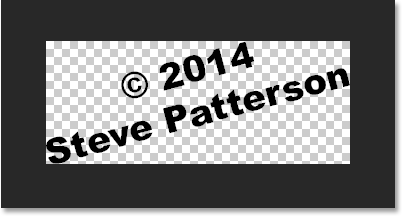
A área em branco ao redor foi cortada.
Etapa 7: Definir o texto como um padrão
Estamos prontos para definir nosso texto como um padrão. Vá para o menu Editar na parte superior da tela e escolha Definir padrão :
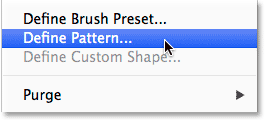
Indo para Editar> Definir padrão.
O Photoshop abre a caixa de diálogo Nome do padrão, dando a chance de nomear o padrão antes de adicioná-lo. Vou nomear o meu "Copyright 2014":

Dar um nome ao novo padrão.
Clique em OK quando terminar de fechar a caixa de diálogo Nome do padrão. Parece que nada aconteceu, mas como veremos em breve, o Photoshop agora adicionou o texto como um padrão que podemos aplicar facilmente a qualquer imagem. Não precisamos mais do nosso documento de texto, portanto, fique à vontade para fechá-lo também.
Etapa 8: abrir uma imagem
Com o nosso padrão agora criado, abra uma imagem que precise de suas informações de direitos autorais. Aqui está mais uma vez a imagem que vou usar:

Abra uma de suas fotos.
Etapa 9: adicionar uma nova camada em branco
Precisamos adicionar o padrão de marca d'água em sua própria camada; portanto, clique no ícone Nova camada na parte inferior do painel Camadas:
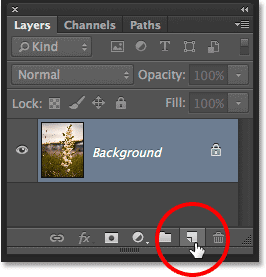
Clicando no ícone Nova camada.
O Photoshop adiciona uma nova camada em branco chamada "Camada 1" acima da imagem na camada Fundo:
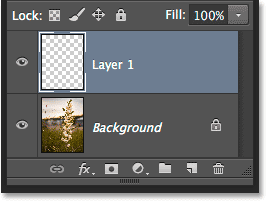
Uma nova camada em branco foi adicionada.
Etapa 10: preencher a camada com o padrão de direitos autorais
Vá para o menu Editar na parte superior da tela e escolha Preenchimento :
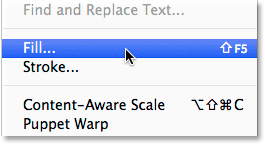
Indo para Editar> Preencher.
Isso abre a caixa de diálogo Preenchimento. Altere a opção Usar na parte superior para Padrão . Em seguida, para selecionar seu padrão, clique na miniatura Padrão personalizado :
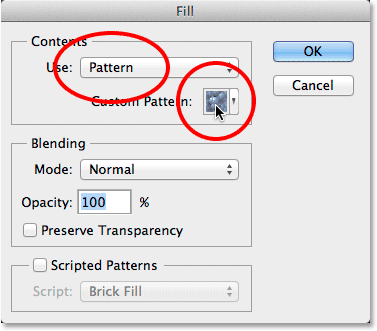
Configuração Use como Padrão e clique na miniatura Padrão personalizado.
Isso abrirá o Seletor de padrões, exibindo miniaturas de todos os padrões atualmente disponíveis. Seu padrão de direitos autorais será o último da lista. Se você tiver as Dicas de ferramenta ativadas nas Preferências do Photoshop, o nome do padrão aparecerá quando você passar o cursor do mouse sobre ele. Clique duas vezes na miniatura para selecioná-la e fechar o Seletor de padrões:
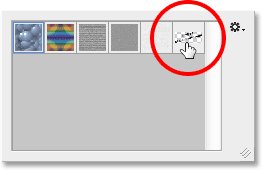
Clique duas vezes na miniatura do padrão de direitos autorais.
Clique em OK para fechar a caixa de diálogo Preenchimento. O Photoshop preenche a imagem com o padrão de direitos autorais. Claro, está muito escuro no momento, mas vamos corrigir isso a seguir:
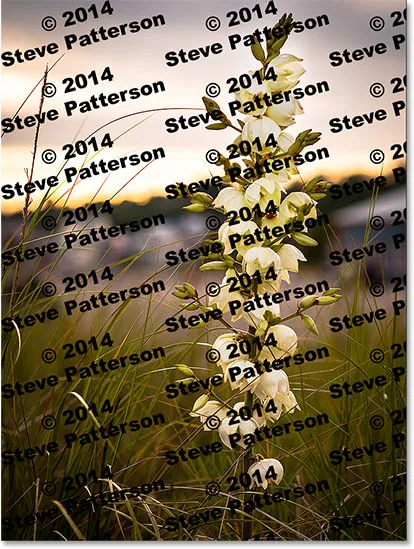
A imagem após preencher a camada com o padrão de direitos autorais.
Etapa 11: Alterar o modo de mesclagem e diminuir a opacidade
Para misturar o padrão com a imagem, primeiro altere o modo de mesclagem da camada de Normal para Overlay ou Soft Light . Você encontrará a opção Blend Mode no canto superior esquerdo do painel Layers. Ambos os modos de mesclagem permitem que você veja a imagem através do texto. A diferença entre eles é que o Overlay oferece um contraste mais forte, enquanto o Soft Light é mais sutil. Experimente os dois e escolha o que você mais gosta na sua imagem. Aqui, mudei o modo de mesclagem para Overlay:
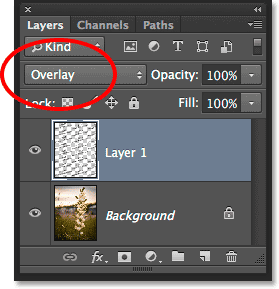
Altere o modo de mesclagem da camada 1 para Overlay ou Soft Light.
Em seguida, para concluir o efeito, diminua a opacidade da Camada 1 de 100% para algo em torno de 25 a 30% . A opção Opacidade está diretamente oposta à opção Blend Mode na parte superior do painel Layers:
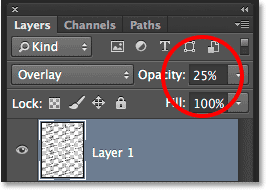
Diminuindo a opacidade da camada para 25%.
E com isso, terminamos! Com a opacidade da camada reduzida, o padrão agora fica quase invisível na imagem, dando-nos o resultado final:

O resultado final.
Para onde ir a seguir …
E aí temos que! É assim que é possível criar e adicionar um padrão de marca d'água de direitos autorais a uma imagem com o Photoshop CS6 e CC (Creative Cloud). Visite nossa seção Efeitos de foto para obter mais tutoriais sobre efeitos do Photoshop!