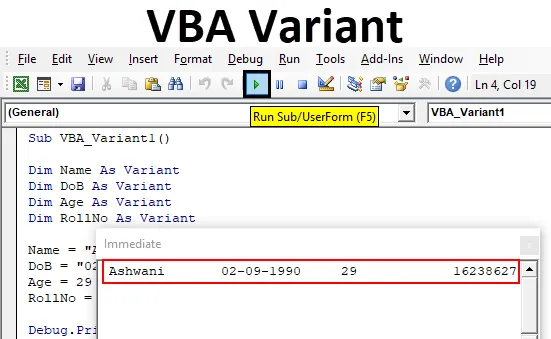
Tipos de dados variantes do VBA do Excel
No VBA, temos diferentes tipos de dados variáveis. Nós os usamos quando precisamos especificar algum tipo de entrada a ser fornecida. Suponhamos que, para o número inteiro que usamos Inteiro, para o texto que usamos String e para um conjunto de dados longo, utilizemos o tipo de dados Long. E existem mais tipos de dados que usamos diferentes tipos de declaração de variáveis. Mas e se eu disser que podemos definir todas essas variáveis em um único tipo de dados. Para esse fim, temos a VBA Variant, onde podemos definir qualquer tipo de variável que desejarmos.
A variante VBA é tão fácil quanto usar outros tipos de dados. Para definir qualquer tipo de variável, use qualquer nome ou alfabeto para nomeá-lo e, em seguida, escolhemos o tipo de dados que queremos. Vamos ver um exemplo em que veremos como uma variável pode ser declarada usando o tipo de dados Inteiro.

Como podemos ver na captura de tela acima, para a variável de tipo de dados Inteiro, podemos usar números que variam de -32768 a +32767. Mas se escolhermos uma variante aqui em vez de Inteiro, ele funcionará da mesma forma que Inteiro, mas não haverá limite, pois o tipo de dados Variant consiste em todo tipo de formação de variável nela.
E a Variant pode ser usada como mostrado abaixo.
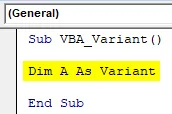
Como declarar o tipo de dados variante no Excel VBA?
Resumiremos todo o processo de declaração de variáveis no VBA usando a Variante do VBA. Vamos ver um exemplo em que usaremos os tipos de dados tradicionais para declarar variáveis primeiro.
Você pode baixar este modelo de Excel VBA Variant aqui - Modelo de Excel VBA VariantEtapas para declarar o tipo de dados variante
Siga as etapas abaixo para declarar o tipo de dados variante no Excel usando o código VBA.
Etapa 1: Vá para a janela VBA, na guia menu Inserir, selecione Módulo como mostrado abaixo.
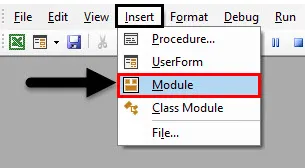
Etapa 2: Agora escreva o subprocedimento para VBA Variant em qualquer nome que desejar. Nós usamos o nome que pode definir o processo que usa.
Código:
Sub VBA_Variant1 () End Sub
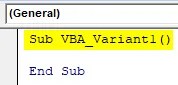
Etapa 3: Agora defina uma variável na qual podemos armazenar ou imprimir qualquer tipo de texto ou nome. Para isso, precisamos usar um tipo de dados string.
Código:
Sub Nome VBA_Variant1 () Dim como String End Sub
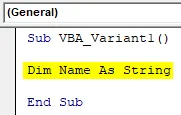
Etapa 4: Agora defina outra variável na qual podemos armazenar ou imprimir qualquer dado. Para isso, usaremos novamente um tipo de dados String.
Código:
Sub VBA_Variant1 () Nome Dim como String Dim DoB Como String End Sub
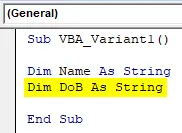
Etapa 5: Agora defina outra variável onde podemos armazenar alguns números. Para isso, usaremos um tipo de dados inteiro.
Código:
Sub VBA_Variant1 () Nome Dim como String Dim DoB Como String Dim Age Como Inteiro Final Sub
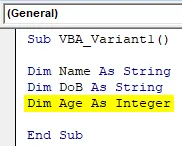
Etapa 6: e finalmente declararemos outra variável em que armazenaremos um número longo usando o tipo de dados Long
Código:
Sub VBA_Variant1 () Nome Dim como String Dim DoB Como String Dim Age Como Inteiro Dim RollNo As Long End Sub
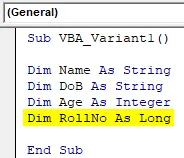
Então, basicamente aqui, criaremos um banco de dados que terá o nome de um aluno, data de nascimento, idade e número do rolo. Agora, para concluir esse processo, atribuiremos os valores a cada uma das variáveis definidas acima .
Etapa 7: Portanto, declararemos o nome do aluno como Ashwani cuja data de nascimento é 02 de setembro de 1990 e idade é 29 e cujo número do rolo é 16238627 em seu exame de certificação, como mostrado abaixo.
Código:
Sub VBA_Variant1 () Nome Dim como String Dim DoB Como String Dim Age Como Inteiro Dim RollNo As Long Name = "Ashwani" DoB = "02-09-1990" Age = 29 RollNo = 16238627 End Sub
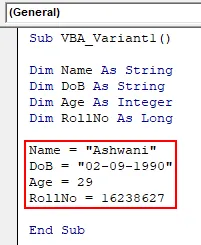
Observe que o valor em que usaremos o tipo de dados String é citado em vírgulas invertidas, como no texto. Agora, para imprimir esses valores, podemos usar Msgbox ou Debug.Print.
A impressão de depuração é a melhor maneira aqui, pois temos vários valores para os quais, se usarmos o Msgbox, precisaremos usar o msgbox separado para ver a saída. Portanto, para evitar isso, usaremos Debug.Print
Etapa 8: Use a função Debug.Print e escreva todas as variáveis que definimos acima, separadas por vírgulas, como mostrado abaixo.
Código:
Sub VBA_Variant1 () Nome Dim como String Dim DoB Como String Dim Age Como Número inteiro Dim RollNo As Long Name = "Ashwani" DoB = "02-09-1990" Age = 29 RollNo = 16238627 Nome da depuração.Pode, idade, RollNo End Sub
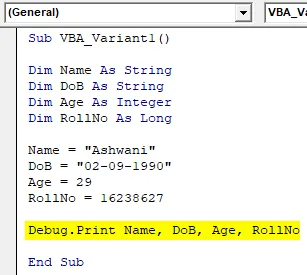
Etapa 9: Para ver a saída, abra a Janela Imediata na lista do menu Exibir. Ou podemos usar uma tecla de atalho como Ctrl + G para obter esta janela.
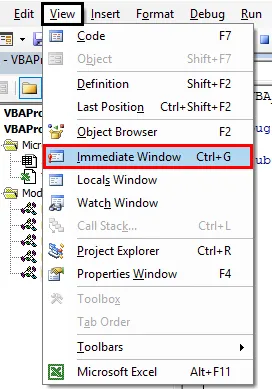
Etapa 10: execute o código pressionando a tecla de função F5 ou clique no botão Play localizado abaixo da lista de menus.
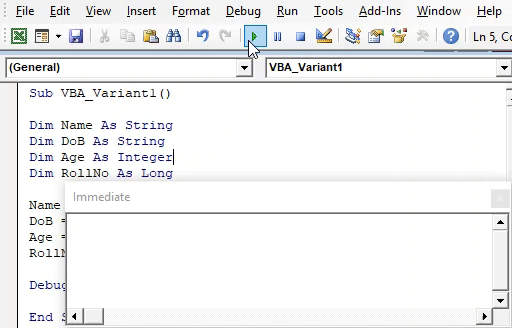
Veremos, toda a variável que declaramos acima, somos capazes de ver os valores armazenados em cada uma das variáveis.
Etapa 11: Agora substituiremos cada variável String, Inteiro e Longo pelo tipo de dados Variant, como mostrado abaixo.
Código:
Sub VBA_Variant1 () Nome Dim como Variante Dim DoB Como Variante Dim Idade Como Variante Dim RollNo Como Nome da variante = "Ashwani" DoB = "02-09-1990" Age = 29 RollNo = 16238627 Nome da depuração. End Sub
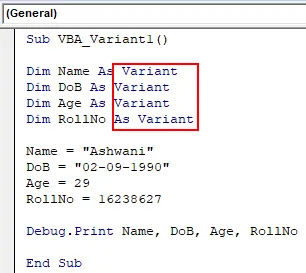
Etapa 12: execute novamente o código. Teremos a mesma saída que obtivemos usando diferentes tipos de dados variáveis com o tipo de dados Variant .
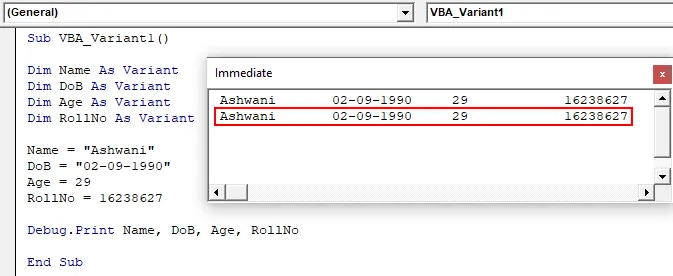
E se compararmos a saída, ambas as saídas são iguais.
Prós e contras da Excel VBA Variant
- Podemos substituir a maioria dos tipos de dados por um único tipo de dado Variant.
- A VBA Variant é fácil como usar tipos de dados Inteiro ou Longo ou String para declarar variáveis.
- Isso economiza tempo ao pensar em que tipo de dados precisamos escolher para a declaração de variáveis.
- Para cada dado diferente, obteremos a mesma saída usando um tipo de dados Variant, como poderíamos obter usando variáveis tradicionais.
- Não podemos usar alguns tipos de dados variáveis, como Double, se quisermos substituí-lo por Variant.
Coisas para lembrar
- Use aspas duplas (vírgulas invertidas) se desejar declarar texto usando Variant ou qualquer outro tipo de dados.
- Podemos escolher qualquer nome para declarar variável usando Variant, como costumávamos executar com outros tipos de dados.
- A variante do VBA tem a limitação em que não é possível usar a lista do IntelliSense, que possui funções embutidas.
- O VBA sempre sugere os melhores tipos de dados possíveis que poderíamos declarar de qualquer tipo de dados.
Artigos recomendados
Este é um guia para a variante VBA. Aqui discutimos como declarar o tipo de dados variante no Excel usando o código VBA, juntamente com exemplos práticos e modelo de excel para download. Você também pode consultar nossos outros artigos sugeridos -
- Pasta de trabalho do VBA aberta
- Função PERCENTIL do Excel
- Comprimento da string do VBA
- Gráficos de pontos no Excel