
Referência 3D do Excel (sumário)
- Referência 3D no Excel
- Como usar a referência 3D no Excel?
Referência 3D no Excel
Uma das maiores vantagens do excel são as referências de célula na mesma planilha, ou de uma planilha para outra planilha ou mesmo de uma pasta de trabalho para outra.
Todos nós estamos familiarizados com as referências de células no Excel. Isso não é novidade para todos os usuários regulares do Excel.
O que é referência 3D no Excel?
Referências 3D geralmente chamadas de referências dimensionais no campo analítico. Referências 3D são obtidas como referência de célula da mesma célula ou mesmo intervalo de muitas planilhas, chamadas referências 3D no Excel.
Agora, observe a diferença entre referência de célula normal e referência de célula 3D no Excel.
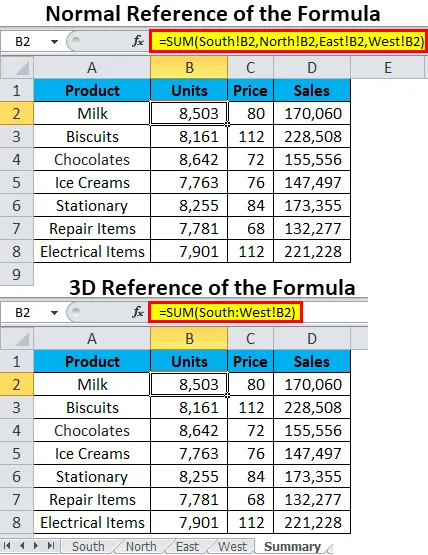
Agora, observe as duas fórmulas. Na primeira figura (Referências normais), a função SUM é aplicada e a mesma referência de célula da célula B2 das folhas Sul, Norte, Leste e Oeste é somada pela função SUM.
= SUM (Sul! B2, Norte! B2, Leste! B2, Oeste! B2)
Agora, observe a fórmula ou referência 3D no Excel. A função SUM é aplicada, mas a referência de célula (B2) aparece apenas uma vez, ao contrário da referência normal em que a referência de célula (B2) aparece 4 vezes. As referências 3D nem mostram quantas planilhas estão envolvidas aqui, mas mostram apenas o primeiro e o último nome da planilha e a mesma célula (B2) dessas planilhas.
= SUM (Sul: Oeste! B2)
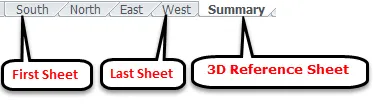
Portanto, as fórmulas ou referências 3D usam a mesma célula da primeira planilha, da última e da mesma referência de célula. Como expliquei, a fórmula mostra apenas a primeira planilha, a última planilha e as referências de célula.
Como usar a referência 3D no Excel?
É muito simples e fácil. Vamos entender o trabalho da referência 3D com alguns exemplos.
Você pode baixar este modelo de referência 3D do Excel aqui - modelo de referência 3D do ExcelExemplo # 1 - Consolidar folhas de Excel usando referências 3D ou fórmula
Em nosso artigo anterior, já discutimos como usar a ferramenta incorporada, consolidar para criar uma página RESUMO. Podemos usar referência ou fórmulas 3D como alternativa para criar uma página RESUMO no Excel.
A função de consolidação leva um tempo extra para consolidar muitas folhas e também não é uma função dinâmica se a opção de folha de link não estiver selecionada. Mas as fórmulas 3D podem ser atualizadas muito rapidamente, pois não é um processo demorado.
Eu tenho 4 valores de vendas de folhas de 4 regiões diferentes.
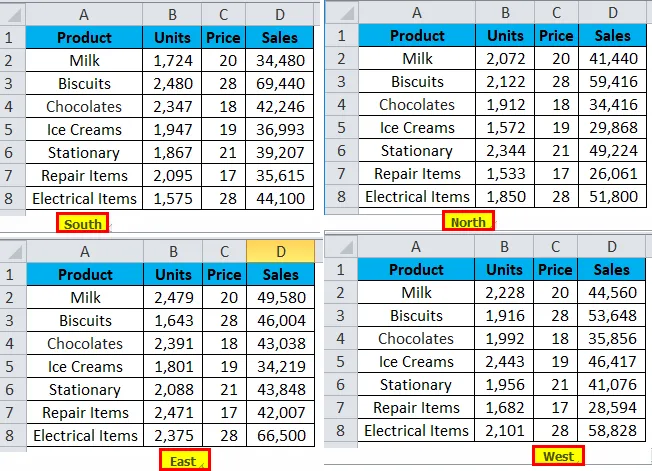
Agora, quero consolidar todas as planilhas em uma planilha chamada Resumo. Para isso, eu já criei um modelo como mostrado na planilha abaixo.
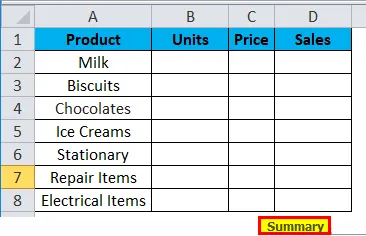
Após criar uma planilha de modelo, siga as etapas abaixo para criar referências ou fórmulas 3D no Excel.
Etapa 1: Vá para a planilha SUMMARY e abra a fórmula SUM na célula B2.
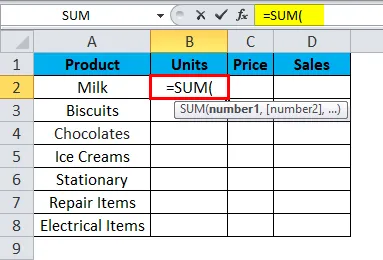
Etapa 2: Agora vá para a primeira folha de 4 folhas de regiões diferentes, por exemplo, folha SOUTH e selecione a célula B2.
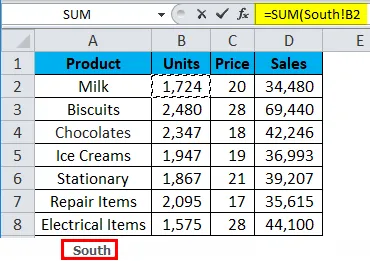
Etapa 3: Agora, o que você precisa fazer é manter pressionada a tecla SHIFT e selecionar diretamente a última planilha na pasta de trabalho, ou seja, planilha WEST com o mouse.

Etapa 4: agora você deve ver a fórmula como esta na barra de fórmulas.
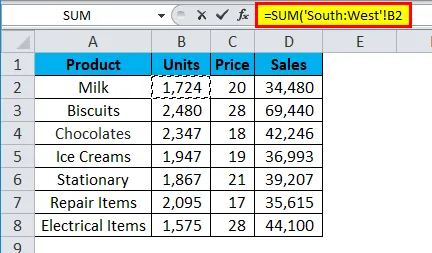
Etapa 5: pressione a tecla ENTER para concluir a referência da fórmula 3D. Você verá a fórmula como esta na planilha RESUMO.
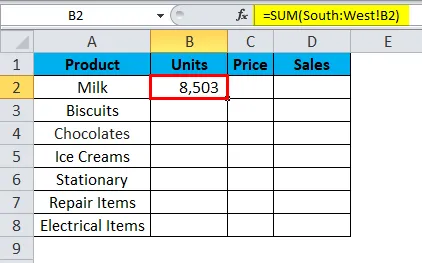
Etapa 6: arrastando a fórmula pela tabela de resumo, pressionando as teclas Ctrl + D primeiro e depois Ctrl + R. Temos o seguinte resultado:
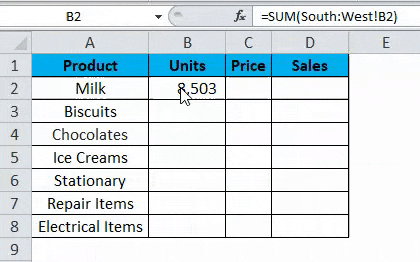
Exemplo 2 - Incluir nova planilha na fórmula 3D
As referências ou fórmulas 3D são muito flexíveis e expansíveis. No exemplo anterior, tínhamos 4 folhas para consolidar os dados em uma única folha.
Suponha que precisamos adicionar mais uma planilha à nossa fórmula ou referência 3D, como adicionamos à fórmula 3D existente? Se você está confuso sobre como adicionar, siga as etapas abaixo para superar esse obstáculo.
Etapa 1: Insira uma nova planilha na pasta de trabalho e renomeie-a de acordo.

Etapa 2: Após inserir a nova folha, coloque a folha recém-inserida entre a primeira e a última folha das folhas de referência 3D, ou seja, após a folha SOUTH e antes da folha WEST.

Etapa 3: No momento, não há valor na célula B2 na planilha recém-inserida. Digite algum valor para a célula B2.
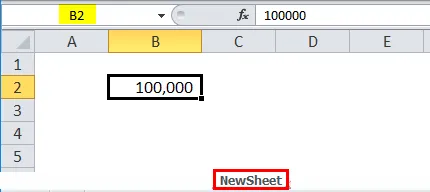
Etapa 4: Agora vá para a planilha RESUMO e verifique o valor na célula B2. Ele deve mostrar o novo valor, incluindo o valor do valor da folha recém-inserido.
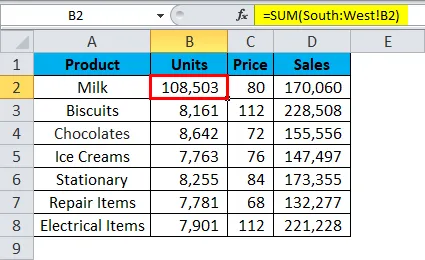
Sim!!!! Está funcionando bem. O valor foi alterado na planilha RESUMO.
Lembretes sobre a Referência 3D no Excel
- Para criar uma referência 3D, todos os campos nas folhas devem ser iguais no Excel.
- Algumas das funções que suportam fórmulas 3D são MAX, MIN, MÉDIA, PRODUTO, SOMA, etc.
- Se a nova folha inserida for movida para a folha intermediária das folhas de referência 3D, ela automaticamente tomará a folha como parte da fórmula 3D e alterará os valores de acordo.
- Da mesma forma, se a folha existente for movida para fora da primeira e da última folha, ele excluirá esse valor da fórmula 3D.
Artigos recomendados
Este foi um guia para a referência 3D no Excel. Aqui discutimos como usar a Referência 3D no Excel, além de exemplos práticos e modelo de Excel para download. Você também pode consultar nossos outros artigos sugeridos -
- Referência relativa no Excel
- Referência Absoluta do Excel
- Distribuição de frequência no Excel
- Tabela de dados variáveis dois no Excel