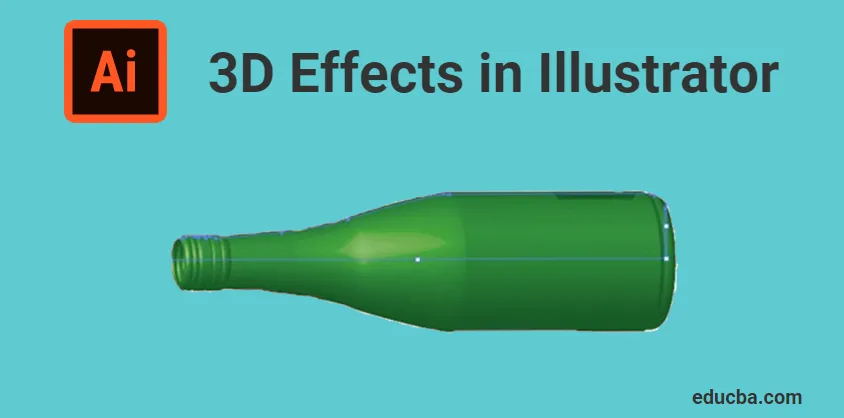
O que são efeitos 3D no Illustrator?
O Adobe Illustrator é um software de editor de gráficos vetoriais desenvolvido e de propriedade da Adobe Inc. É usado para criar desenhos, ilustrações, obras de arte e objetos 3D para diversos fins. Este software foi lançado inicialmente no ano de 1987 e era a versão1. O Illustrator é suportado pelos sistemas operacionais Windows e Mac. O Illustrator é atualizado com frequência e a versão mais recente foi lançada em abril de 2019. Agora, o illustrator faz parte da nuvem criativa da Adobe. O Adobe Illustrator é usado por diferentes profissionais, como web designers, arquitetos, artistas visuais, etc. E é muito popular e comum em todo o mundo. É usado para criar personagens animados, desenhos animados, logotipos, pôsteres, gráficos e tabelas, etc. Além disso, permite que os usuários carreguem uma imagem e editem com a ajuda de várias ferramentas disponíveis. Hoje vamos discutir sobre os efeitos 3D ou ferramentas 3D disponíveis no ilustrador da Adobe.
Tipos de efeitos 3D no Illustrator
Efeitos 3D no Illustrator são divididos principalmente em dois processos,
- EXTRUDE
- REVOLVE
1. Extrusão
Extrusão é um processo de dar espessura a um recurso 2D no plano XY, desenvolvendo-se através do eixo Z. Ou é o processo de converter um esboço 2D em 3D adicionando uma certa altura. É a maneira mais fácil e poderosa de criar objetos 3D. É possível extrudar qualquer forma ou tamanho complexo usando a ferramenta Extrudar no Illustrator. Podemos decidir o comprimento ou a espessura a serem extrudados.
Para saber mais sobre a ferramenta de extrusão, hoje veremos um exemplo de extrusão de texto no Adobe illustrator
Etapa 1: Abra o Adobe Illustrator no seu computador e inicie um novo projeto. Selecione qualquer tamanho de página disponível. Uma página em branco será aberta no seu software, como mostrado abaixo,
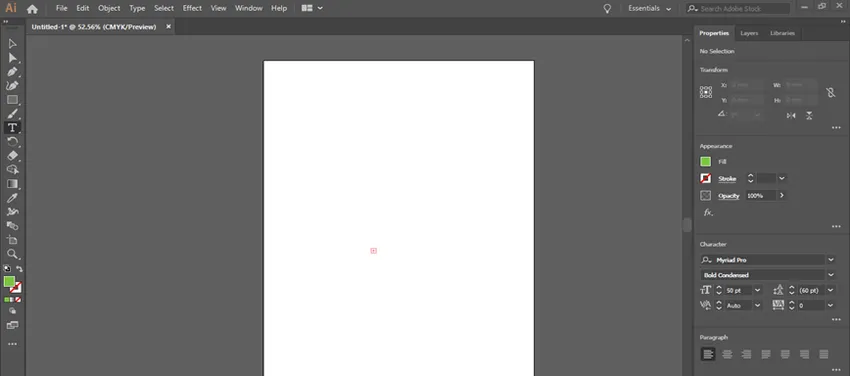
Etapa 2: a próxima etapa é adicionar seu texto a ser extrudado. Você pode ver uma barra de ferramentas vertical na extremidade esquerda do ilustrador. Todas as ferramentas para vários efeitos são fornecidas nessa caixa de ferramentas. Veja a imagem abaixo mostrando a caixa de ferramentas.

Etapa 3: a ferramenta Tipo (T) é usada para adicionar textos em um ilustrador. Selecione a ferramenta de texto na barra de ferramentas, clique e arraste uma caixa na prancheta para escrever seu texto. Você pode escrever qualquer coisa conforme sua necessidade. Aqui, por exemplo, usei a palavra "ILUSTRADOR" para extrusão. Veja a imagem abaixo,
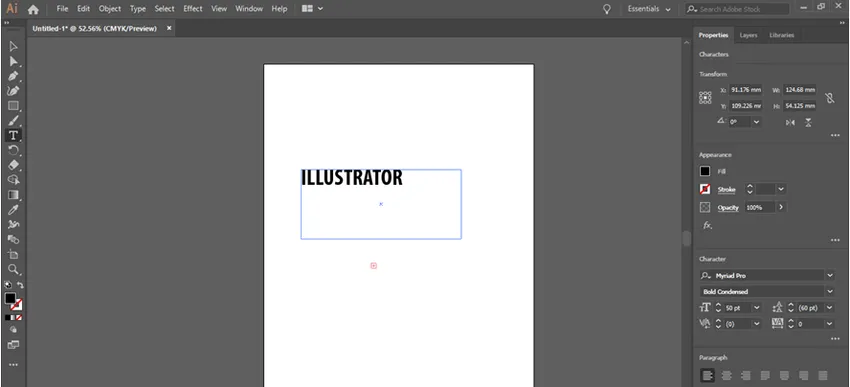
Etapa 4: Além disso, você pode escolher qualquer fonte para o texto, conforme sua exigência. Você pode editar o tamanho do texto no painel de caracteres. Na opção da janela, você verá a caixa de diálogo para alterar o tamanho do texto. (Janela> Tipo> Personagem)
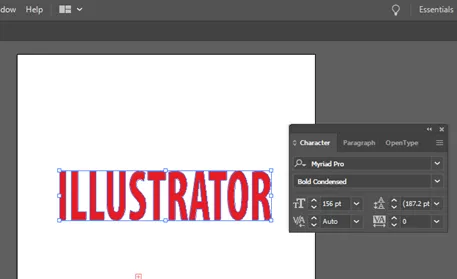
Etapa 5: para extrudar o texto, você deve convertê-lo em formas, para poder extrudar a forma facilmente. Para isso, selecione seu texto usando a ferramenta de seleção (V) e, em seguida, vá para Tipo> Criar contornos.
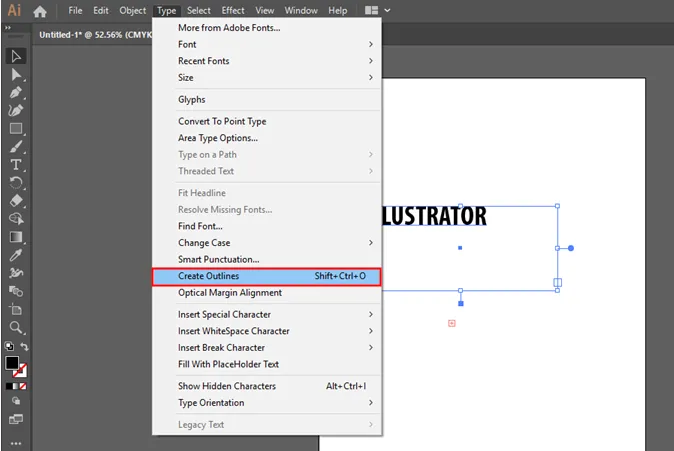
Etapa 6: Em seguida, um contorno será criado em torno do seu texto. Isso mostra que seu texto é convertido em forma. Veja a imagem anexada abaixo,
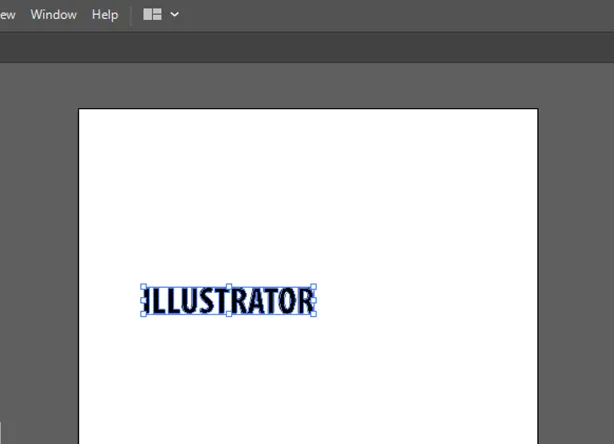
Etapa 7: Outro efeito que você pode adicionar ao seu texto é dar cor. Você pode escolher qualquer cor da lista e adicioná-la ao seu texto. Abra o painel de cores em uma janela e escolha qualquer cor, como mostrado abaixo (Janela> Cor)
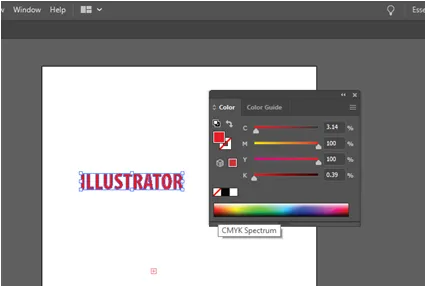
Etapa 8: antes de converter o texto em 3D, faça isso em um grupo. Para que as letras fiquem com uma forma mesmo após a aplicação de efeitos. Agrupe o texto escolhendo Objeto> Agrupar.
Etapa 9: para aplicar o efeito 3D, selecione seu texto e vá para Efeito> 3D> Extrusão e chanfro, que abrirão uma caixa de diálogo. Ele contém várias opções para editar a extrusão. O que inclui profundidade de extrusão, posição, perspectiva, chanfro, etc. Na caixa de diálogo, você pode ver uma caixa para inserir a profundidade de extrusão. Digite o valor necessário para a profundidade, conforme mostrado na imagem abaixo,

Etapa 10: na caixa de diálogo 3D, clicando no botão de visualização, você pode ver como o texto ficará após a extrusão. Veja a imagem anexada abaixo,
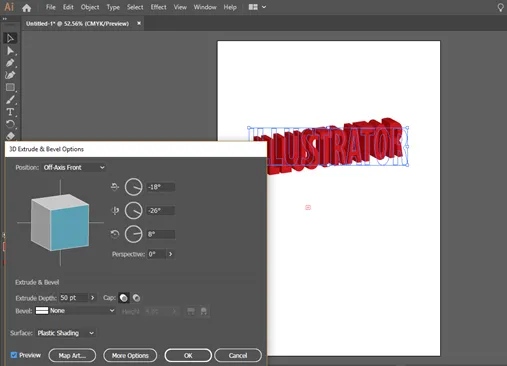
Quando você olha para o texto extrudado, pode ver que ele não está dentro da perspectiva. Para corrigir isso, você pode alterar o valor da perspectiva na caixa de diálogo extrusão.
2. Revolve
Revolução no design é o processo de criar um objeto 3D girando um esboço 2D em torno de um eixo. Ou é o processo de aumentar a espessura de um esboço 2D revolvendo o esboço em torno do eixo central. A ferramenta Revolve também é tão importante quanto a extrusão. Objetos principalmente cilíndricos e ocos são criados usando a ferramenta de revolução no ilustrador.
Hoje vamos aprender a usar a ferramenta Revolve fazendo uma garrafa.
Etapa 1: Abra o Adobe Illustrator e selecione uma nova página para o design. O primeiro passo neste processo é desenhar um perfil da garrafa para girar. Para isso, você deve desenhar a metade da garrafa usando uma ferramenta de caneta. Selecione a ferramenta Caneta e desenhe um meio perfil, como mostrado abaixo,
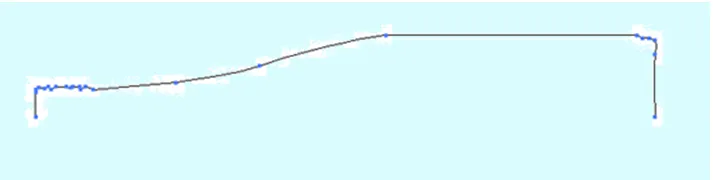
Etapa 2: Após a primeira etapa, você deve determinar o eixo de rotação. E você tem que selecionar o plano e a aresta a serem girados. Selecione isso usando a ferramenta de seleção, conforme indicado abaixo,

Etapa 3: Após terminar o desenho, selecione o desenho e vá para a opção Revolver no menu de efeitos. Efeitos> 3D> Revolver. Em seguida, uma caixa de diálogo será aberta com várias opções para girar o desenho. São as opções de revolução 3D, usando isso, você pode alterar vários parâmetros de revolução. Ao clicar na opção de visualização, você pode ver a garrafa girada na tela, como mostrado abaixo.

Etapa 4: Aqui, usando essas opções de rotação, você pode fixar os graus para girar, espessura, deslocamento etc. Também girando o cubo, você pode ver diferentes vistas do seu objeto 3D.

Conclusão
O Adobe Illustrator é o editor de gráficos vetoriais mais usado por designers, profissionais da mídia, ilustradores etc. Podemos usar este software para criar gráficos digitais, renderizações em 3D, ilustrações, tipografias, etc. É um software fácil e eficaz que pode aprender muito. velozes. Mesmo iniciantes também podem entender facilmente seu método de trabalho. Aqui discutimos os efeitos 3D básicos no ilustrador. Estas são apenas uma parte básica deste software e, quando você entrar em contato com o software, aprenderá muito mais efeitos e ferramentas. As possibilidades deste software são infinitas e muitas ferramentas e funções são fornecidas pela Adobe para seus usuários.
Artigos recomendados
Este foi um guia para os efeitos 3D no Illustrator. Aqui discutimos o conceito e a explicação passo a passo de como usar os efeitos 3D no Illustrator. Você também pode consultar nossos outros artigos sugeridos para saber mais -
- Ferramenta Afiar no Photoshop
- Ferramenta de forma personalizada no Photoshop
- Ferramentas do Adobe Photoshop
- Ferramentas de Teste de Automação
- Efeitos 3D no After Effects