
Como instalar o WordPress?
A instalação do Word Press é realmente fácil e leva muito menos tempo para instalar. Existem muitos outros sites que estão sendo usados para instalação automática. As instruções a seguir ajudarão você a instalar o WordPress.
Antes de instalar o WordPress, faça o seguinte:
- Acesso ao servidor web
- Capacidade de criar um banco de dados
- Um editor de texto
- Um cliente FTP
- Navegador da Web
Instruções básicas para instalar o WordPress:
- Baixe e extraia o pacote WordPress
- Crie um banco de dados para WordPress em um servidor web
- Carregue os arquivos do WordPress no local desejado.
- Execute o script de instalação do WordPress navegando na URL em um navegador da web e onde os arquivos devem ser carregados para o WordPress
Etapas para instalar o WordPress:
Etapa 1: baixar e extrair
- Baixe e descompacte o pacote do WordPress em https://wordpress.org/download/
- Se o usuário desejar fazer upload do WordPress para outro servidor ou servidor da Web remoto, o indivíduo precisará baixar e instalar o pacote do WordPress no computador com a ajuda do navegador da Web e descompactar o pacote.
- Se o usuário precisar usar o FTP, pule para a próxima etapa, pois o upload de arquivos será discutido posteriormente.
- Se o usuário tiver acesso ao servidor da Web e se sentir confortável ao usar ferramentas baseadas em console, poderá fazer o download do WordPress diretamente para um servidor Web usando get (ou lynx ou outro navegador da Web baseado em console)
- Quando o usuário precisar evitar o FTP: wget https://wordpress.org/latest.tar.gz
- Descompacte o pacote usando:
tar -xzvf latest.tar.gz - Após a instalação, o pacote para o WordPress será extraído para uma pasta chamada WordPress no mesmo diretório em que você baixou o tar.gz.
Etapa 2: Criar o banco de dados e um usuário
Se o usuário precisar usar o provedor de hospedagem (https://codex.wordpress.org/), o usuário deverá garantir que o banco de dados do WordPress também deve ser configurado para ele ou se existe uma solução automatizada que ajude a obter o mesmo. O primeiro deve certificar-se das páginas de suporte do provedor de hospedagem. O painel de controle fornece informações sobre o suporte ou não, caso contrário, é necessário criar um manualmente.
Se o usuário precisar criar isso manualmente, siga as etapas abaixo para usar o phpMyAdmin para criar e instalar o novo nome de usuário e banco de dados do WordPress. O usuário pode instalar o WordPress em que ele precisa trabalhar em um banco de dados e que já esteja em uso.
Usando o phpMyAdmin
Quando o servidor da web já estiver pronto com a instalação do phpMyAdmin e precisar criar o nome de usuário e a senha, o usuário deverá seguir as etapas abaixo. Se o usuário estiver trabalhando em seu próprio computador e na maioria das distribuições Linux, a instalação do PhpMyAdmin poderá ser feita automaticamente.
1. Se o usuário não conseguir encontrar o banco de dados relacionado ao WordPress ou ele não existir no menu suspenso Banco de dados durante a verificação, é necessário criar o novo, siga as instruções para criar o novo:
- O usuário tem o direito de selecionar o nome do banco de dados WordPress, pois 'wordpress' seria bom, outros nomes também podem ser considerados, mas em tempo real a maioria dos serviços de hospedagem, principalmente a hospedagem compartilhada, exige o nome do banco de dados começando com nome de usuário e um sublinhado. Se o usuário estiver trabalhando em seu próprio computador, é recomendável que o usuário verifique os requisitos do serviço de hospedagem para que possa segui-los em seu próprio servidor da Web e o banco de dados seja facilmente transferido sem fazer nenhuma modificação. O usuário precisa inserir o nome do banco de dados selecionado no campo Criar banco de dados e selecionar o melhor agrupamento para usar o idioma e a codificação. Na maioria dos casos, é recomendável selecionar na série “utf8_” e, se o usuário não conseguir encontrar seu idioma, ele pode selecionar “utf8mb4_general_ci”

2. O usuário deve clicar no ícone phpMyAdmin no canto superior esquerdo para retornar à página principal e clicar na guia Usuários. Se uma lista de usuários não tiver usuários relacionados ao WordPress, será necessário criar o novo usuário:
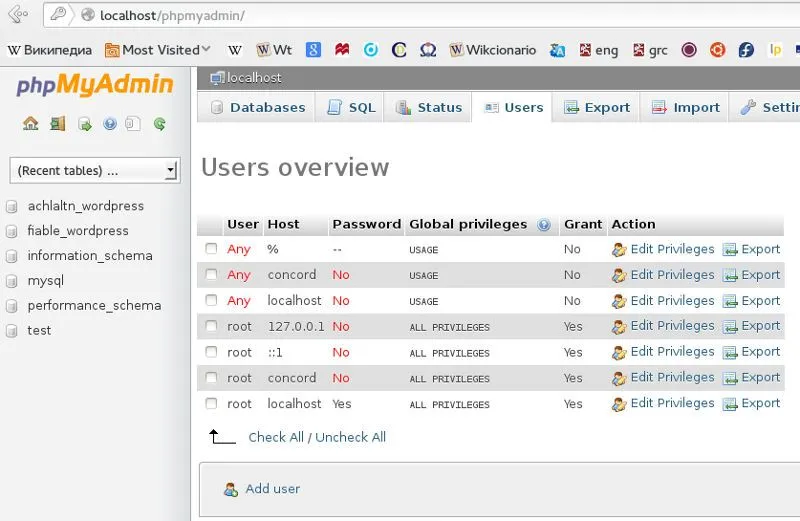
- Clique no botão Adicionar usuário.
- O usuário precisa selecionar o nome de usuário do WordPress (o que for mais conveniente) e digite-o no campo Nome do usuário.
- O usuário deve colocar a senha segura e deve ser uma senha forte contendo caracteres como alfanuméricos, dígitos e palavras e colocá-la no campo Senha. Digite novamente a senha no campo Redigitar.
- O usuário deve digitar o nome de usuário e a senha que foram selecionados
- O usuário pode ignorar todas as opções em Privilégios globais em seus padrões.
- Depois disso, clique em Ir.
- O usuário retornará à tela Usuários e clique no ícone Editar privilégios no usuário que acabou de criar para o WordPress.
- O usuário deve selecionar a seção Privilégios específicos do banco de dados que está sendo criada para o WordPress na lista suspensa Adicionar privilégios ao banco de dados a seguir e, em seguida, clicar em Ir.
- O usuário receberá a página atualizada com privilégios para esse banco de dados. O usuário deve selecionar todos os privilégios e clicar em Ir.
- O usuário deve anotar o nome do host listado após o servidor na parte superior da página na página resultante.

Etapa 3: Configurar o wp-config.php
O usuário pode criar ou editar o arquivo wp-config.php para seu próprio sistema, ou pode ignorar esta etapa. O WordPress tentará executar esta etapa quando o usuário executar o script de instalação do WordPress. Você deve fornecer os detalhes como nome_de_ DB, host_de_ DB, usuário_de_ DB, senha_de_ DB, código_de_conjunto, conjunto_de_ DB
Etapa 4: faça o upload dos arquivos do WordPress
O usuário precisa fazer o upload dos arquivos do WordPress em que o usuário selecionou o domínio no qual o site WordPress do usuário apareceria, seja no diretório raiz ou em um subdiretório
Etapa 5: Precisa executar o script de instalação
- Se o usuário quiser colocar os arquivos do WordPress no diretório raiz, visite: http://example.com/wp-admin/install.php
- Se o usuário quiser colocar os arquivos do WordPress em um subdiretório chamado blog, visite: http://example.com/blog/wp-admin/install.php
Etapa 6: Para configurar o arquivo de configuração
Se o usuário precisar criar o arquivo de configuração, siga as instruções.

Concluindo a instalação
Na captura de tela a seguir, você deve colocar o nome de usuário e a senha necessários.
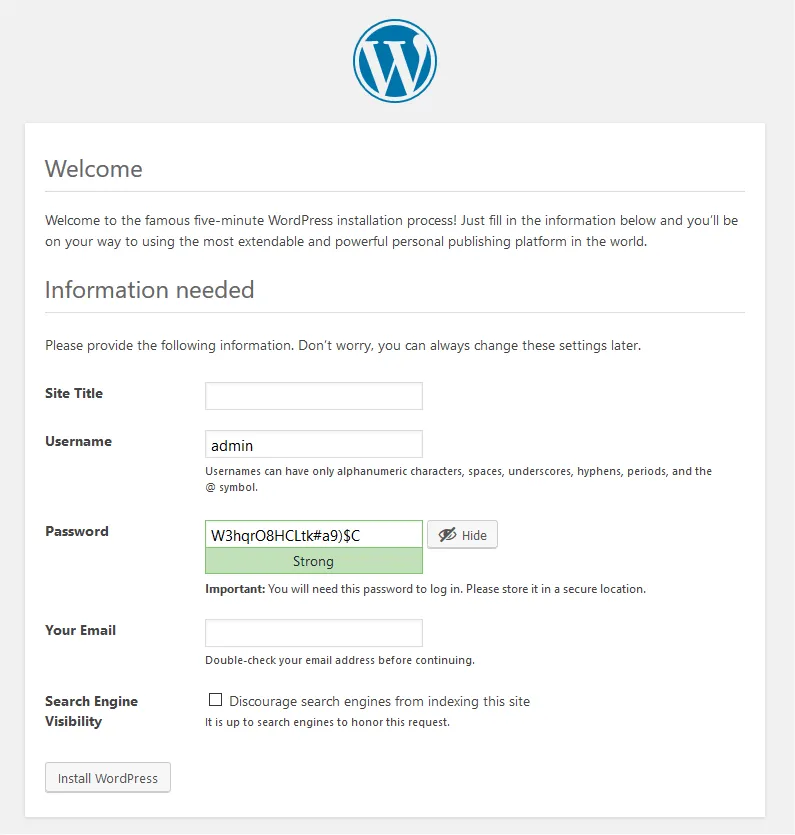
Se você instalou o WordPress com sucesso, o login será solicitado.
Artigos recomendados
Este foi um guia sobre como instalar o WordPress Aqui discutimos as instruções e as etapas para instalar o WordPress. Você também pode consultar o seguinte artigo para saber mais -
- Carreira no WordPress - Você deve tentar
- Perguntas e Respostas da Entrevista do WordPress
- Usos do WordPress em sites